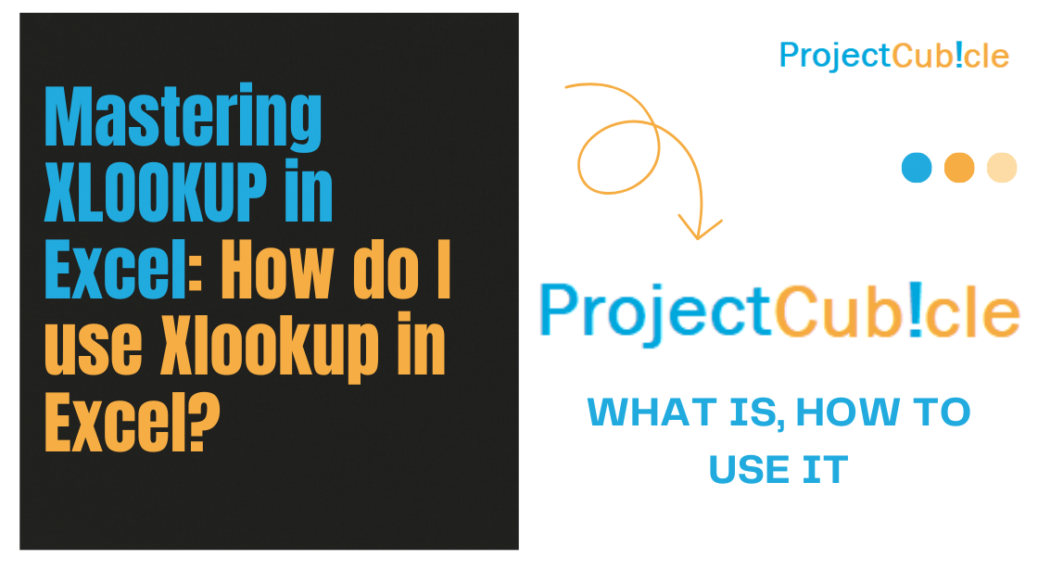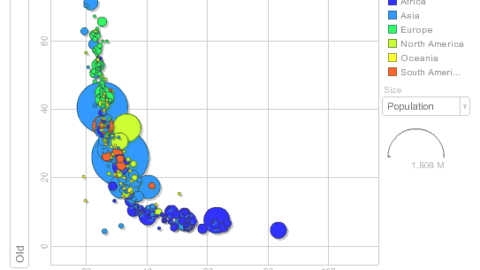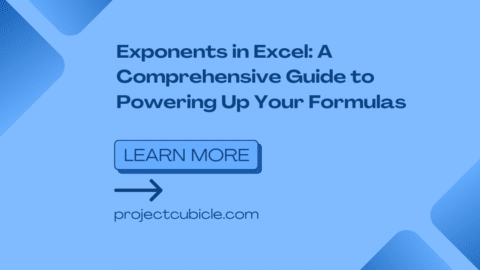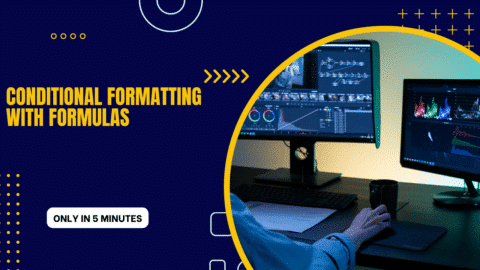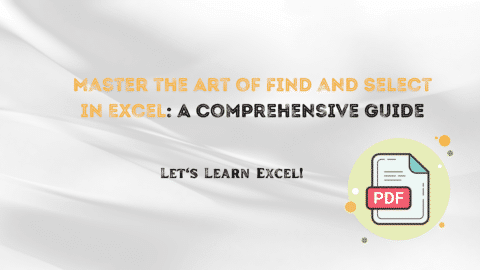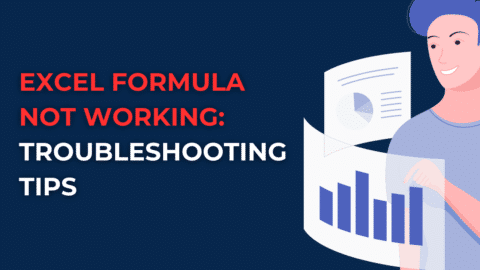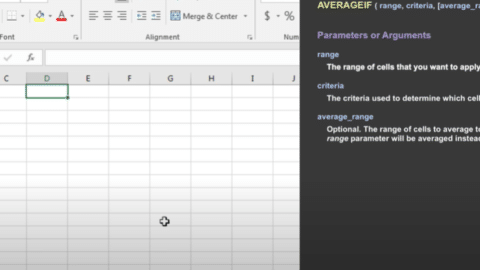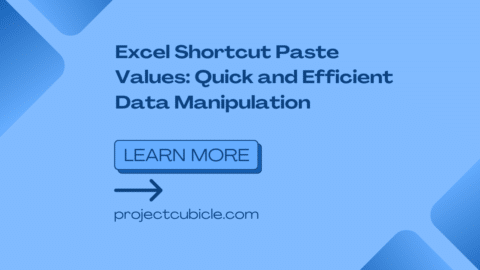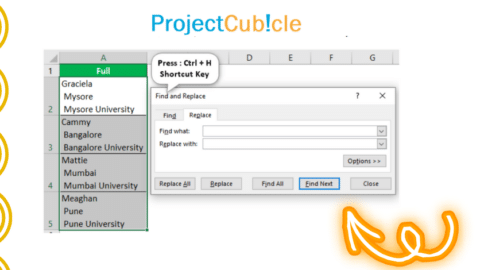Mastering XLOOKUP in Excel: A Comprehensive Guide to Elevating Your Data Analysis Skills
What is a xlookup in excel? In the world of Excel, the introduction of the XLOOKUP function in Excel marked a significant leap forward in data analysis capabilities. This robust function not only simplifies the process of searching and retrieving information from a dataset but also offers flexibility and efficiency that its predecessors could not. Whether you’re a seasoned Excel user or new to the platform, mastering XLOOKUP can significantly elevate your data analysis skills. This guide delves deep into the world of XLOOKUP, providing you with the knowledge and tools to leverage this powerful function to its fullest potential.
Table of Contents
Understanding the Basics of XLOOKUP
XLOOKUP: The Revolution in Excel Lookup Functions
Before XLOOKUP, Excel users relied heavily on VLOOKUP, HLOOKUP, and INDEX/MATCH functions for data retrieval. However, these functions had their limitations. Enter XLOOKUP, a function designed to overcome these obstacles, offering a more straightforward and versatile approach to lookups. Understanding the basic syntax and operation of XLOOKUP is the first step in harnessing its power.
Mastering the LOOKUP Excel Function: How do you use the lookup function in Excel?
Syntax and Parameters: A Closer Look
XLOOKUP’s syntax is relatively simple compared to its predecessors. It requires fewer arguments, making it easier to understand and use. At its core, XLOOKUP needs the following:
- Lookup_value: The value you are searching for.
- Lookup_array: The array or range where the lookup value is located.
- Return_array: The array or range from which to retrieve the value.
- [If_not_found]: An optional argument that defines what to return if the lookup value is not found.
- [Match_mode]: An optional argument that specifies the match type.
- [Search_mode]: An optional argument that defines the search order.
This streamlined set of parameters not only simplifies the lookup process but also enhances its accuracy and efficiency.
Advancing Your Skills with XLOOKUP
Beyond the Basics: Advanced Uses of XLOOKUP
Once you’ve grasped the basics of XLOOKUP, it’s time to explore its advanced applications. XLOOKUP can handle complex scenarios, such as looking up values based on multiple criteria, performing reverse lookups, and even integrating with other Excel functions for more sophisticated data analysis tasks.
XLOOKUP with Arrays: Unleashing Full Potential
One of XLOOKUP’s most powerful features is its ability to work seamlessly with arrays. This capability allows for dynamic and flexible data analysis, making it easier to manipulate and analyze large datasets. Understanding how to effectively use XLOOKUP with arrays can significantly enhance your Excel proficiency.
Error Handling and Optimization Techniques
Error handling is an essential aspect of working with any Excel function, and XLOOKUP is no exception. Learning how to effectively manage errors and optimize your XLOOKUP formulas can lead to more reliable and efficient spreadsheets. This section will cover best practices for error handling and tips for optimizing your XLOOKUP usage.
How do I use XLOOKUP in Excel?
To use XLOOKUP in Excel, you follow a basic syntax that requires specifying what you’re looking for, where to find it, and where to get the return value from. Here’s a simple step-by-step guide:
- Identify the Lookup Value: This is the value you want to search for in a column or row.
- Specify the Lookup Array: This is the range or array where Excel will look for the lookup value.
- Define the Return Array: This is the range from which Excel will pull the corresponding value to return.
- Input the Formula: In a cell, type
=XLOOKUP(lookup_value, lookup_array, return_array), replacing the placeholders with your specific details.
What is the difference between VLOOKUP and XLOOKUP?
The main differences between VLOOKUP and XLOOKUP are flexibility, simplicity, and functionality:
- Direction of Lookup: VLOOKUP can only search for values vertically (column by column) and to the right of the lookup column, whereas XLOOKUP can search both vertically and horizontally, and return values from any direction.
- Default Match Type: VLOOKUP defaults to an approximate match, while XLOOKUP defaults to an exact match.
- Handling of Missing Values: XLOOKUP can return a custom result when a match is not found, whereas VLOOKUP will return an error.
- Simplicity: XLOOKUP requires fewer arguments and is more straightforward to use, reducing the likelihood of errors.
What is the benefit of XLOOKUP in Excel?
XLOOKUP offers several benefits over its predecessors, including:
- Versatility: It can perform horizontal and vertical lookups.
- Simplicity: With fewer and more intuitive arguments, it’s easier to learn and use.
- Flexibility: It allows custom return values for not found errors.
- Accuracy: It defaults to exact matches, reducing errors in data retrieval.
How do I use XLOOKUP in Excel with two sheets?
To use XLOOKUP across two sheets in Excel:
- Select the Cell for the Result: Click on the cell where you want the lookup result to appear.
- Enter the XLOOKUP Formula: Type
=XLOOKUP(and then click on the cell that contains your lookup value. - Switch to the Source Sheet: Click on the sheet tab where your lookup array is located and select the range.
- Enter a Comma, then switch to the sheet with your return array, select the range, and close the formula with a parenthesis.
- Press Enter to complete the formula.
How do you use XLOOKUP step by step?
- Open Excel and navigate to the worksheet.
- Determine the Lookup Value: Decide what value you are searching for.
- Enter the Formula: Click on a cell and type
=XLOOKUP(. - Input the Lookup Value: This could be a specific value or a cell reference.
- Specify the Lookup Array: Highlight the range or type the range address where Excel should search for the value.
- Define the Return Array: Highlight the range or type the range address from which to retrieve the corresponding value.
- Customize: Optionally add arguments for not found errors, match mode, and search mode.
- Complete the Formula: Close the parenthesis and press Enter.
Can I add XLOOKUP to Excel?
XLOOKUP is a built-in function in Excel and is available without needing to add it manually, provided you have a version of Excel that supports it (Office 365 or Excel 2019 and later).
Is XLOOKUP available in all Excel?
XLOOKUP is not available in all versions of Excel. It was introduced in Excel for Office 365 and Excel 2019. If you’re using an older version, XLOOKUP will not be available.
Why use XLOOKUP over VLOOKUP?
XLOOKUP should be used over VLOOKUP for its flexibility, ability to return values from any direction, default to exact match, and its capability to handle missing values gracefully.
Why can’t I use XLOOKUP in Excel?
If you can’t use XLOOKUP in Excel, it’s likely because you are using a version of Excel that predates its introduction (before Office 365 or Excel 2019). You would need to update your Excel to a newer version to access XLOOKUP.
Real-World Applications of XLOOKUP
Case Studies: XLOOKUP in Action
The introduction of XLOOKUP in Excel has been a game-changer for professionals across various industries. Its ability to simplify complex lookup tasks with greater accuracy and flexibility makes it a valuable tool for real-world data analysis and management tasks. Below are detailed examples of how XLOOKUP can be applied in financial analysis and data management, showcasing its practical benefits and versatility.
Compare Two Columns in Excel Using VLOOKUP Tips and Tricks – projectcubicle
XLOOKUP in Financial Analysis
Case Study 1: Reconciling Transactions
In the world of finance, transaction reconciliation is a critical task that involves matching the records of transactions against bank statements to ensure accuracy. Before XLOOKUP, this process could be tedious and error-prone, especially with large datasets.
How XLOOKUP Helps: By using XLOOKUP, financial analysts can streamline the reconciliation process. For instance, XLOOKUP can search for each transaction recorded in the company’s ledger within the bank’s transaction list and verify its occurrence and accuracy. The function can easily handle discrepancies, such as differences in transaction descriptions or minor variances in amounts, by customizing the match mode to allow for approximate matches.
Example: An analyst can use XLOOKUP to match transaction IDs from the company’s ledger against the transaction IDs in the bank’s records, instantly identifying unmatched or erroneous entries without manually searching through hundreds or thousands of rows.
Case Study 2: Analyzing Financial Statements
Financial statement analysis involves examining trends, performing ratio analysis, and making forecasts based on historical financial data.
How XLOOKUP Helps: XLOOKUP can dynamically retrieve specific financial metrics from various sections of financial statements without the need for multiple complex formulas. This capability is particularly useful when comparing ratios or figures across different periods or scenarios.
Example: An analyst wants to compare revenue figures across different quarters from a consolidated financial statement. Using XLOOKUP, they can set up a dynamic model where selecting a specific quarter from a dropdown menu instantly retrieves the corresponding revenue figure, facilitating quick comparisons and trend analysis.
Tips and Tricks for Mastering XLOOKUP
Optimizing Your Use of XLOOKUP
There are several tips and tricks that can help you optimize your use of XLOOKUP. From utilizing wildcards for partial matches to combining XLOOKUP with other Excel functions for enhanced functionality, this section will provide practical advice for getting the most out of XLOOKUP.
Common Pitfalls and How to Avoid Them
Even with a powerful tool like XLOOKUP, there are common pitfalls that users may encounter. Understanding these potential issues and knowing how to avoid them is crucial for effective data analysis. This section will cover the most common mistakes made with XLOOKUP and provide guidance on how to navigate them.
Conclusion
Mastering XLOOKUP in Excel is not just about learning a new function; it’s about unlocking a new level of efficiency and flexibility in data analysis. Whether you’re performing simple lookups or tackling complex data analysis tasks, XLOOKUP can be a game-changer. With the insights and strategies provided in this guide, you’re well on your way to becoming proficient with XLOOKUP, enhancing your Excel skills, and making your data analysis tasks more manageable and accurate.
Hello, I’m Cansu, a professional dedicated to creating Excel tutorials, specifically catering to the needs of B2B professionals. With a passion for data analysis and a deep understanding of Microsoft Excel, I have built a reputation for providing comprehensive and user-friendly tutorials that empower businesses to harness the full potential of this powerful software.
I have always been fascinated by the intricate world of numbers and the ability of Excel to transform raw data into meaningful insights. Throughout my career, I have honed my data manipulation, visualization, and automation skills, enabling me to streamline complex processes and drive efficiency in various industries.
As a B2B specialist, I recognize the unique challenges that professionals face when managing and analyzing large volumes of data. With this understanding, I create tutorials tailored to businesses’ specific needs, offering practical solutions to enhance productivity, improve decision-making, and optimize workflows.
My tutorials cover various topics, including advanced formulas and functions, data modeling, pivot tables, macros, and data visualization techniques. I strive to explain complex concepts in a clear and accessible manner, ensuring that even those with limited Excel experience can grasp the concepts and apply them effectively in their work.
In addition to my tutorial work, I actively engage with the Excel community through workshops, webinars, and online forums. I believe in the power of knowledge sharing and collaborative learning, and I am committed to helping professionals unlock their full potential by mastering Excel.
With a strong track record of success and a growing community of satisfied learners, I continue to expand my repertoire of Excel tutorials, keeping up with the latest advancements and features in the software. I aim to empower businesses with the skills and tools they need to thrive in today’s data-driven world.
Suppose you are a B2B professional looking to enhance your Excel skills or a business seeking to improve data management practices. In that case, I invite you to join me on this journey of exploration and mastery. Let’s unlock the true potential of Excel together!
https://www.linkedin.com/in/cansuaydinim/