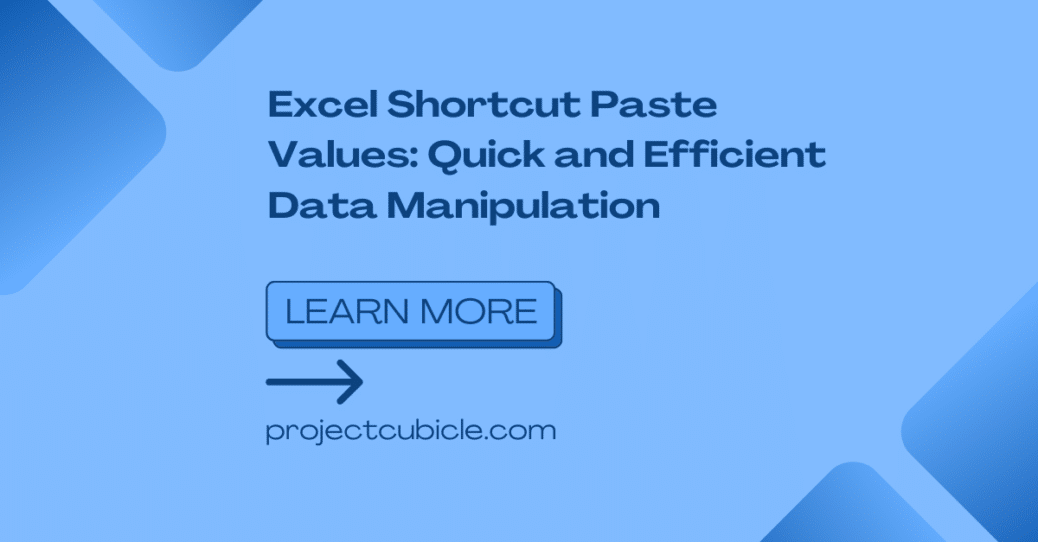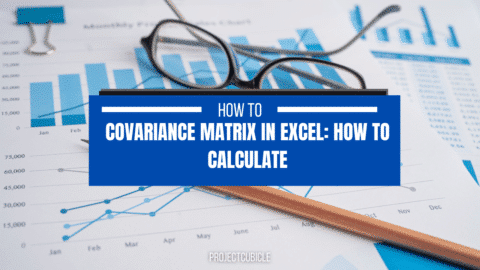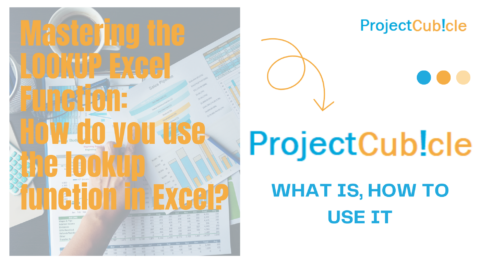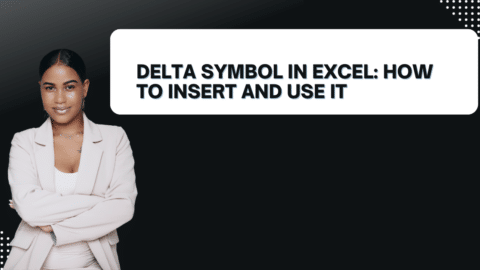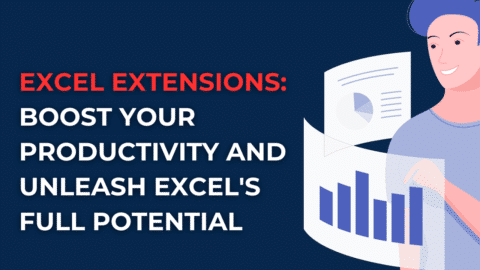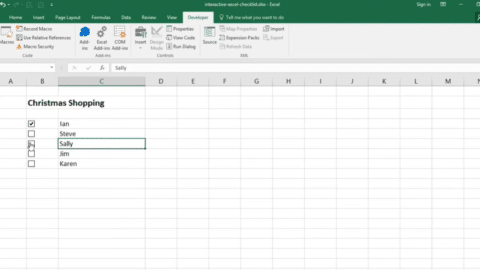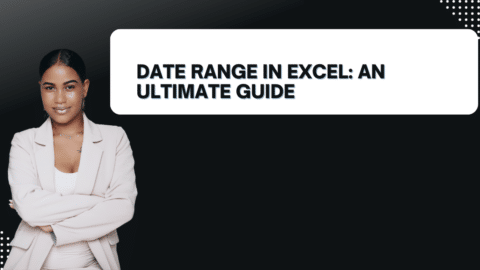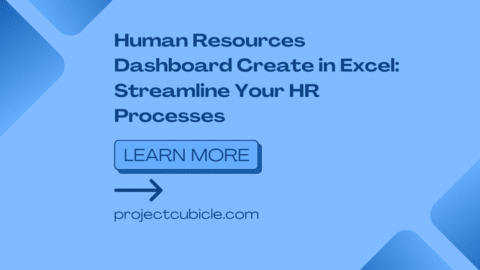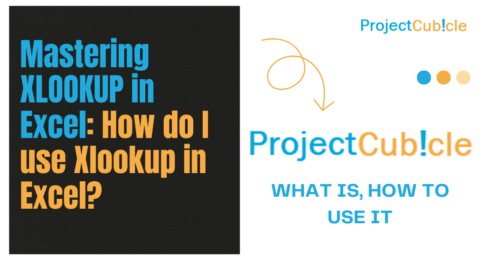Excel Shortcut Paste Values: Boost Your Productivity with Quick and Efficient Data Manipulation
Introduction: Unleash the Power of Excel Shortcut Paste Values
Excel is a powerful tool enabling users to organize, analyze, and manipulate data easily. From basic calculations to complex data analysis, Excel provides a wide range of features that can simplify your work and save you time. One such feature is the “Paste Values” function, which allows you to copy and paste data while only retaining the values without any formatting or formulas. This article will explore the Excel Shortcut Paste Values and discover how it can enhance your productivity. So let’s dive in and unlock the full potential of Excel!
Table of Contents
Excel Shortcut Paste Values: A Time-Saving Gem
Excel Shortcut Paste Values is a handy function that eliminates the need for manual data reformatting. Instead of copying and pasting data along with its formatting and formulas, Paste Values allows you to paste only the values of the selected data, without affecting the existing formatting or calculations. This can be extremely useful when you want to copy data from one location to another without altering the destination’s formatting or overriding existing formulas.
Benefits of Using Excel Shortcut Paste Values
Using the Excel Shortcut Paste Values feature offers several benefits that can greatly enhance your workflow and boost your productivity:
- Simplifies Data Migration: When you need to move data from one worksheet to another or from one workbook to another, Paste Values ensures that only the values are transferred, eliminating the need to manually adjust formatting or formulas.
- Preserves Data Integrity: By copying and pasting values only, you can prevent unintentional modifications to your data caused by formulas or conditional formatting. This ensures that the integrity of your data remains intact.
- Improves Calculation Speed: Complex formulas and formatting can slow down Excel’s calculation process. By pasting values instead of formulas, you can significantly speed up calculations, especially in large datasets.
- Reduces File Size: Excel files can quickly become bloated with unnecessary formatting and formulas. Using Paste Values helps reduce file size by eliminating redundant formatting and formula references.
- Enhances Data Analysis: When working with large datasets, it’s often beneficial to focus solely on the values rather than the underlying formulas. Paste Values allows you to do just that, simplifying data analysis and making it easier to spot trends and patterns.
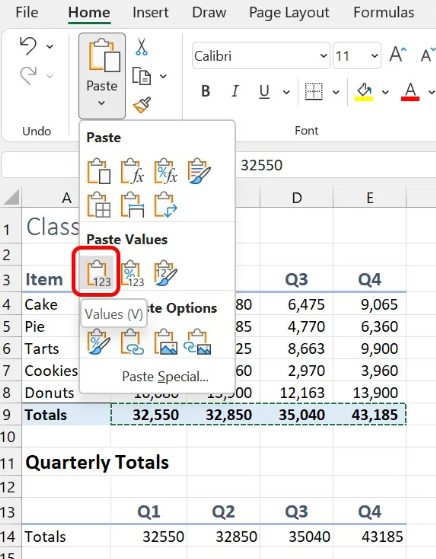
Excel Shortcut Paste Values: Quick and Efficient Data Manipulation
Excel Shortcut Paste Values: How to Use It
Using the Excel Shortcut Paste Values is simple and straightforward. Here’s how you can apply this powerful function in just a few easy steps:
- Copy the data you want to paste into another location.
- Navigate to the destination cell or range where you want to paste the values.
- Right-click on the destination cell or range.
- Select the “Paste Values” option from the context menu. Alternatively, you can use the keyboard shortcut
Ctrl + Alt + Vto open the Paste Special dialog box and then choose “Values” as the paste option. - Click on the “OK” button to complete the operation.
By following these steps, you can quickly and efficiently copy and paste values in Excel, streamlining your workflow and saving valuable time.
Excel Shortcut Paste Values: Tips and Tricks for Advanced Users
Mastering the Excel Shortcut Paste Values function opens up a world of possibilities for advanced users. Here are some tips and tricks to further enhance your data manipulation skills:
1. Creating a Keyboard Shortcut
If you frequently use the Paste Values function, you can create a custom keyboard shortcut for quick access. Here’s how:
- Go to the “File” tab in Excel and select “Options.”
- In the Excel Options dialog box, choose “Customize Ribbon” from the left sidebar.
- Click on the “Customize” button next to “Keyboard shortcuts” at the bottom.
- In the “Categories” list, select “All Commands.”
- Scroll down and find “EditPasteValues” in the “Commands” list.
- Select a desired keyboard shortcut in the “Press new shortcut key” field (e.g.,
Ctrl + Shift + V). - Click on the “Assign” button, and then “Close” to exit the dialog boxes.
Now you can use your custom keyboard shortcut to quickly paste values in Excel.
2. Combining Paste Values with Other Functions
Excel Shortcut Paste Values can be combined with other functions to perform advanced data manipulations. For example:
- Paste Values and Transpose: To transpose a range of values, copy the range, choose the destination cell, right-click, select “Paste Values,” and then click on the “Transpose” option in the Paste Options menu.
- Paste Values and Operations: You can perform mathematical operations on pasted values directly after pasting values. This allows you to quickly calculate sums, and averages, or perform other calculations without affecting the original data.
3. Using Paste Values within Formulas
Did you know that you can use the Paste Values function within formulas? This technique is particularly useful when you want to convert a formula to its resulting values. Here’s how:
- Write or select the formula you want to convert.
- Copy the formula.
- Right-click on the destination cell where you want to paste the values.
- Choose “Paste Values” from the context menu.
- The formula will be replaced with the resulting values, and any references will be updated accordingly.
This method is handy when you want to preserve the results of a complex formula without the need to recalculate it every time.
Boost Your Productivity Today!
By now, you have a solid understanding of the Excel feature and its advantages. Whether you’re a data analyst, accountant, or business professional, this powerful function can help you work more efficiently and save valuable time. So why wait? Start using Excel Shortcut Paste Values today and unlock the full potential of Excel’s data manipulation capabilities.
Remember, mastering Excel shortcuts and functions takes practice. The more you use them, the more comfortable and efficient you will become. So don’t hesitate to experiment, explore, and find your unique ways to leverage the power of Excel.
Frequently Asked Questions (FAQs)
Q1: What is the purpose of Excel Shortcut Paste Values?
The purpose of Excel Shortcut Paste Values is to copy and paste only the values of selected data, without bringing along any formatting or formulas. This allows you to transfer data between cells, worksheets, or workbooks without affecting existing formatting or overriding formulas.
Q2: Can I undo a Paste Values operation in Excel?
Unfortunately, the Paste Values operation in Excel cannot be undone directly. However, you can use the “Undo” command (Ctrl + Z) to undo any previous actions performed after the Paste Values operation.
Q3: Is there a way to paste values without using the right-click context menu?
Yes, you can use the keyboard shortcut Ctrl + Alt + V to open the Paste Special dialog box, and then choose “Values” as the paste option. This method allows you to paste values without using the right-click context menu.
Q4: Can I use Excel Shortcut Paste Values for non-contiguous cells?
Yes, Excel Shortcut Paste Values can be used for non-contiguous cells. Simply select the desired cells that contain the values you want to copy, and then follow the steps mentioned earlier to paste the values into the destination cells or range.
Q5: Will using Excel Shortcut Paste Values remove conditional formatting?
No, using Excel Shortcut Paste Values does not remove conditional formatting. It only pastes the values and retains the existing conditional formatting of the destination cells. This is particularly useful when you want to transfer data while preserving conditional formatting rules.
Q6: Are there any other paste options available in Excel?
Yes, Excel offers a variety of paste options through the Paste Special dialog box. In addition to Paste Values, you can choose to paste formulas, formatting, comments, and more. This allows you to customize the paste operation according to your specific needs.
Conclusion: Unlock the Efficiency
In conclusion, Excel Shortcut Paste Values is a valuable tool that can significantly enhance your productivity when working with data in Excel. This feature simplifies data migration, preserves data integrity, improves calculation speed, reduces file size, and enhances data analysis by allowing you to copy and paste only the values. Whether you’re a beginner or an advanced user, mastering this shortcut will save you time and streamline your data manipulation tasks. So start using Excel Shortcut Paste Values today and experience the convenience and efficiency it brings to your Excel workflow.
Hello, I’m Cansu, a professional dedicated to creating Excel tutorials, specifically catering to the needs of B2B professionals. With a passion for data analysis and a deep understanding of Microsoft Excel, I have built a reputation for providing comprehensive and user-friendly tutorials that empower businesses to harness the full potential of this powerful software.
I have always been fascinated by the intricate world of numbers and the ability of Excel to transform raw data into meaningful insights. Throughout my career, I have honed my data manipulation, visualization, and automation skills, enabling me to streamline complex processes and drive efficiency in various industries.
As a B2B specialist, I recognize the unique challenges that professionals face when managing and analyzing large volumes of data. With this understanding, I create tutorials tailored to businesses’ specific needs, offering practical solutions to enhance productivity, improve decision-making, and optimize workflows.
My tutorials cover various topics, including advanced formulas and functions, data modeling, pivot tables, macros, and data visualization techniques. I strive to explain complex concepts in a clear and accessible manner, ensuring that even those with limited Excel experience can grasp the concepts and apply them effectively in their work.
In addition to my tutorial work, I actively engage with the Excel community through workshops, webinars, and online forums. I believe in the power of knowledge sharing and collaborative learning, and I am committed to helping professionals unlock their full potential by mastering Excel.
With a strong track record of success and a growing community of satisfied learners, I continue to expand my repertoire of Excel tutorials, keeping up with the latest advancements and features in the software. I aim to empower businesses with the skills and tools they need to thrive in today’s data-driven world.
Suppose you are a B2B professional looking to enhance your Excel skills or a business seeking to improve data management practices. In that case, I invite you to join me on this journey of exploration and mastery. Let’s unlock the true potential of Excel together!
https://www.linkedin.com/in/cansuaydinim/