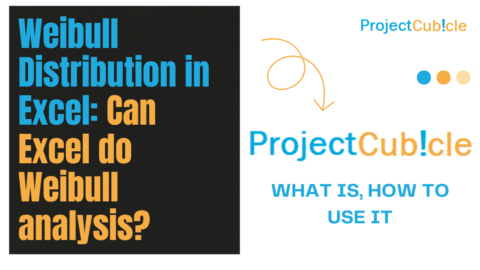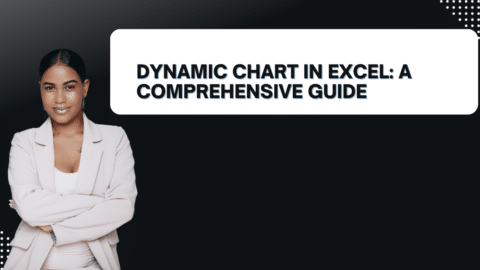Master the Art of Find and Select in Excel: A Comprehensive Guide
In the bustling world of data analysis, project management, and spreadsheet handling, Excel reigns supreme. One of the key skills you should master to optimize your workflow is Find and Select in Excel. This feature is not just a convenience; it’s a powerful tool that can dramatically increase your efficiency and productivity. In this comprehensive guide, we will explore all you need to know about using Find and Select effectively.
Table of Contents
_Find and Select in Excel
Why is Find and Select in Excel Important?
Find and Select is much more than just a ‘nice-to-have’ feature. It is a cornerstone for proficient data management, significantly reducing the time spent on locating and editing specific content within your spreadsheets. Imagine handling a spreadsheet with thousands of data points and needing to find or replace specific values. Manual scanning is impractical and time-consuming; this is where Find and Select shines. It simplifies these daunting tasks, making your Excel usage far more efficient.
How to Locate the Find and Select Feature
First things first, you need to know where this feature resides within the Excel interface.
- Open your Excel workbook.
- Navigate to the ‘Home’ tab located on the Ribbon.
- On the far right, you’ll see the ‘Editing’ group.
- Within this group, click on ‘Find & Select’.
For those who love shortcuts, you can simply press Ctrl + F for Find and Ctrl + H for Replace if you are using Windows. On a Mac, the corresponding shortcuts are Cmd + F and Cmd + H.
Using Basic Find: Step-by-Step
If you’re new to Find and Select, start with the basic Find feature.
- Click on ‘Find & Select’ and then choose ‘Find’ from the dropdown menu.
- A dialog box will appear where you should enter the text or number you wish to find.
- Type in what you’re looking for in the ‘Find what:’ field.
- You can then click either ‘Find Next’ to move to the next occurrence or ‘Find All’ to display all instances.
Unlocking Advanced Features
Utilize Wildcards for More Flexible Searches
Sometimes you might not remember the exact term or number you’re searching for. In such cases, Excel allows the use of wildcards.
- An asterisk (*) can replace multiple characters.
- A question mark (?) can replace a single character.
Search Within Specific Rows or Columns
You can limit your search to specific rows or columns by using the ‘Within’ dropdown menu. You can choose to search Rows or Columns, making your query more targeted.
Opt for Case Sensitive Searches
For more accurate results, you can select the ‘Match case’ checkbox. This ensures that ‘Apple’ and ‘apple’ are treated as distinct terms.
How to Effectively Use the Select Feature
The Select Feature is particularly handy for mass-editing cells based on specific criteria.
- Go to ‘Find & Select’, then choose ‘Go To Special’.
- You will see options to select cells based on their attributes like formulas, blanks, or comments.
- Click ‘OK’ to highlight the chosen cells.
How to Replace Data Seamlessly
The Replace function can save you hours of manual editing.
- Navigate to ‘Find & Select’ and click on ‘Replace’.
- Type in the data you wish to replace in the ‘Find what:’ field.
- Enter the new data in the ‘Replace with:’ field.
- You can then choose to ‘Replace All’ instances or go one by one by clicking ‘Replace’.
Additional Tips and Tricks for Mastering Find and Select
Beyond the basic and advanced functionalities, there are some lesser-known but incredibly useful tips to get the most out of Find and Select.
Using Regular Expressions
Although Excel doesn’t support regular expressions out of the box, you can use VBA (Visual Basic for Applications) to achieve similar functionality. This enables more complex search patterns and is a lifesaver for power users.
Quick Navigation with Keyboard Shortcuts
In addition to Ctrl + F and Ctrl + H, you can use Ctrl + G to open the ‘Go To’ box. This allows you to quickly navigate to a specific cell or range, saving you from endless scrolling.
Save Searches for Future Use
Did you know that Excel remembers your recent searches? Simply click the dropdown arrow in the ‘Find what:’ box to see a list of your most recent search queries. This can be a huge time-saver, especially for recurring tasks.
Linking Find and Select to Macros
For repetitive tasks, you can link Find and Select operations to Excel Macros. This way, you can automate your search and replace functions, achieving a high level of efficiency with minimal manual intervention.
Frequently Asked Questions (FAQs) About Find and Select in Excel
The Find and Select in Excel feature is rich with functionalities, and it’s normal to have questions. In this FAQ section, we’ll address some of the most common queries users have about this essential Excel feature.
1. Can I search for formulas instead of values?
Answer: Yes, you can. In the ‘Find’ dialog box, there’s an option called ‘Look in’. You can select ‘Formulas’ from the dropdown list, and Excel will search within formulas instead of cell values.
2. Can I search in multiple sheets at once?
Answer: Excel’s native Find and Select function does not allow for multi-sheet searching. However, you can use VBA (Visual Basic for Applications) to accomplish this, or you can manually perform a Find and Select operation on each sheet.
3. What if I want to find and replace only partial matches?
Answer: If you’re using the ‘Replace’ feature, Excel will only replace exact matches by default. However, you can use wildcards in your search query for more flexibility.
4. How can I search for special characters?
Answer: To search for special characters like an asterisk () or a question mark (?), you need to precede them with a tilde (~). So, to find an asterisk, you would search for ~.
5. Is there a way to undo a Find and Replace action?
Answer: Yes, you can undo a Find and Replace action by pressing Ctrl + Z immediately after the operation. But be cautious; if you perform another action after the replace operation, you won’t be able to undo it.
6. How do I find cells with specific formatting?
Answer: You can use the ‘Find & Select’ feature and then go to ‘Go To Special’. From there, you can select the ‘Formats’ option to find cells with specific formatting.
Conclusion
Find and Select in Excel is a versatile tool that provides more than just search functionality. From locating specific data to mass-editing cells, it enables a variety of operations that make Excel an even more powerful tool for data management and analysis. With this guide, you are now equipped to leverage Find and Select in your daily tasks, greatly enhancing your productivity. Happy Excel-ing!
Hello, I’m Cansu, a professional dedicated to creating Excel tutorials, specifically catering to the needs of B2B professionals. With a passion for data analysis and a deep understanding of Microsoft Excel, I have built a reputation for providing comprehensive and user-friendly tutorials that empower businesses to harness the full potential of this powerful software.
I have always been fascinated by the intricate world of numbers and the ability of Excel to transform raw data into meaningful insights. Throughout my career, I have honed my data manipulation, visualization, and automation skills, enabling me to streamline complex processes and drive efficiency in various industries.
As a B2B specialist, I recognize the unique challenges that professionals face when managing and analyzing large volumes of data. With this understanding, I create tutorials tailored to businesses’ specific needs, offering practical solutions to enhance productivity, improve decision-making, and optimize workflows.
My tutorials cover various topics, including advanced formulas and functions, data modeling, pivot tables, macros, and data visualization techniques. I strive to explain complex concepts in a clear and accessible manner, ensuring that even those with limited Excel experience can grasp the concepts and apply them effectively in their work.
In addition to my tutorial work, I actively engage with the Excel community through workshops, webinars, and online forums. I believe in the power of knowledge sharing and collaborative learning, and I am committed to helping professionals unlock their full potential by mastering Excel.
With a strong track record of success and a growing community of satisfied learners, I continue to expand my repertoire of Excel tutorials, keeping up with the latest advancements and features in the software. I aim to empower businesses with the skills and tools they need to thrive in today’s data-driven world.
Suppose you are a B2B professional looking to enhance your Excel skills or a business seeking to improve data management practices. In that case, I invite you to join me on this journey of exploration and mastery. Let’s unlock the true potential of Excel together!
https://www.linkedin.com/in/cansuaydinim/

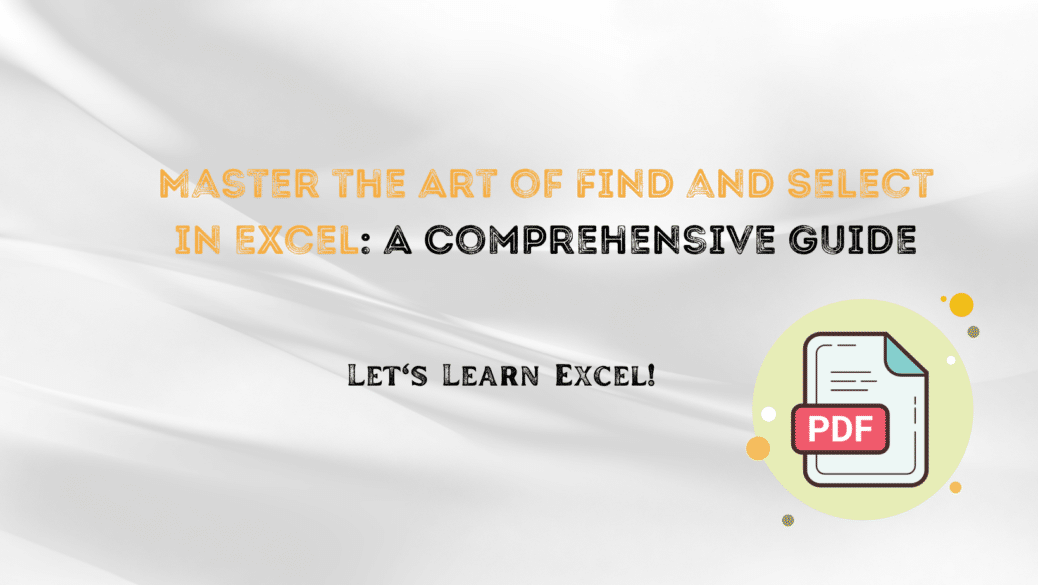
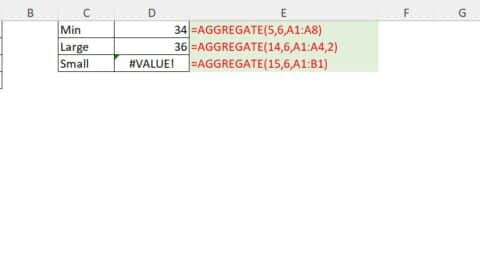
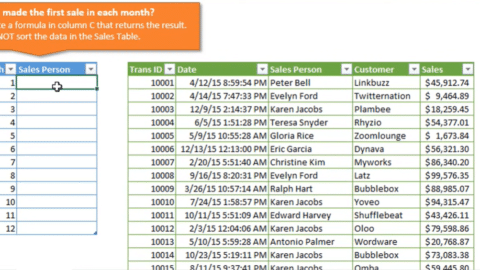
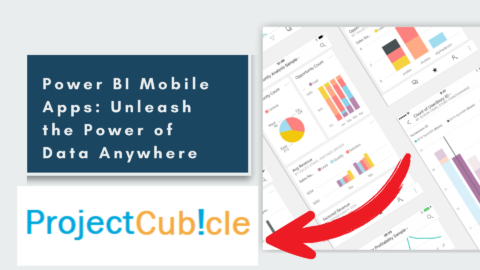
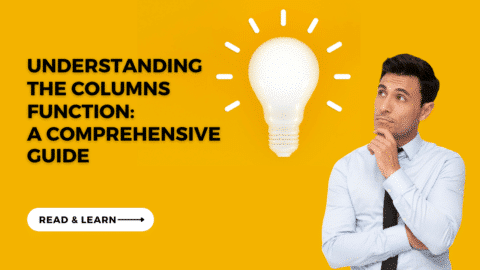
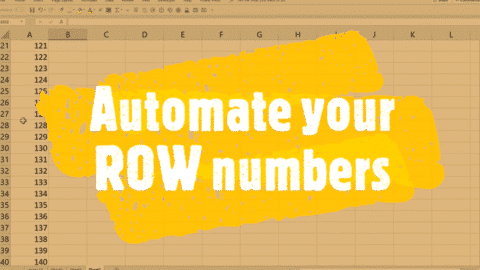
![Mastering Data Management in Excel: VLOOKUP With MATCH [2024]](https://www.projectcubicle.com/wp-content/uploads/2024/02/VLOOKUP-With-MATCH-2024-480x270.png)