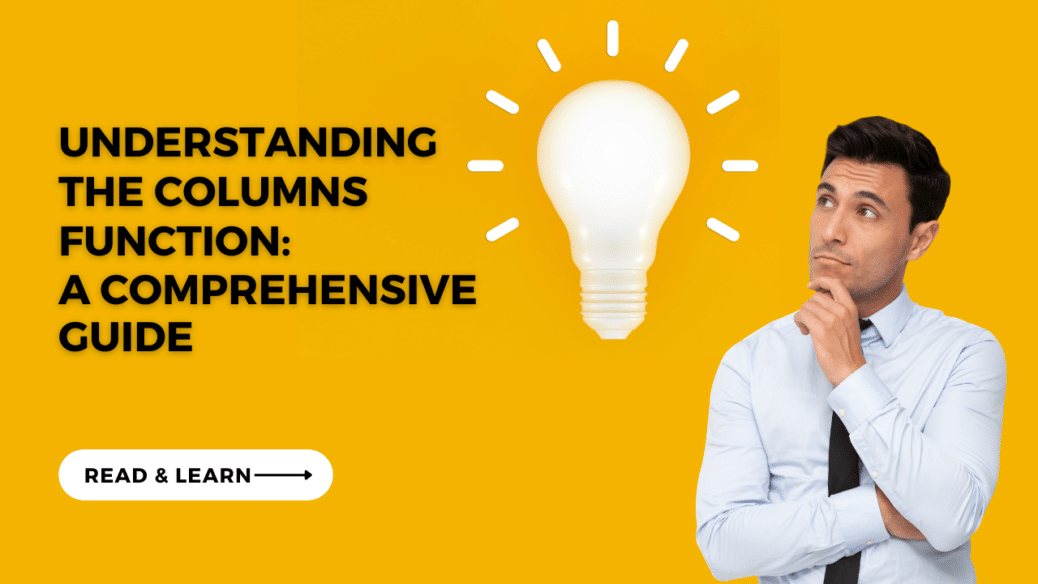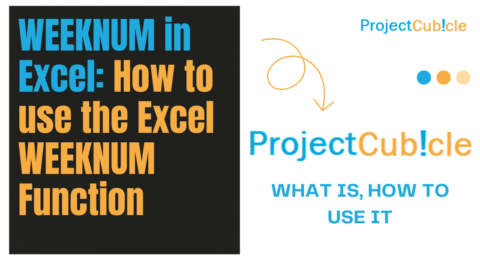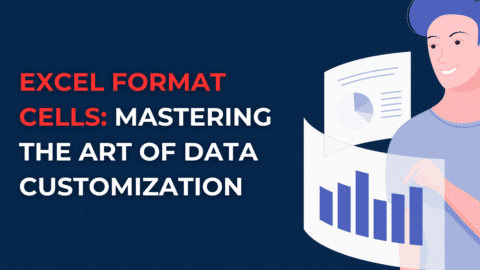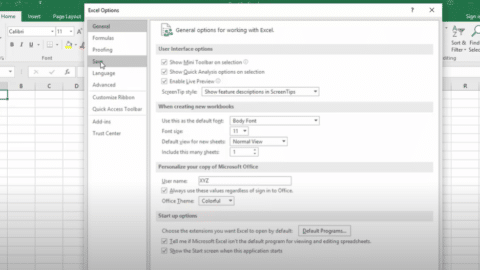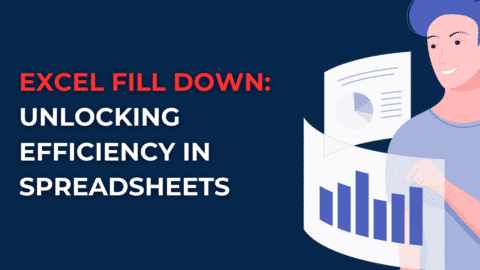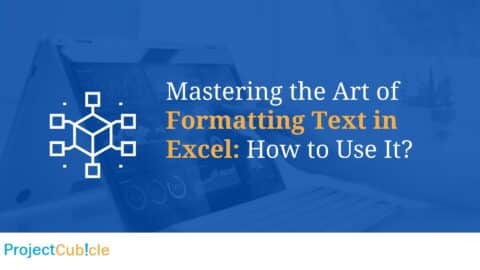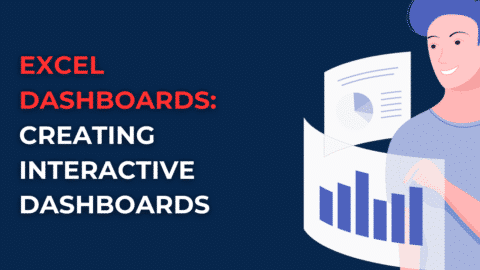In this article, we will discuss the “Columns Function” in Excel and “how to apply a function to a column in Excel”, a useful tool that allows you to manipulate data in various ways. Microsoft Excel is a powerful tool millions worldwide use to manage, analyze and interpret data. One of its most powerful features is the Columns Function, which allows users to manipulate data in many ways. This function can be used to perform a variety of tasks, from sorting and filtering data to calculating totals and averages.
Table of Contents
You’ve come to the right place if you’re new to Excel or want to learn more about using the Columns Function effectively. In this guide, we’ll explore everything you need to know to master this powerful tool, including tips, tricks, and common pitfalls to avoid. As a business owner or data analyst, you know how important it is to have accurate and organized data. Excel’s Columns function is a powerful tool to help you achieve this goal. In this article, we will dive into the details of the Columns function and show you how to use it to optimize your data analysis.
In this article, we will provide you with a detailed guide on using the Columns Function in Excel, including examples of how it can be used to manipulate data.
How to Use the Columns Function?
You have a column in your Excel spreadsheet containing a first and last name, separated by a space. You can use the Columns function to split this column into two separate columns, one for the first name and one for the last name.
To do this, follow these steps:
- Select the column you want to split.
- Click on the Data tab and the Text to Columns button.
- In the Convert Text to Columns Wizard, select the Delimited option and click Next.
- Choose the delimiter that separates the first and last name (in this case, a space) and click Next.
- Choose the format of the destination columns (General, Text, Date, etc.) and click Finish.
Your column will now be split into two separate columns, one for the first name and one for the last name. This can be incredibly useful when working with large data sets that need to be organized or when importing data from an external source that needs manipulation.
As businesses rely on data for decision-making, Microsoft Excel remains a popular tool for organizing, analyzing, and visualizing data. One of the powerful features of Excel is its ability to apply functions to columns, which enables users to perform complex calculations on large data sets quickly and efficiently. In this article, we will explore the various ways to apply a function to a column in Excel and provide tips and tricks to make the process easier and more effective.
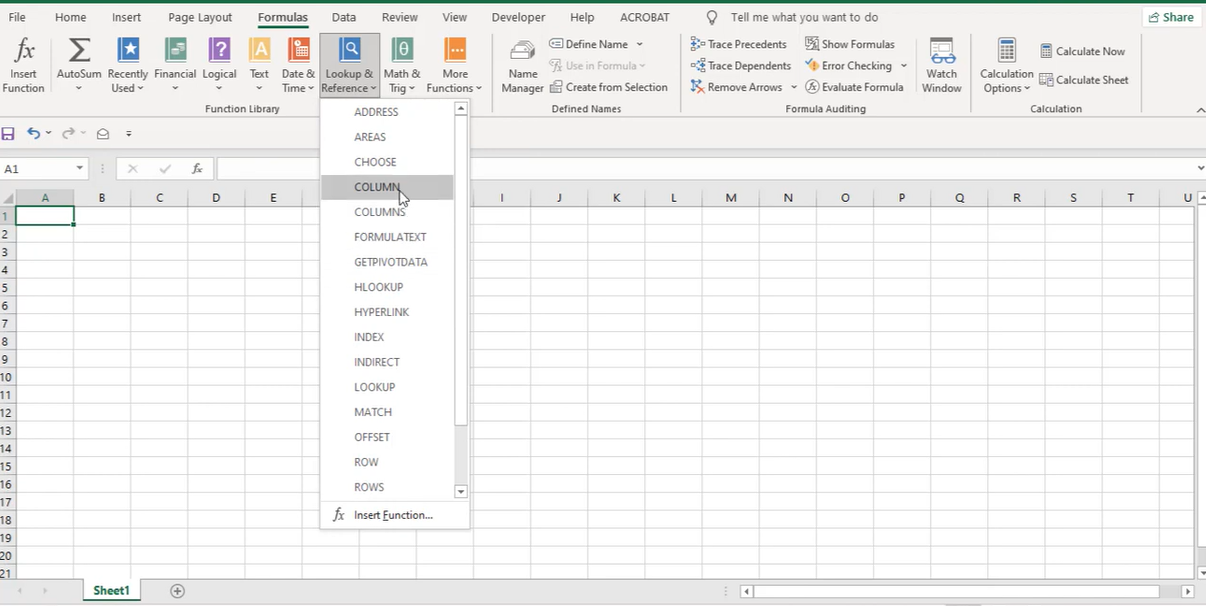
COLUMNS Formula in Excel
Benefits of Using the Columns Function
Using the Columns function in Excel can benefit your data analysis. Here are just a few:
- Saves Time: Using the Columns function, you can quickly split large data sets into smaller, more manageable pieces. This can save you significant time when working with large amounts of data.
- Organizes Data: The Columns function can help you organize your data by splitting it into more manageable columns. This can make it easier to analyze and work with your data.
- Improves Accuracy: Splitting your data into smaller columns can improve accuracy by making it easier to identify errors or inconsistencies in your data.
- Enables Manipulation: The Columns function allows you to manipulate your data in ways that would not be possible without splitting it into smaller columns. This can help you perform more complex data analysis tasks.
- Increases Flexibility: By splitting your data into smaller columns, you can increase the flexibility of your data analysis. This can allow you to perform more complex tasks and gain deeper insights into your data.
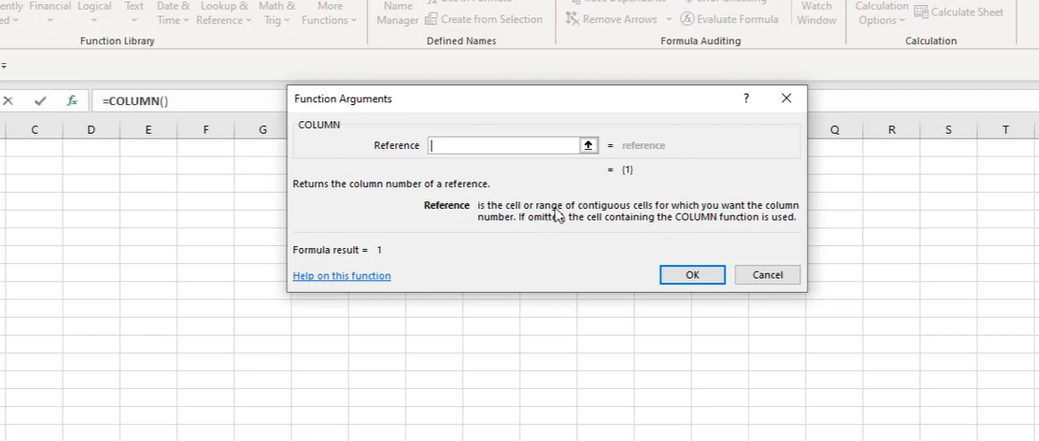
COLUMNS Formula in Excel
Examples of Using the Columns Function:
To help illustrate how the Columns Function can be used, we will provide a few examples:
Example 1: Finding the Total Revenue for a Sales Report
Suppose you have a sales report in Excel that contains several columns, including “Product Name,” “Price,” and “Units Sold.” You want to find the total revenue for the report by multiplying the “Price” and “Units Sold” columns and then summing the results.
You would first select the “Price” and “Units Sold” columns to do this. Then, apply the following formula to the selected columns: =SUM(B2:B10*C2:C10). This would multiply the values in the “Price” and “Units Sold” columns for each row and then sum the results to give you the total revenue for the report.
Example 2: Filtering Data Based on a Specific Criteria
Suppose you have a large data set in Excel that contains several columns, including “Product Name,” “Price,” and “Category.” You want to filter the data only to show products that belong to a specific category.
To do this, you would first select the entire data set. Then, go to the “Data” tab in the Excel ribbon and click on the “Filter” button. This would add a filter to each column in your data set. Next, you would click on the filter drop-down in the “Category” column and select the specific category that you want to filter by. This would update the data set only to show products that belong to the selected category.
In conclusion, the Columns Function in Excel is a powerful tool that can manipulate data in various ways. Selecting a range of columns and applying a specific function allows you to quickly sort, filter, and analyze your data. We hope this article has provided you with a comprehensive guide on how to use the Columns Function in Excel, and we encourage you to start using this feature to enhance your productivity and efficiency in Excel.
Top 5 Best Ways to Apply a Function to a Column in Excel
What is a Function in Excel? In Excel, a function is a predefined formula that performs a specific calculation, such as adding, subtracting, or averaging values in a range of cells. Functions can take arguments, which are values or cell references that the function uses to calculate. Excel has a wide range of functions organized into categories such as Math & Trig, Date & Time, and Statistical.
Applying a Function to a Column Using AutoSum
One of the easiest ways to apply a function to a column in Excel is to use the AutoSum feature. AutoSum is a built-in tool that automatically detects the range of data and applies the appropriate function to the selected column. To use AutoSum, click on an empty cell below the column of data and click on the AutoSum button in the Editing group of the Home tab. Excel will automatically select the column of data and insert the SUM function.
Using the Function Wizard to Apply a Function to a Column Excel’s Function
Wizard provides a powerful tool for applying functions to columns of data. The Function Wizard allows users to browse through Excel’s extensive library of functions, select the desired function, and specify the range of data to which the function should be applied. To access the Function Wizard, click on the fx button next to the formula bar. Also, the Function Wizard will open, and users can select the desired function and specify the range of data.
Using Absolute References to Apply a Function to Multiple Columns
When applying a function to multiple columns of data, it can be helpful to use absolute references. Absolute references are cell references that do not change when copied or filled, allowing users to apply a function to multiple columns of data with ease. To use absolute references, simply add a dollar sign ($) before the column and row reference in the function. For example, =$A$1+$B$1 would add the values in cells A1 and B1 and remain unchanged when copied or filled.
Using the Fill Handle to Apply a Function to a Column Excel’s
Fill Handle is a powerful tool for applying functions to columns of data quickly and easily. The Fill Handle allows users to drag the selection to adjacent cells, automatically filling the formula down the column. Also, to use the Fill Handle, select the cell containing the formula and click and drag the small square in the bottom right corner of the cell to the desired range of cells.
Using Array Formulas to Apply a Function to a Column
Array formulas are a powerful tool for complex calculations on large data sets. Array formulas allow users to apply a function to an entire column of data with a single formula, making it a powerful tool for analyzing data. Also, to use array formulas, enter the formula using curly braces ({}) and press Ctrl + Shift + Enter to apply the formula to the entire column.
Conclusion
The Columns function in Excel is a powerful tool that can help you optimize your data analysis. Using this function, you can quickly and easily split large data sets into smaller, more manageable pieces. This can save you time, improve accuracy, and enable more complex data analysis tasks. If you want to learn more about using Excel to optimize your data analysis, check out our blog for helpful tips and tricks.
Hello, I’m Cansu, a professional dedicated to creating Excel tutorials, specifically catering to the needs of B2B professionals. With a passion for data analysis and a deep understanding of Microsoft Excel, I have built a reputation for providing comprehensive and user-friendly tutorials that empower businesses to harness the full potential of this powerful software.
I have always been fascinated by the intricate world of numbers and the ability of Excel to transform raw data into meaningful insights. Throughout my career, I have honed my data manipulation, visualization, and automation skills, enabling me to streamline complex processes and drive efficiency in various industries.
As a B2B specialist, I recognize the unique challenges that professionals face when managing and analyzing large volumes of data. With this understanding, I create tutorials tailored to businesses’ specific needs, offering practical solutions to enhance productivity, improve decision-making, and optimize workflows.
My tutorials cover various topics, including advanced formulas and functions, data modeling, pivot tables, macros, and data visualization techniques. I strive to explain complex concepts in a clear and accessible manner, ensuring that even those with limited Excel experience can grasp the concepts and apply them effectively in their work.
In addition to my tutorial work, I actively engage with the Excel community through workshops, webinars, and online forums. I believe in the power of knowledge sharing and collaborative learning, and I am committed to helping professionals unlock their full potential by mastering Excel.
With a strong track record of success and a growing community of satisfied learners, I continue to expand my repertoire of Excel tutorials, keeping up with the latest advancements and features in the software. I aim to empower businesses with the skills and tools they need to thrive in today’s data-driven world.
Suppose you are a B2B professional looking to enhance your Excel skills or a business seeking to improve data management practices. In that case, I invite you to join me on this journey of exploration and mastery. Let’s unlock the true potential of Excel together!
https://www.linkedin.com/in/cansuaydinim/