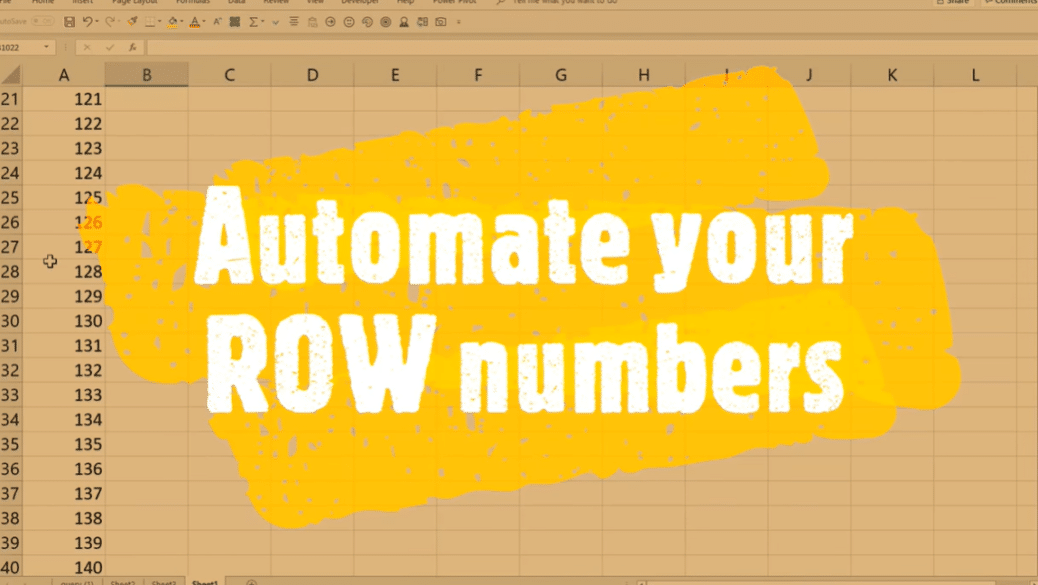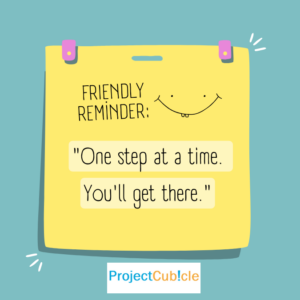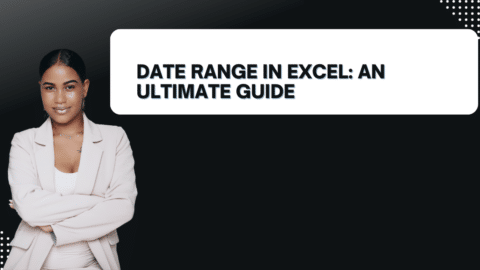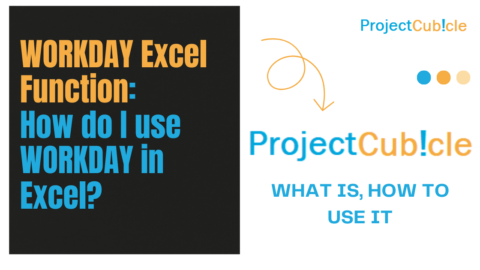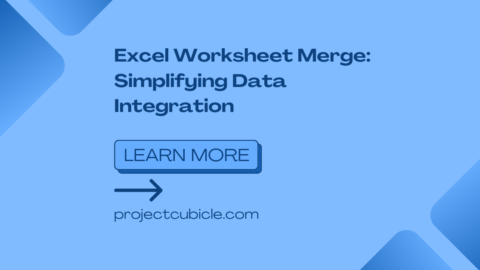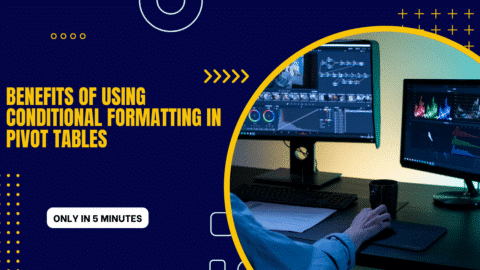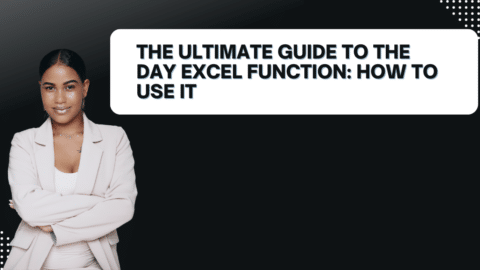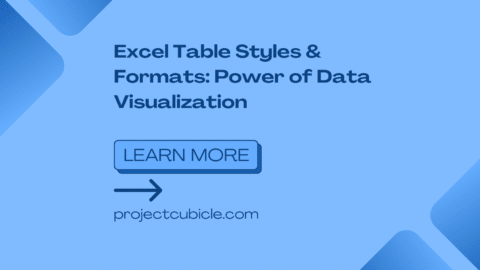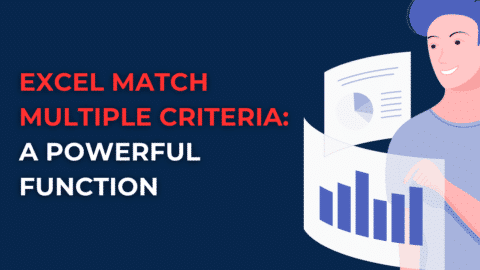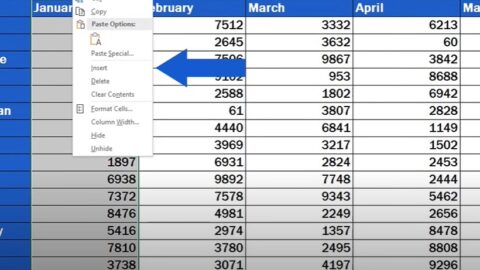Unlocking the Secrets of Excel Auto Numbering for Enhanced Data Management
How to use (Auto Number in Excel)? Automatic counting in Excel, is it possible? Excel, as one of the most widely used spreadsheet software applications, offers a plethora of tools and features to facilitate data management and analysis. One such feature that can greatly enhance your efficiency and productivity is Excel Auto Numbering (Auto Number in Excel). In this comprehensive guide, we will explore the ins and outs of Excel Auto Numbering, including its definition, activation, customization, benefits, and practical use cases. We will also provide valuable tips and answer frequently asked questions to ensure you have a thorough understanding of this powerful tool.
Understanding Excel Auto Numbering
What is Excel Auto Numbering?
Auto Number in Excel is a built-in feature that automates the process of numbering or sequencing cells in a column. It allows you to effortlessly manage and categorize data by eliminating the need for manual numbering, thus saving you time and reducing the potential for errors. This feature is particularly valuable for tasks that involve keeping records, tracking progress, or managing inventory.
The beauty of Auto Number in Excel lies in its ability to generate sequential numbers automatically as you drag the Fill Handle down a column. It adapts to changes in your data and allows for customization, making it a versatile tool for various data management purposes.
How to Activate Excel Auto Numbering
1. Select the First Cell: To begin using Excel Auto Numbering, select the cell where you want the numbering to start. This is typically the cell in the first row of the column where you want the numbering to appear.
2. Fill Handle: The Fill Handle is your key to automation and is located in the lower-right corner of the selected cell. It appears as a small square or dot. Simply click and drag it downwards to specify the number of cells you want to include in the sequence. Excel will automatically generate sequential numbers, incrementing as you go.
3. Customization: Excel offers flexibility in customizing the numbering process. You can right-click on the Fill Handle and choose “Series” to access options like adjusting the starting value or changing the increment value. This customization allows you to tailor the numbering sequence to your specific requirements.
4. AutoFill Options: For more advanced features, such as filling weekdays, months, or custom patterns, you can click the AutoFill Options button that appears when you use the Fill Handle. This opens up a range of customization choices, allowing you to create intricate sequences that match your needs precisely.
BONUS: Automatic Counting in Excel
Automatic counting in Excel can be accomplished using various functions and features depending on what you want to count. Here are some common methods:
- COUNT Function ( Automatic counting in Excel ):
- The COUNT function counts the number of cells in a range that contain numbers.
- Syntax: =COUNT(range)
- Example: =COUNT(A1:A10) will count the number of cells in the range A1 to A10 that contain numbers.
- COUNTA Function ( Automatic counting in Excel ):
- The COUNTA function counts the number of cells in a range that are not empty (contains any value, including text or numbers).
- Syntax: =COUNTA(range)
- Example: =COUNTA(A1:A10) will count the number of non-empty cells in the range A1 to A10.
- COUNTIF Function ( Automatic counting in Excel ):
- The COUNTIF function counts the number of cells in a range that meet a specific condition.
- Syntax: =COUNTIF(range, criteria)
- Example: =COUNTIF(A1:A10, “>50”) will count the number of cells in the range A1 to A10 that contain values greater than 50.
- COUNTIFS Function ( Automatic counting in Excel ):
- The COUNTIFS function allows you to count cells based on multiple conditions.
- Syntax: =COUNTIFS(range1, criteria1, range2, criteria2, …)
- Example: =COUNTIFS(A1:A10, “>50”, B1:B10, “Red”) will count cells in range A1 to A10 where the value is greater than 50 and the corresponding cell in range B1 to B10 contains “Red.”
Benefits of Using Excel Auto Numbering
1. Efficiency and Time-Saving:
One of the primary benefits of Excel Auto Numbering is its ability to drastically improve efficiency and save valuable time. Manual data entry can be time-consuming and prone to errors, but with Auto Numbering, you can complete the task in seconds. This ensures consistency and accuracy in your numbering, which is crucial for maintaining data integrity.
2. Dynamic Updates:
Excel Auto Numbering is dynamic, meaning it automatically adjusts as your data evolves or expands. When you add new rows or data points, the numbering sequence continues seamlessly without the need for manual updates. This adaptability ensures that your numbering remains current and precise.
3. Enhanced Data Organization:
Auto Numbering significantly enhances data organization within your spreadsheet. It simplifies the identification and retrieval of specific entries, making it invaluable for tasks like inventory management, project tracking, and cataloging. Having a structured and organized dataset is crucial for efficient decision-making and analysis.
Use Cases for Excel Auto Numbering
1. Inventory Management:
Efficiently overseeing inventory is essential for businesses of all sizes. Excel Auto Numbering can be employed to generate auto-numbered SKU (Stock Keeping Unit) codes for each item in your inventory. This guarantees precise record-keeping and effortless item identification, optimizing your inventory management processes. For example:
| SKU |
Description |
Quantity |
| SKU-001 |
Widget A |
100 |
| SKU-002 |
Widget B |
75 |
| SKU-003 |
Widget C |
50 |
| … |
… |
… |
The SKU column is auto-numbered, ensuring that each item has a unique identifier.
2. Project Tracking:
In project management, Auto Numbering can be a powerful tool for generating unique task or milestone IDs. This simplifies project tracking and facilitates progress monitoring. For example:
| Task ID |
Task Description |
Start Date |
End Date |
| Task-001 |
Define Project Scope |
01/05/2024 |
01/10/2024 |
| Task-002 |
Create Project Plan |
01/11/2024 |
01/20/2024 |
| Task-003 |
Execute Tasks |
01/21/2024 |
02/10/2024 |
| … |
… |
… |
… |
Auto Numbering ensures that each task is uniquely identified, making it easy to reference and track progress.
3. Data Validation:
For impeccable data validation and retrieval, Auto Numbering can be used to create reference numbers for invoices, purchase orders, or customer records. This simplifies the management of essential data, enhancing accuracy and efficiency. For example:
| Invoice # |
Customer Name |
Total Amount |
| INV-001 |
ABC Company |
$500 |
| INV-002 |
XYZ Corporation |
$750 |
| INV-003 |
Smith & Co. |
$300 |
| … |
… |
… |
Auto Numbering generates unique invoice numbers, ensuring that each transaction is easily identifiable.
Tips for Effective Excel Auto Numbering
1. Utilize Excel Functions:
Excel offers a wide range of functions that can complement Auto Numbering. For example, you can use the CONCATENATE function to combine text with auto-generated numbers, creating custom labels tailored to your specific needs. This is particularly useful when you need to add prefixes or suffixes to your auto-generated numbers. Here’s an example:
Suppose you want to create unique employee IDs with the format “EMP-001,” “EMP-002,” and so on. You can use the CONCATENATE function as follows:
=CONCATENATE("EMP-", A2)
Where A2 is the cell containing the auto-generated number.
2. Format Cells:
To ensure that your auto-generated numbers are visually appealing and easy to read, consider adjusting cell formatting options. You can customize the number format, alignment, font size, and more. This allows you to make your data more presentable and organized. For example, you can format the auto-generated numbers as bold and centered within cells to make them stand out:
- Select the cells containing auto-generated numbers.
- Go to the “Home” tab in Excel.
- Use the formatting options in the “Font” and “Alignment” groups to customize the appearance of the numbers.
3. Protect Cells:
Enhancing data security and integrity is essential, especially when dealing with auto-generated numbers. You can protect cells containing these numbers to prevent accidental alterations and maintain data consistency. Here’s how to protect cells in Excel:
- Select the cells you want to protect (e.g., the cells with auto-generated numbers).
- Right-click and choose “Format Cells.”
- In the the “Protection” tab.
- Check the box labeled “Locked” to lock the selected cells.