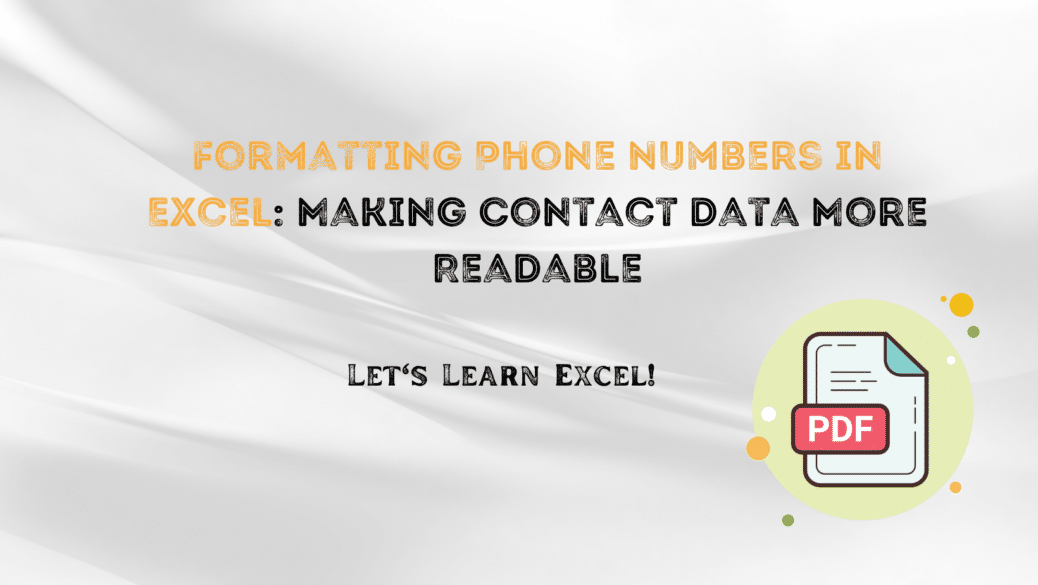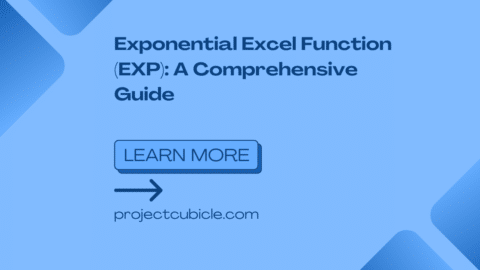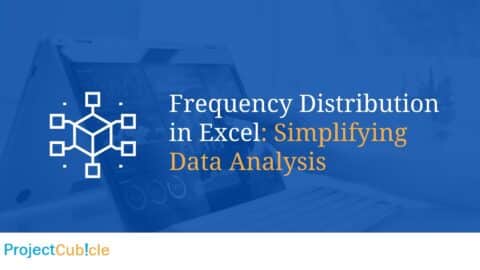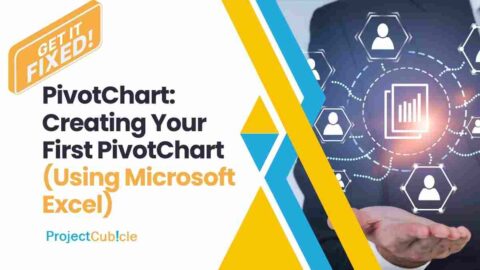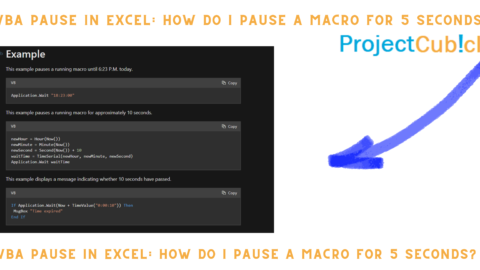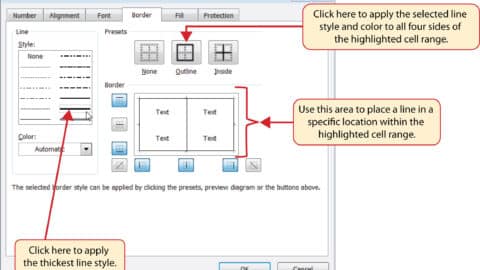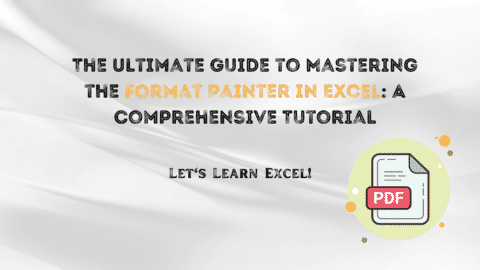Formatting Phone Numbers in Excel: Making Contact Data More Readable
When it comes to managing contact lists, customer databases, or employee directories, phone numbers are often one of the essential pieces of information stored in Excel. Unformatted or inconsistently formatted phone numbers can lead to confusion or even errors when the data is used. Here’s where the capability to Format Phone Numbers in Excel comes into play. This feature ensures uniformity and readability, making your datasets more professional and easier to work with.
Table of Contents
Formatting Phone Numbers in Excel PDF
Why is Phone Number Formatting Important?
Imagine a database where phone numbers are in various formats:
- 1234567890
- 123-456-7890
- (123) 456 7890
This inconsistency makes it challenging to sort or filter the list and can cause problems if you’re using this data in other applications. Format Phone Numbers in Excel ensures consistency, which is crucial for quality data management.
How to Format Phone Numbers in Excel
Using Excel Functions
Excel doesn’t offer a direct one-click option for phone number formatting, but you can use a combination of functions to achieve the desired format.
For instance, if you have the phone number ‘1234567890’ in cell A1 and you want to format it as ‘(123) 456-7890’, you can use the following formula:
=TEXT(MID(A1,1,3),"(")&" "&MID(A1,4,3)&") "&MID(A1,7,3)&"-"&MID(A1,10,4)
Using VBA Macro
For those dealing with a large dataset, using a VBA Macro can save time. Here’s a simple example:
Sub FormatPhoneNumbers()
Dim cell As Range
For Each cell In Range(“A1:A100”)
If cell.Value <> “” Then
cell.Value = Format(cell.Value, “(###) ###-####”)
End If
Next cell
End Sub
A1:A100 to the ‘(###) ###-####’ format.Custom Formatting
Though not a direct method for phone numbers, you can use Excel’s custom formatting option for similar tasks. However, this method won’t insert dashes or parentheses, so it’s often not ideal for phone numbers.
Tips and Tricks
- Data Validation: You can set data validation rules to only accept numbers with a certain number of digits, ensuring the data’s integrity before formatting.
- Conditional Formatting: You can use conditional formatting to highlight cells that don’t conform to the expected number of digits, which can be a sign that the number isn’t formatted correctly.
Advanced Techniques: Taking Your Excel Formatting Skills to the Next Level
After you’ve mastered how to Format Phone Numbers in Excel, Find Duplicates, and Format Numbers to Millions & Thousands, what comes next? Elevate your Excel game even further by exploring some advanced formatting techniques.
Conditional Formatting Based on Criteria
Did you know you can change the cell colors based on specific criteria? For example, you could set the background color of cells containing phone numbers to turn red if they don’t match a certain pattern.
- Select the Range: Highlight the range of cells with the phone numbers.
- Go to Conditional Formatting: Click on the ‘Home’ tab, then ‘Conditional Formatting’ > ‘New Rule.’
- Use a Formula: Choose ‘Use a formula to determine which cells to format.’
- Input Criteria: In the formula field, type a formula that checks for your specific condition (e.g.,
=LEN(A1)<>10for U.S. numbers that should have 10 digits). - Set Format: Click ‘Format,’ choose a fill color like red, and click ‘OK.’
Now, if a phone number doesn’t meet the criteria, it will be highlighted, making it easier to spot mistakes.
Use Find and Replace to Reformat Numbers
You can use the Find and Replace feature to reformat phone numbers, especially if they contain unnecessary characters.
- Highlight the Range: Select the cells you wish to change.
- Open Find and Replace: Press
Ctrl + H. - Find What: Enter the character you wish to find, such as “-“.
- Replace With: Enter the character you want to replace with, such as a space or nothing to remove the character.
- Replace All: Click ‘Replace All’ to apply the changes.
Pivot Tables for Phone Number Analysis
Pivot tables can help you analyze large datasets and could be especially useful if you’re dealing with a large list of phone numbers.
- Select Your Data: Click anywhere in your dataset.
- Insert a Pivot Table: Go to the ‘Insert’ tab and click ‘PivotTable.’
- Organize Your Data: Drag and drop fields to analyze and categorize phone numbers, perhaps by area code or service provider.
Frequently Asked Questions (FAQs)
Q: Can I format international numbers?
A: Excel’s built-in features might not suffice for various international formats, but you can use Excel functions or VBA macros customized to your specific needs.
Q: Is it possible to bulk-format phone numbers?
A: Yes, you can use the ‘Fill Down’ option after using a formula to format one cell, or employ a VBA macro to format a range of cells.
By learning how to Format Phone Numbers in Excel, you ensure that your contact data remains consistent and professionally presented, reducing the chance for errors or misunderstandings. Like the ability to Find Duplicates and Format Numbers to Millions & Thousands, this skill contributes to maintaining the integrity and usability of your datasets.
Hello, I’m Cansu, a professional dedicated to creating Excel tutorials, specifically catering to the needs of B2B professionals. With a passion for data analysis and a deep understanding of Microsoft Excel, I have built a reputation for providing comprehensive and user-friendly tutorials that empower businesses to harness the full potential of this powerful software.
I have always been fascinated by the intricate world of numbers and the ability of Excel to transform raw data into meaningful insights. Throughout my career, I have honed my data manipulation, visualization, and automation skills, enabling me to streamline complex processes and drive efficiency in various industries.
As a B2B specialist, I recognize the unique challenges that professionals face when managing and analyzing large volumes of data. With this understanding, I create tutorials tailored to businesses’ specific needs, offering practical solutions to enhance productivity, improve decision-making, and optimize workflows.
My tutorials cover various topics, including advanced formulas and functions, data modeling, pivot tables, macros, and data visualization techniques. I strive to explain complex concepts in a clear and accessible manner, ensuring that even those with limited Excel experience can grasp the concepts and apply them effectively in their work.
In addition to my tutorial work, I actively engage with the Excel community through workshops, webinars, and online forums. I believe in the power of knowledge sharing and collaborative learning, and I am committed to helping professionals unlock their full potential by mastering Excel.
With a strong track record of success and a growing community of satisfied learners, I continue to expand my repertoire of Excel tutorials, keeping up with the latest advancements and features in the software. I aim to empower businesses with the skills and tools they need to thrive in today’s data-driven world.
Suppose you are a B2B professional looking to enhance your Excel skills or a business seeking to improve data management practices. In that case, I invite you to join me on this journey of exploration and mastery. Let’s unlock the true potential of Excel together!
https://www.linkedin.com/in/cansuaydinim/