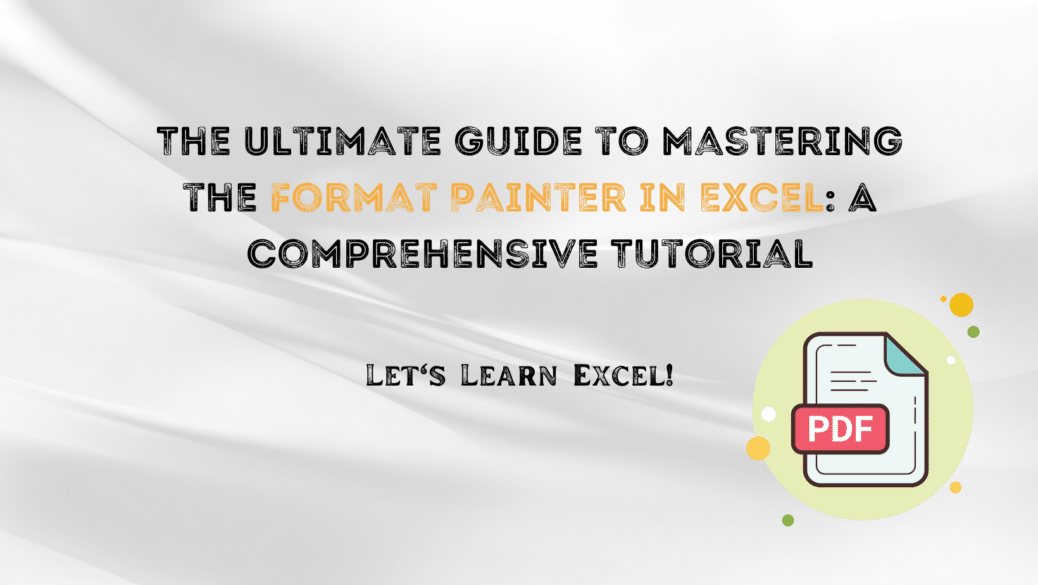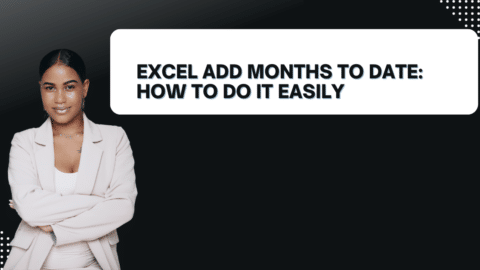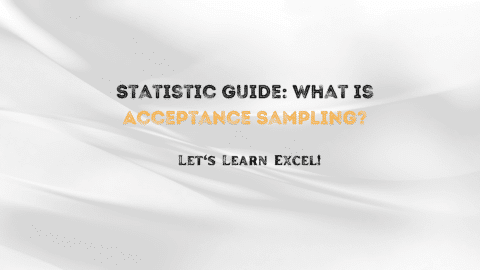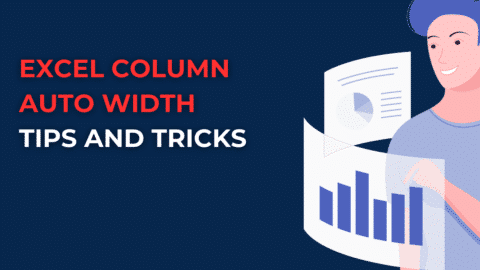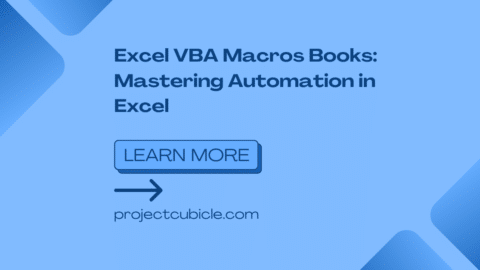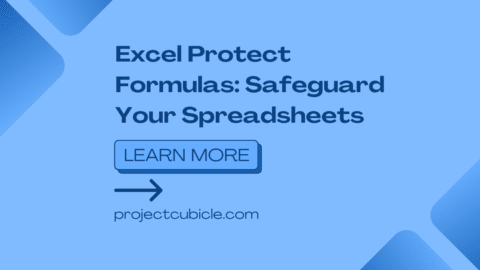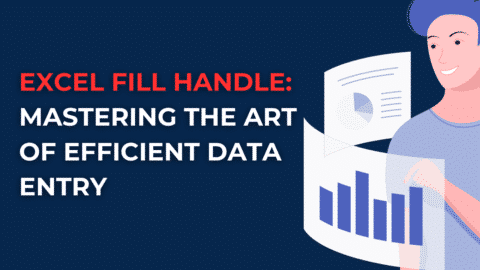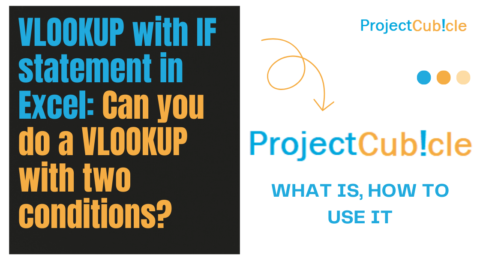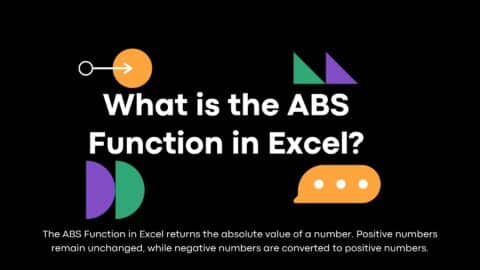The Ultimate Guide to Mastering the Format Painter in Excel: A Comprehensive Tutorial
Introduction: Formatting, the Foundation of Excel Proficiency
Ever found yourself stuck in the maze of cells, rows, and columns in Excel? The act of balancing data entry with readability can be a true test of patience. One of the key elements to crafting an understandable and organized Excel spreadsheet is effective formatting. That’s where Excel’s Format Painter shines as a valuable tool. In this comprehensive blog post, we’ll demystify the Format Painter tool, guiding you through its functionalities and applications to help you maximize efficiency and presentation in your spreadsheets.
Table of Contents
What Exactly Is the Format Painter?
Defining the Tool
The Format Painter is an Excel feature designed to simplify the task of applying formatting across cells or even entire rows and columns. Imagine it as a paintbrush that picks up all of the stylistic choices from one cell and effortlessly applies them to another. It can replicate everything from font size and style to border type and fill color.
The Significance of Using the Format Painter
Why is this tool indispensable? The answer lies in its ability to save time while maintaining consistency. Any changes you’ve made to one cell can be instantly replicated across others. Whether you’re handling financial reports or academic data, consistency is key to a coherent and professional presentation.
Where to Find the Format Painter
It’s great to know about the Format Painter, but it’s even more crucial to know where to find it when you need it.
- Open Excel: Navigate to your Excel application and open your working file.
- Home Tab: Look for the “Home” tab on the upper Ribbon of Excel. Clicking on this tab will reveal various Excel features, grouped by functionality.
- Spot the Icon: The Format Painter is conveniently located within the “Clipboard” group and is represented by a small paintbrush icon.
Once you know where to look, activating the Format Painter becomes second nature, making your formatting tasks a breeze.
A Step-By-Step Guide to Using the Format Painter
Single-Cell Formatting
For those who are new to Format Painter, using it for single cells is a great starting point.
- Source Cell: Click on the cell whose formatting you want to copy. This cell serves as your source for the style attributes you wish to duplicate.
- Format Painter Activation: Head to the Home tab and click on the Format Painter icon.
- Target Cell: Move your cursor to the cell where you want the formatting to be applied. Click to paste the copied formatting attributes.
Formatting Across Multiple Cells
While Format Painter is helpful for individual cells, its power becomes more evident when formatting multiple cells.
- Source Range: Highlight the range of cells with the desired formatting attributes.
- Format Painter Activation: As with single cells, click on the Format Painter icon under the Home tab.
- Target Range: Drag your cursor to highlight the range where you wish to apply the copied formatting.
Power Use: Double-Click for Continuous Formatting
An often-overlooked feature is the ability to lock the Format Painter for multiple uses. Simply double-click on the Format Painter icon, and the tool will remain active until you deactivate it by pressing the ESC key.
Best Practices and Efficiency Tips
Maintain Consistency
Format Painter isn’t just a tool; it’s a workflow enhancer. Consistency in formatting is crucial for both aesthetic and functional reasons. Use the Format Painter to ensure a consistent look and feel across your spreadsheet, thereby enhancing readability.
Keyboard Shortcuts
If you’re a fan of keyboard shortcuts, you can use Ctrl + Shift + C to copy formatting and Ctrl + Shift + V to apply it. This is perfect for users who are more comfortable navigating via the keyboard than through the mouse or touchpad.
Be Mindful
While Format Painter can apply multiple formatting attributes at once, be cautious when using it on cells that have complex or multi-layered formatting. Always double-check to ensure the outcome is as intended.
Common Troubleshooting Tips: What To Do When Format Painter Isn’t Working as Expected
While the Format Painter is a fantastic tool, like any software feature, it can sometimes throw a curveball your way. Maybe it’s not applying the formatting correctly, or perhaps it’s not activating at all. Don’t worry, we’ve got you covered.
Deactivation and Reactivation
Believe it or not, sometimes the simplest solution is to turn it off and on again. If your Format Painter isn’t responding, try deactivating it by hitting the ESC key and then reactivate it by clicking the paintbrush icon in the Home tab.
Check Your Selections
It might sound elementary, but make sure you’ve selected the right source and target cells. Errors can easily happen when we’re rushing through tasks. A simple double-check can often resolve the issue.
Restart Excel
On rare occasions, the entire Excel program may be experiencing hiccups, affecting not just the Format Painter but other features as well. A quick restart of Excel often resolves these glitches and gets you back to smooth sailing.
Advanced Tips: Beyond the Basics
If you’ve gotten this far, you’re already well on your way to becoming a Format Painter guru. But there’s always room to learn and grow. Here are some advanced tips for power users:
Use Format Painter in Conjunction With Other Tools
Did you know that Format Painter can work with other Excel tools like Conditional Formatting or Data Validation? Imagine copying not only the visual attributes of a cell but also its underlying rules for data entry and visualization. That’s next-level efficiency!
Format Painter in Microsoft Suite
The Format Painter isn’t confined to Excel; you can use it across the Microsoft Office Suite. Whether you’re working in Word, PowerPoint, or even Outlook, the Format Painter is there to ensure your documents maintain a consistent and professional look. Knowing this, you can integrate this nifty tool into your entire workflow, streamlining the formatting process across multiple platforms.
Conclusion: Unleashing the Full Potential of Format Painter
The Format Painter is more than just a feature in Excel—it’s a strategic ally in creating professional, well-organized spreadsheets. The time you save with Format Painter can be invested in more complex data analysis or presentation tasks, elevating the quality of your work.
If you master the Format Painter, you’re not just becoming more efficient; you’re also making a commitment to producing better, more consistent, and more professional work. So go ahead and make the Format Painter a regular part of your Excel toolkit. Your spreadsheets will thank you.
Feel free to share this guide with anyone looking to enhance their Excel skills, and drop any questions or comments you may have below. Happy formatting!
Hello, I’m Cansu, a professional dedicated to creating Excel tutorials, specifically catering to the needs of B2B professionals. With a passion for data analysis and a deep understanding of Microsoft Excel, I have built a reputation for providing comprehensive and user-friendly tutorials that empower businesses to harness the full potential of this powerful software.
I have always been fascinated by the intricate world of numbers and the ability of Excel to transform raw data into meaningful insights. Throughout my career, I have honed my data manipulation, visualization, and automation skills, enabling me to streamline complex processes and drive efficiency in various industries.
As a B2B specialist, I recognize the unique challenges that professionals face when managing and analyzing large volumes of data. With this understanding, I create tutorials tailored to businesses’ specific needs, offering practical solutions to enhance productivity, improve decision-making, and optimize workflows.
My tutorials cover various topics, including advanced formulas and functions, data modeling, pivot tables, macros, and data visualization techniques. I strive to explain complex concepts in a clear and accessible manner, ensuring that even those with limited Excel experience can grasp the concepts and apply them effectively in their work.
In addition to my tutorial work, I actively engage with the Excel community through workshops, webinars, and online forums. I believe in the power of knowledge sharing and collaborative learning, and I am committed to helping professionals unlock their full potential by mastering Excel.
With a strong track record of success and a growing community of satisfied learners, I continue to expand my repertoire of Excel tutorials, keeping up with the latest advancements and features in the software. I aim to empower businesses with the skills and tools they need to thrive in today’s data-driven world.
Suppose you are a B2B professional looking to enhance your Excel skills or a business seeking to improve data management practices. In that case, I invite you to join me on this journey of exploration and mastery. Let’s unlock the true potential of Excel together!
https://www.linkedin.com/in/cansuaydinim/