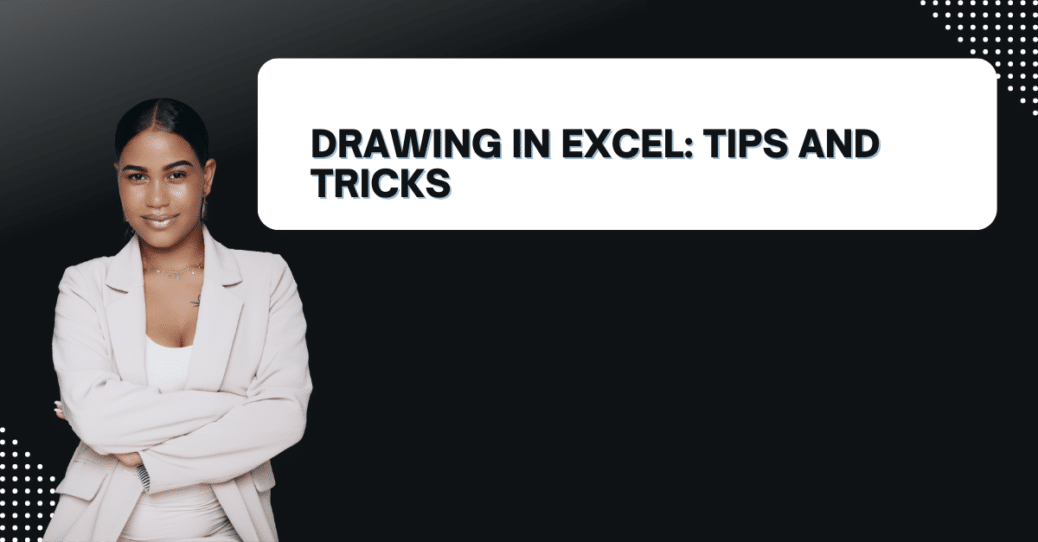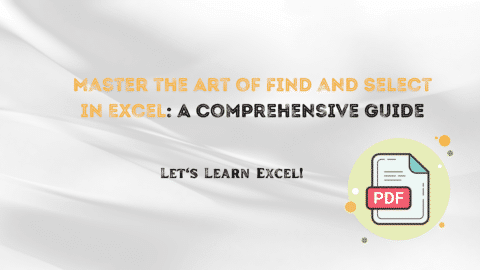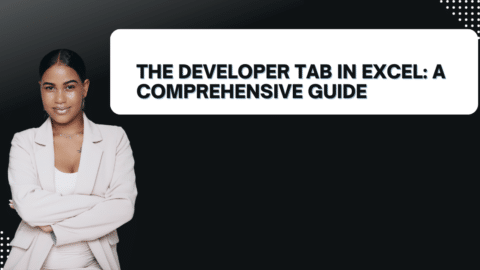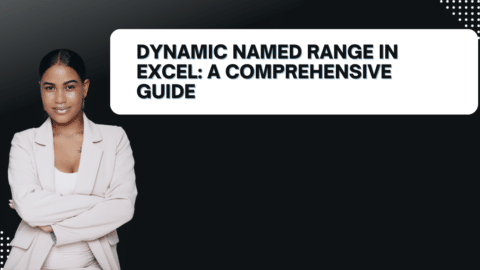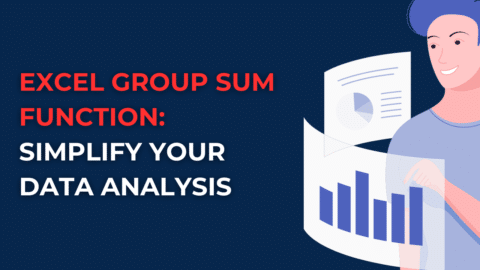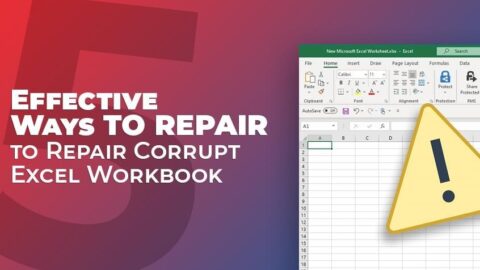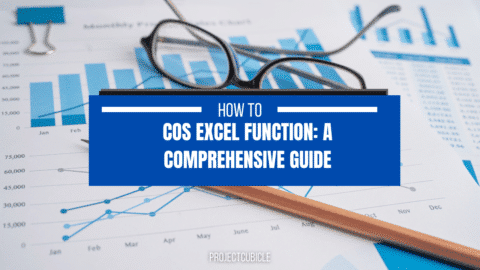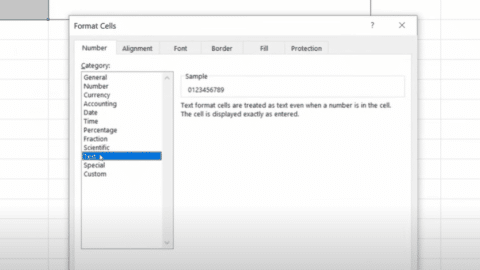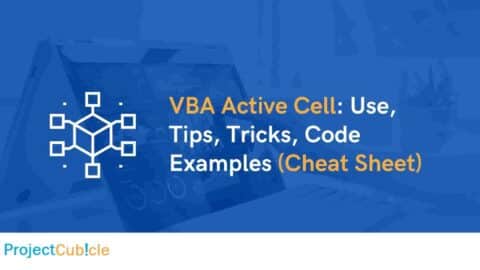Drawing in Excel: Tips and Tricks
Are you tired of using the same old charts and graphs in Excel? Do you want to spice up your presentations with some eye-catching visuals? Look no further than the Drawing tools in Excel! With a few simple clicks, you can create stunning illustrations, diagrams, and logos right in your spreadsheets. In this article, we’ll explore the various Drawing tools available in Excel and provide some tips and tricks for using them effectively.
Table of Contents
Introduction
Excel is a powerful tool for data analysis and presentation, but sometimes the default charts and graphs just don’t cut it. That’s where the Drawing tools come in. These tools allow you to create custom shapes, lines, and text boxes that can be used to enhance your data and communicate your message more effectively. Whether you’re creating a report for your boss or a presentation for your team, Drawing in Excel can help you stand out from the crowd.
So, let’s get started with some tips and tricks for using Drawing in Excel.
Getting Started with Drawing in Excel
Before we dive into the nitty-gritty of Drawing in Excel, let’s go over some basic steps for getting started.
- First, make sure you have the Drawing tools visible on your Excel ribbon. If not, go to the Insert tab and click on the Shapes dropdown menu. From there, select “New Drawing Canvas” to create a blank canvas for your Drawing objects.
- Next, select the shape you want to draw from the Shapes dropdown menu. You can choose from a variety of basic shapes like rectangles, circles, and triangles or more complex shapes like arrows and flowchart symbols.
- Once you’ve selected your shape, click and drag on the canvas to draw it. You can resize and reposition your shape by clicking and dragging on the edges or corners.
- To customize your shape, right-click on it and select “Format Shape.” From there, you can change the fill color, line style, and other properties of the shape.
Now that we have the basics down, let’s explore more advanced Excel drawing techniques.
Tips and Tricks for Drawing in Excel
1. Use the Gridlines for Precision
Excel has a built-in grid system that can help you precisely align your Drawing objects. To turn on the gridlines, go to the View tab and check the “Gridlines” box. This will display a grid of evenly spaced dots that you can use as a guide for placing and sizing your shapes.
2. Group and Ungroup Objects
If you have multiple Drawing objects that you want to move or resize together, you can group them. To do this, select all the objects you want to group (hold down the Shift key while clicking on each object), then right-click and select “Group.” You can then move and resize the group as a whole.
To ungroup objects, select the group and then right-click and select “Ungroup.” This will separate the objects so you can edit them individually.
3. Use the Freeform Shape Tool for Custom Shapes
The Freeform Shape tool allows you to create custom shapes by drawing them freehand with your mouse. To use this tool, select it from the Shapes dropdown menu, then click and drag on the canvas to draw your shape. You can add and remove points by clicking on the shape and selecting “Edit Points.”
4. Use the Text Box Tool for Annotations
The Text Box tool allows you to add annotations and labels to your Drawing objects. To use this tool, select it from the Shapes dropdown menu, then click and drag on the canvas to draw your text box. You can then type your text into the box and format it using the options available in the Format Shape pane.
5. Use the Merge Shapes Tool for Custom Shapes
The Merge Shapes tool allows you to combine multiple shapes into a single custom shape. To use this tool, select the shapes you want to merge, then go to the Format tab and click on “Merge Shapes.” From there, you can select from a variety of options like Union, Combine, and Subtract to create your custom shape.
6. Use the Eyedropper Tool for Color Matching
The Eyedropper tool allows you to match the color of your Drawing objects to other elements in your spreadsheet. To use this tool, select the object whose color you want to match, then select the Eyedropper tool from the Shapes dropdown menu. Click on the element whose color you want to match, and Excel will automatically update the color of your object.
7. Use the Selection Pane for Organization
The Selection Pane allows you to organize and manage your Drawing objects. To open the Selection Pane, go to the Format tab and click on “Selection Pane.” From there, you can rename objects, reorder them, and even hide or lock them for easier editing.
8. Use the Format Painter for Consistency
The Format Painter tool allows you to copy the formatting of one object and apply it to another. To use this tool, select the object with the formatting you want to copy, then click on the Format Painter tool from the Home tab. Click on the object you want to apply the formatting to, and Excel will automatically update its properties.
9. Use SmartArt for Diagrams
Excel’s SmartArt tool allows you to create complex diagrams and flowcharts with ease. To use this tool, go to the Insert tab and click on “SmartArt.” From there, you can select from a variety of diagram types and customize them to fit your needs.
10. Use Pictures for Visual Impact
Finally, don’t forget that you can also add pictures to your Excel spreadsheets for added visual impact. To add a picture, go to the Insert tab and click on “Pictures.” From there, you can select the image you want to insert and customize its properties.
Drawing in Excel FAQs
-
Can I insert my own custom shapes into Excel?
Yes, you can! To do this, create your shape in another program like Adobe Illustrator or PowerPoint, then save it as a PNG or JPEG file. In Excel, go to the Insert tab and click on “Pictures,” then select your custom shape and insert it into your spreadsheet.
-
Can I animate my Drawing objects in Excel?
Yes, you can! To do this, select the object you want to animate, then go to the Animations tab and select the animation effect you want to apply.
-
Can I use Drawing in Excel on a Mac?
Yes, you can! The Drawing tools are available on both Windows and Mac versions of Excel.
-
Can I use Drawing in
Excel to create logos?
Yes, you can! The Drawing tools are perfect for creating simple logos and graphics for your business or organization.
Hello, I’m Cansu, a professional dedicated to creating Excel tutorials, specifically catering to the needs of B2B professionals. With a passion for data analysis and a deep understanding of Microsoft Excel, I have built a reputation for providing comprehensive and user-friendly tutorials that empower businesses to harness the full potential of this powerful software.
I have always been fascinated by the intricate world of numbers and the ability of Excel to transform raw data into meaningful insights. Throughout my career, I have honed my data manipulation, visualization, and automation skills, enabling me to streamline complex processes and drive efficiency in various industries.
As a B2B specialist, I recognize the unique challenges that professionals face when managing and analyzing large volumes of data. With this understanding, I create tutorials tailored to businesses’ specific needs, offering practical solutions to enhance productivity, improve decision-making, and optimize workflows.
My tutorials cover various topics, including advanced formulas and functions, data modeling, pivot tables, macros, and data visualization techniques. I strive to explain complex concepts in a clear and accessible manner, ensuring that even those with limited Excel experience can grasp the concepts and apply them effectively in their work.
In addition to my tutorial work, I actively engage with the Excel community through workshops, webinars, and online forums. I believe in the power of knowledge sharing and collaborative learning, and I am committed to helping professionals unlock their full potential by mastering Excel.
With a strong track record of success and a growing community of satisfied learners, I continue to expand my repertoire of Excel tutorials, keeping up with the latest advancements and features in the software. I aim to empower businesses with the skills and tools they need to thrive in today’s data-driven world.
Suppose you are a B2B professional looking to enhance your Excel skills or a business seeking to improve data management practices. In that case, I invite you to join me on this journey of exploration and mastery. Let’s unlock the true potential of Excel together!
https://www.linkedin.com/in/cansuaydinim/