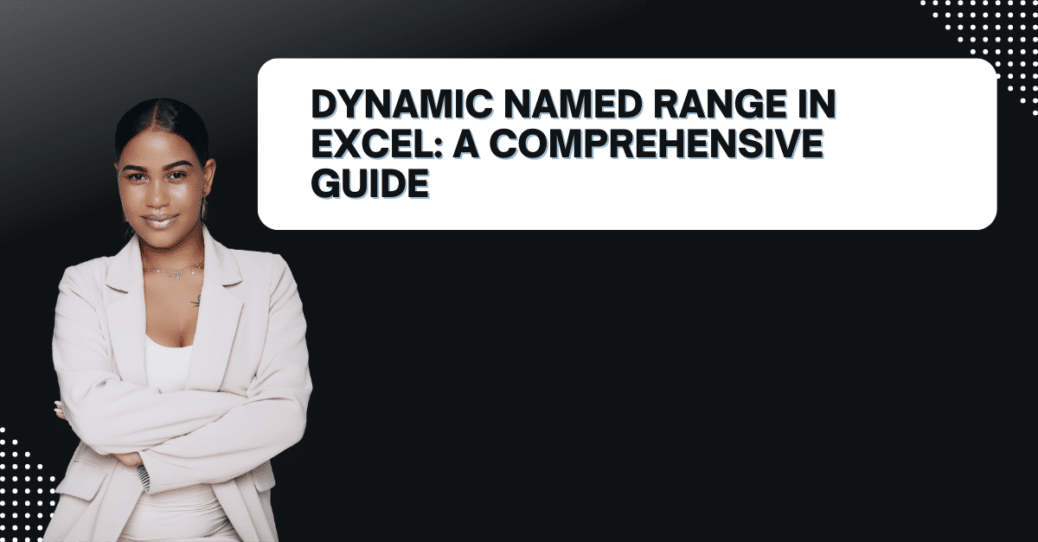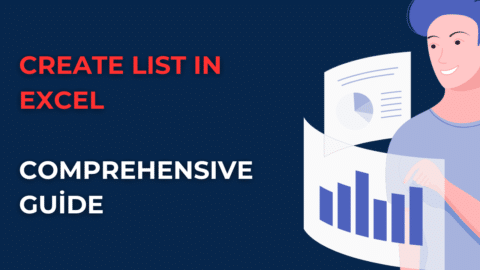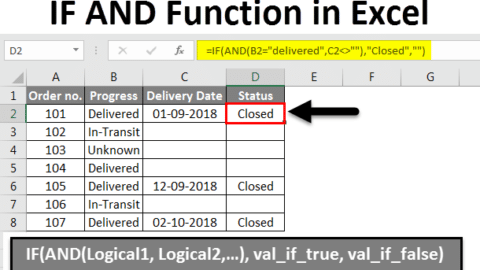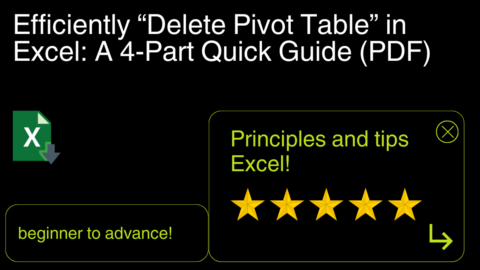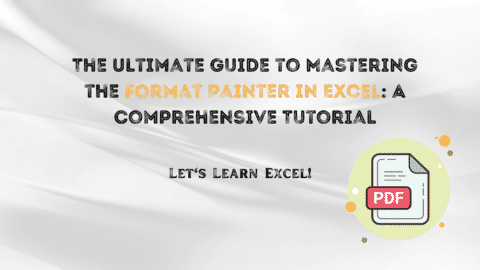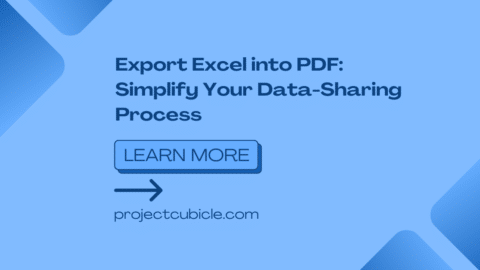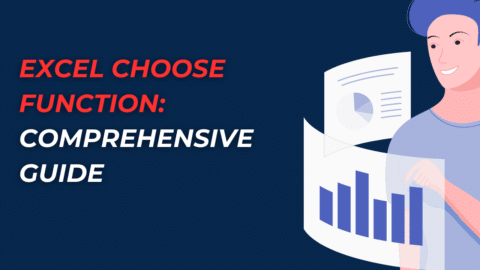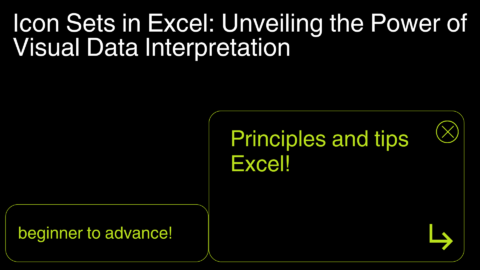Dynamic Named Range in Excel: A Comprehensive Guide
Are you looking to simplify your Excel worksheets by reducing the number of formulae and data ranges? Dynamic Named Ranges in Excel can help you achieve that by automating your formulas and data ranges. Dynamic Named Ranges update automatically, ensuring that your data stays up-to-date without the need for manual intervention.
Table of Contents
In this article, we will guide you through everything you need to know about Dynamic Named Ranges in Excel. From the definition, how to create them, how to use them, and their benefits, to the frequently asked questions, we have got you covered.
Introduction
Dynamic Named Ranges are named ranges in Excel that automatically adjust the size of the range based on the data in it. In other words, Dynamic Named Ranges expand or contract according to the size of the data within them. Unlike static named ranges, which have a fixed range of cells, dynamic named ranges adapt to the size of the data.
Dynamic Named Ranges can be used for various purposes, such as creating charts, PivotTables, or simply simplifying your formulas. They can be created using either a formula or VBA code.
Short Answer
Dynamic Named Range in Excel is a powerful feature that allows users to create a named range that can automatically adjust its size based on the number of items in the range. With Dynamic Named Ranges, users can create formulas that reference a range of cells without having to manually update the range every time new data is added or removed.
To create a Dynamic Named Range in Excel, users can use the OFFSET and COUNTA functions. The OFFSET function returns a reference to a range that is a specified number of rows and columns from a starting cell, while the COUNTA function counts the number of non-empty cells in a range.
To illustrate how this works, let’s say we have a table of sales data with columns A through D and rows 2 through 10. We want to create a Dynamic Named Range for the sales data in column B. Here are the steps to do this:
- Select the range of cells in column B that you want to include in the named range.
- In the Name Box (located to the left of the Formula Bar), type the name you want to give the named range (e.g., “SalesData”).
- Press Enter to create the named range.
- Go to the Formulas tab and click on Define Name.
- In the Define Name dialog box, enter the following formula in the Refers to field:
=OFFSET(Sheet1!$B$2,0,0,COUNTA(Sheet1!$B:$B)-1)
Note that “Sheet1” should be replaced with the name of the sheet where your data is located.
How to Create Dynamic Named Ranges
Creating Dynamic Named Ranges in Excel is relatively easy. Follow these simple steps to create a Dynamic Named Range using a formula:
- Select the cell range that you want to name.
- Click on the “Formulas” tab in the ribbon.
- Click on “Define Name” in the “Defined Names” group.
- In the “New Name” dialog box, enter the name of your range in the “Name” field.
- In the “Refers to” field, enter the formula that defines the range, for example, “=OFFSET(Sheet1!$A$1,0,0,COUNTA(Sheet1!$A:$A),1)”
- Click “OK” to create the Dynamic Named Range.
Alternatively, you can create a Dynamic Named Range using VBA code. Here’s an example of how to create a Dynamic Named Range using VBA:
Sub CreateDynamicRange()
Dim lastRow As Long
lastRow = Sheet1.Cells(Rows.Count, "A").End(xlUp).Row
Range("MyDynamicRange").RefersTo = Range("Sheet1!$A$1:$A$" & lastRow)
End Sub
How to Use Dynamic Named Ranges
Once you have created a Dynamic Named Range, you can use it in formulas, charts, and PivotTables. To use a Dynamic Named Range in a formula, simply enter its name instead of the cell reference. For example, instead of using “=SUM(Sheet1!$A$1:$A$10)”, you can use “=SUM(MyDynamicRange)”.
To use a Named Range in a chart, follow these steps:
- Create a chart as usual.
- Right-click on the chart, and select “Select Data”.
- Click on “Add” in the “Legend Entries (Series)” section.
- In the “Series name” field, enter the name of your Dynamic Named Range.
- In the “Series values” field, enter the formula that defines the range, for example, “=Sheet1!MyDynamicRange”.
To use a Named Range in a PivotTable, follow these steps:
- Create a PivotTable as usual.
- In the “PivotTable Fields” section, drag the field you want to use as a Dynamic Named Range to the “Row Labels” or “Column Labels” section.
- Right-click on the PivotTable, and select “PivotTable Options”.
- In the “PivotTable Options” dialog box, click on the “Data” tab.
- In the “Retain items deleted from the data source” section, select “None”.
- Click “OK” to apply the changes.
Benefits of Using Dynamic Named Ranges in Excel
Using Dynamic Named Ranges in Excel has numerous benefits, such as:
- Simplifies formulas: Instead of using complex formulas with fixed ranges, Dynamic Named Ranges allow you to simplify your formulas, making them easier to read and understand.
- Reduces the risk of errors: Dynamic Named Ranges update automatically, reducing the risk of errors that can occur when you manually update fixed ranges.
- Increases efficiency: Dynamic Named Ranges save time by reducing the need for manual updates and adjustments.
- Enables dynamic charts and PivotTables: Dynamic Named Ranges allow you to create dynamic charts and PivotTables that automatically adjust to changes in your data.
Conclusion
Dynamic Named Ranges in Excel is a powerful tool that can simplify your formulas, reduce the risk of errors, increase efficiency, and enable dynamic charts and pivot tables. Following the steps outlined in this article, you can easily create, use, and benefit from Dynamic Named Ranges in your Excel worksheets.
If you have any further questions or comments, please leave them below. Thank you for reading!
Hello, I’m Cansu, a professional dedicated to creating Excel tutorials, specifically catering to the needs of B2B professionals. With a passion for data analysis and a deep understanding of Microsoft Excel, I have built a reputation for providing comprehensive and user-friendly tutorials that empower businesses to harness the full potential of this powerful software.
I have always been fascinated by the intricate world of numbers and the ability of Excel to transform raw data into meaningful insights. Throughout my career, I have honed my data manipulation, visualization, and automation skills, enabling me to streamline complex processes and drive efficiency in various industries.
As a B2B specialist, I recognize the unique challenges that professionals face when managing and analyzing large volumes of data. With this understanding, I create tutorials tailored to businesses’ specific needs, offering practical solutions to enhance productivity, improve decision-making, and optimize workflows.
My tutorials cover various topics, including advanced formulas and functions, data modeling, pivot tables, macros, and data visualization techniques. I strive to explain complex concepts in a clear and accessible manner, ensuring that even those with limited Excel experience can grasp the concepts and apply them effectively in their work.
In addition to my tutorial work, I actively engage with the Excel community through workshops, webinars, and online forums. I believe in the power of knowledge sharing and collaborative learning, and I am committed to helping professionals unlock their full potential by mastering Excel.
With a strong track record of success and a growing community of satisfied learners, I continue to expand my repertoire of Excel tutorials, keeping up with the latest advancements and features in the software. I aim to empower businesses with the skills and tools they need to thrive in today’s data-driven world.
Suppose you are a B2B professional looking to enhance your Excel skills or a business seeking to improve data management practices. In that case, I invite you to join me on this journey of exploration and mastery. Let’s unlock the true potential of Excel together!
https://www.linkedin.com/in/cansuaydinim/