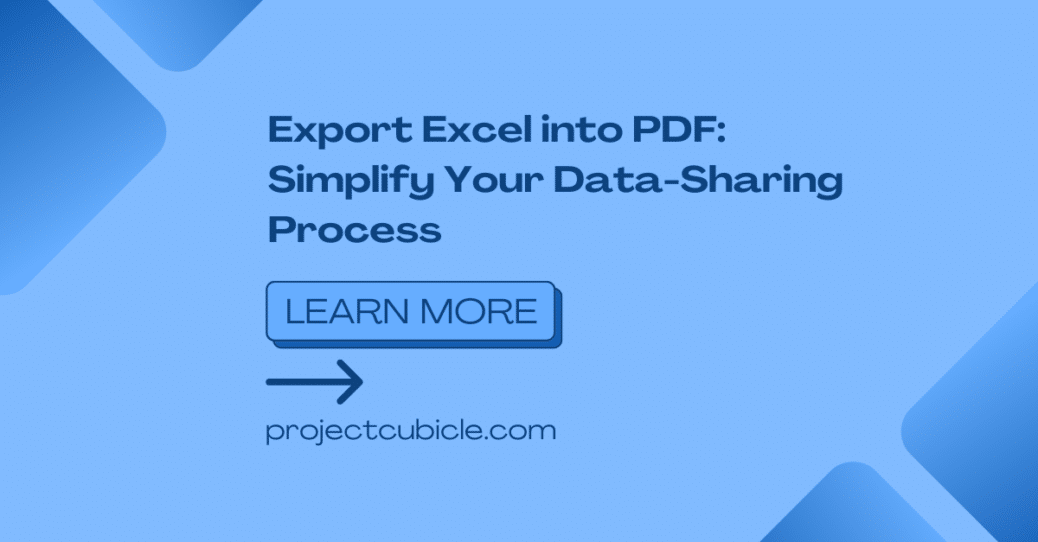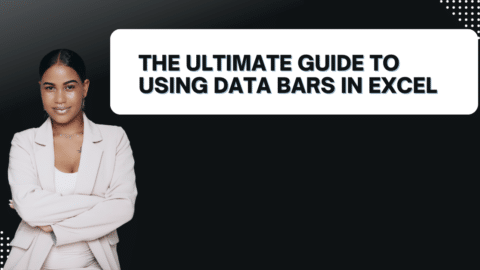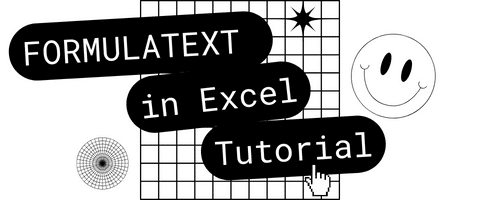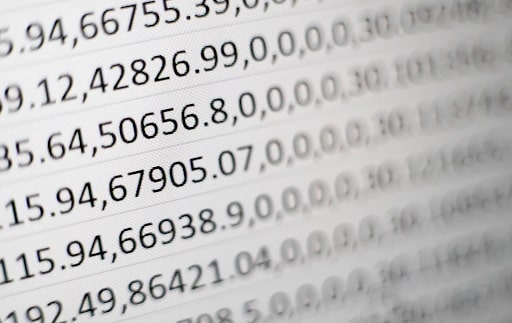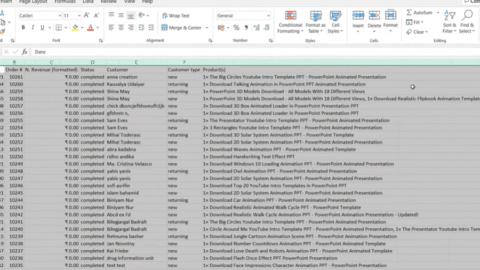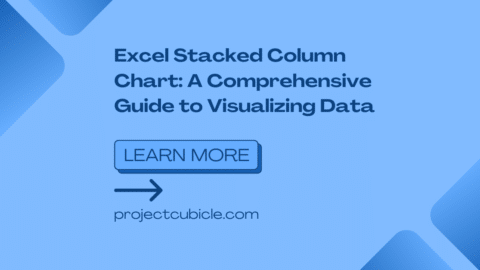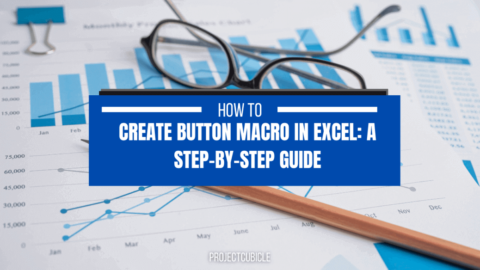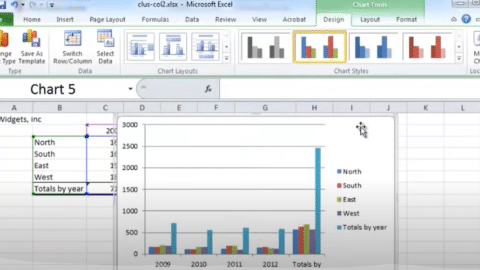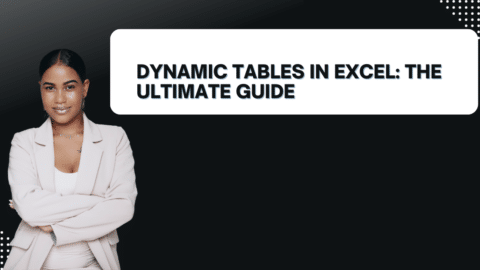Export Excel into PDF: Simplify Your Data-Sharing Process
Introduction
In today’s digital age, efficient data sharing is crucial for businesses and individuals alike. Excel spreadsheets are widely used for organizing and analyzing data due to their versatility and powerful features. However, there are situations where you need to convert Excel files into PDF format for various reasons, such as preserving formatting, securing data, or sharing documents with others who may not have access to Excel. In this article, we will explore different methods to export Excel into PDF, providing you with the necessary knowledge and tools to streamline your data-sharing process.
Table of Contents
Export Excel into PDF: How to Get Started
Before diving into the various methods, let’s first understand the basics of exporting Excel into PDF. Converting an Excel file into a PDF format allows you to create a fixed-layout document that can be easily viewed and shared across different devices and platforms. By converting your Excel files into PDFs, you ensure that the formatting, data, and charts remain intact, regardless of the recipient’s software or operating system.
Method 1: Using Excel’s Built-in PDF Conversion Feature
Excel provides a convenient built-in feature that allows you to export your spreadsheets directly into PDF format. To export an Excel file into a PDF, follow these simple steps:
- Open the Excel file you want to convert into a PDF.
- Click on the “File” tab in the top-left corner of the Excel window.
- Select the “Save As” option from the dropdown menu.
- Choose a location on your computer where you want to save the PDF file.
- In the “Save as type” dropdown menu, select “PDF (*.pdf)”.
- Give your PDF file a name and click on the “Save” button.
By following these steps, Excel will convert your spreadsheet into a PDF file and save it to the specified location on your computer. This method is quick, straightforward, and requires no additional software.
Method 2: Using PDF Printer Software
Another popular method to export Excel into PDF is by using PDF printer software. PDF printer software acts as a virtual printer on your computer, allowing you to “print” any document or file into a PDF format. Follow the steps below to export Excel into PDF using PDF printer software:
- Install a PDF printer software such as Adobe Acrobat, PDFCreator, or CutePDF.
- Open the Excel file you wish to convert.
- Click on the “File” tab and select the “Print” option.
- In the printer selection menu, choose the installed PDF printer software.
- Configure any desired settings, such as page orientation or paper size.
- Click on the “Print” button to start the conversion process.
- Choose a location on your computer to save the PDF file.
- Provide a name for the PDF file and click on the “Save” button.
Using PDF printer software offers more customization options and control over the PDF conversion process. Additionally, it allows you to combine multiple Excel files into a single PDF document or merge other types of files, such as Word documents or images, into a comprehensive PDF.
Tips for a Seamless Excel to PDF Conversion Process
While the methods mentioned above provide straightforward ways to export Excel into PDF, here are some additional tips to ensure a seamless conversion process:
1. Review and Adjust Page Layout
Before exporting your Excel file into a PDF, take a moment to review the page layout. Ensure that all the data, charts, and tables fit within the printable area. Adjust the column widths and row heights if necessary to avoid cut-off or overlapping content in the PDF.
2. Check for Hidden Data or Worksheets
Excel files often contain multiple worksheets or hidden data that might not be relevant for the PDF conversion. It’s important to check and hide any unnecessary sheets or rows/columns to streamline the PDF output and reduce file size.
3. Consider Using PDF Hyperlinks
If your Excel file contains hyperlinks, such as clickable URLs or internal document references, you may want to preserve them in the PDF. Excel’s built-in PDF conversion feature typically retains hyperlinks automatically. However, if you’re using PDF printer software, ensure that the conversion process maintains the clickable links in the exported PDF.
4. Optimize File Size
Large Excel files with extensive formatting and data can result in bulky PDF files. To optimize file size, consider removing any unnecessary images or reducing their resolution. Additionally, you can explore PDF compression options within the conversion software to reduce the overall file size without compromising the quality of the content.
5. Test the PDF Output
Before sharing the exported PDF, it’s advisable to test the file on different devices and PDF readers to ensure compatibility and accurate rendering. This step allows you to identify any potential formatting, alignment, or missing content issues that might occur during the conversion process.
Conclusion
Exporting Excel into PDF format provides a convenient and efficient way to share data while preserving formatting and ensuring compatibility across various platforms. In this article, we explored different methods to export Excel into PDF, including Excel’s built-in PDF conversion feature and the use of PDF printer software. We also provided valuable tips for a seamless conversion process.
By following these guidelines and mastering the art of exporting Excel into PDF, you can streamline your data sharing process, enhance collaboration, and ensure the integrity and accessibility of your information. Whether you’re a business professional, researcher, or student, the ability to convert Excel files into PDF format empowers you to communicate and present data effectively.
So, the next time you need to share your Excel files with others or distribute reports and presentations, remember the power of exporting Excel into PDF—a simple yet powerful solution for seamless data sharing.
Export Excel into PDF: Frequently Asked Questions (FAQs)
FAQ 1: Can I password-protect the exported PDF file?
Yes, you can password-protect the exported PDF file. Most PDF printer software and online conversion tools provide an option to set a password for the PDF file, preventing unauthorized access. This feature is particularly useful when sharing sensitive or confidential data.
FAQ 2: Will the exported PDF retain all formatting and formulas from the Excel file?
Yes, when exporting Excel into PDF, the converted file will retain all formatting, including cell colors, borders, fonts, and formulas. This ensures that your data remains visually appealing and accurate, making it easier for recipients to interpret and analyze.
FAQ 3: Can I convert multiple Excel files into a single PDF document?
Yes, you can convert multiple Excel files into a single PDF document using PDF printer software or online conversion tools that offer batch conversion options. This allows you to merge related data from different spreadsheets into a comprehensive PDF for easier distribution and organization.
FAQ 4: Are there online tools available to export Excel into PDF?
Yes, numerous online tools provide the capability to convert Excel files into PDF format. Some popular options include SmallPDF, PDF2Go, and Soda PDF. These online tools offer a convenient solution for users who prefer not to install additional software on their computers.
FAQ 5: Can I customize the PDF layout and appearance during the conversion process?
Yes, PDF printer software and some online conversion tools offer customization options for the PDF layout and appearance. You can adjust parameters such as page size, orientation, margins, and compression settings to suit your specific requirements.
FAQ 6: Are there any limitations when exporting large Excel files into PDF?
When exporting large Excel files into PDF, it is essential to consider potential limitations, such as file size and processing time. Extremely large files with complex formatting or numerous formulas may take longer to convert, and the resulting PDF file size might be significantly larger.
Conclusion
Exporting Excel into PDF format is a valuable skill that simplifies data sharing and ensures consistent document formatting across different platforms. In this article, we explored two primary methods to export Excel into PDF: using Excel’s built-in PDF conversion feature and utilizing PDF printer software. We also answered common questions regarding password protection, formatting retention, batch conversion, online tools, and customization options.
By mastering the art of exporting Excel into PDF, you can enhance your data sharing capabilities, improve collaboration, and ensure that your information is accessible to a broader audience. Whether you’re a business professional, student, or casual Excel user, the ability to convert Excel files into PDF format is a valuable tool in your arsenal.
- “Exponential Smoothing in Excel: Forecasting Techniques” – This article explores various techniques for forecasting using exponential smoothing in Microsoft Excel.
- “Exponential Excel Function (EXP): A Comprehensive Guide” – Learn how to utilize the EXP function in Excel through this detailed guide.
- “Excel Yield Function: Maximizing Your Spreadsheet Efficiency” – Discover how to maximize your spreadsheet efficiency by understanding and utilizing the Excel Yield function.
Hello, I’m Cansu, a professional dedicated to creating Excel tutorials, specifically catering to the needs of B2B professionals. With a passion for data analysis and a deep understanding of Microsoft Excel, I have built a reputation for providing comprehensive and user-friendly tutorials that empower businesses to harness the full potential of this powerful software.
I have always been fascinated by the intricate world of numbers and the ability of Excel to transform raw data into meaningful insights. Throughout my career, I have honed my data manipulation, visualization, and automation skills, enabling me to streamline complex processes and drive efficiency in various industries.
As a B2B specialist, I recognize the unique challenges that professionals face when managing and analyzing large volumes of data. With this understanding, I create tutorials tailored to businesses’ specific needs, offering practical solutions to enhance productivity, improve decision-making, and optimize workflows.
My tutorials cover various topics, including advanced formulas and functions, data modeling, pivot tables, macros, and data visualization techniques. I strive to explain complex concepts in a clear and accessible manner, ensuring that even those with limited Excel experience can grasp the concepts and apply them effectively in their work.
In addition to my tutorial work, I actively engage with the Excel community through workshops, webinars, and online forums. I believe in the power of knowledge sharing and collaborative learning, and I am committed to helping professionals unlock their full potential by mastering Excel.
With a strong track record of success and a growing community of satisfied learners, I continue to expand my repertoire of Excel tutorials, keeping up with the latest advancements and features in the software. I aim to empower businesses with the skills and tools they need to thrive in today’s data-driven world.
Suppose you are a B2B professional looking to enhance your Excel skills or a business seeking to improve data management practices. In that case, I invite you to join me on this journey of exploration and mastery. Let’s unlock the true potential of Excel together!
https://www.linkedin.com/in/cansuaydinim/