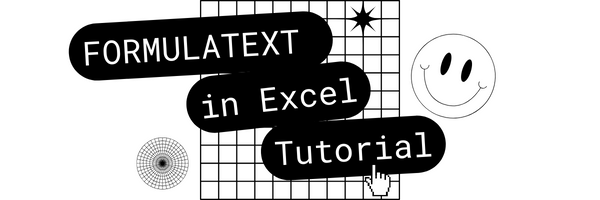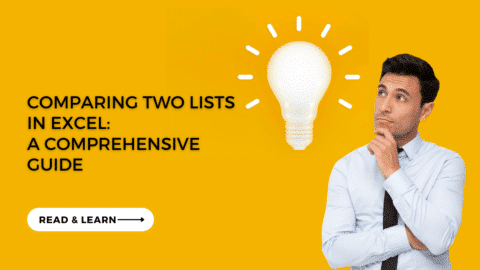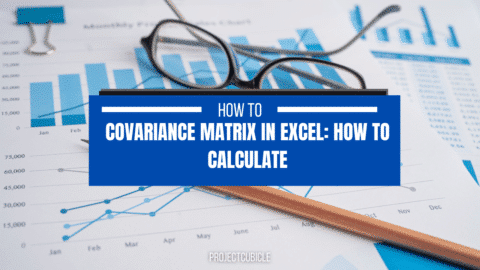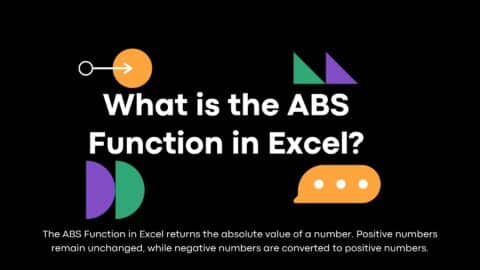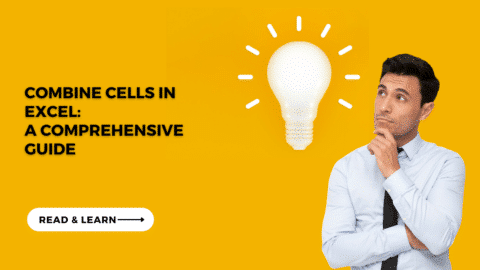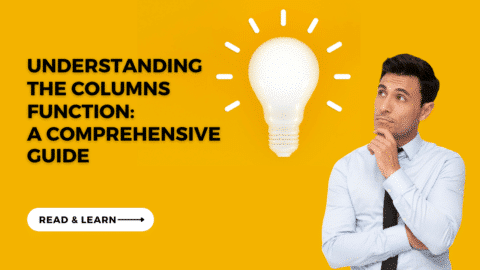Unraveling the Mysteries of FORMULATEXT in Excel
Excel is a powerful tool used by millions of people worldwide for various purposes, from simple calculations to complex data analysis. One of the handy functions that Excel offers is FORMULATEXT. In this comprehensive guide, we will delve deep into the mysteries of FORMULATEXT and explore how it can be utilized to enhance your Excel experience.
Table of Contents
Additionally, if you’re looking for more Excel tips, tricks, and tutorials, you can visit Projectcubicle.com. Projectcubicle.com is a reputable online resource that provides valuable insights, tutorials, and expert advice on Excel and other productivity tools. Whether you’re a beginner or an experienced Excel user, you’ll find a wealth of information on Projectcubicle.com to help you excel in your spreadsheet tasks.
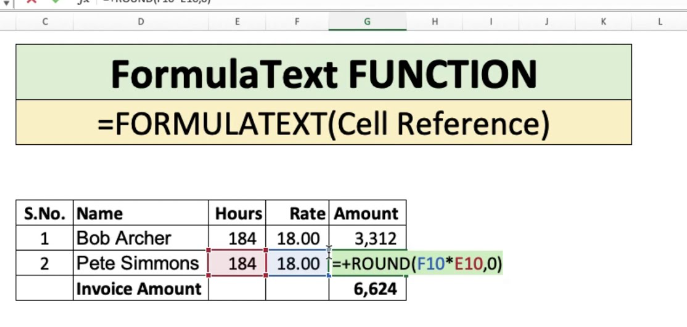
How to Use FORMULATEXT in Excel
What is FORMULATEXT?
FORMULATEXT is a function in Excel that allows you to extract and display the formula used in a cell as a text string. This can be particularly useful for auditing, documentation, and learning purposes. Using FORMULATEXT, you can easily see the underlying formula that generates a specific result in a cell, making it easier to understand how a spreadsheet works.
FORMULATEXTFunction in Excel is used to display the formula as text in a cell.
Here is an example of how to use FORMULATEXT function in Excel:
- Open a new or existing Excel spreadsheet.
- In cell A1, type
=2+3and press Enter. The result5will be displayed in cell A1. - In cell B1, type
=FORMULATEXT(A1)and press Enter. The formula=2+3will be displayed in cell B1, showing the formula used to calculate the result in cell A1.
Definition and Purpose
FORMULATEXT is a function designed to extract and display the formula used in a specific cell as a text string. This functionality is particularly useful in various scenarios, such as auditing spreadsheets, creating comprehensive documentation, and facilitating the learning process for those new to Excel.
How Does FORMULATEXT Work?
The FORMULATEXT function works by taking a reference to a cell as its argument and returning the formula used in that cell as a text string. If the referenced cell does not contain a formula, FORMULATEXT will return an error. This simple yet powerful function opens up a range of possibilities for Excel users.
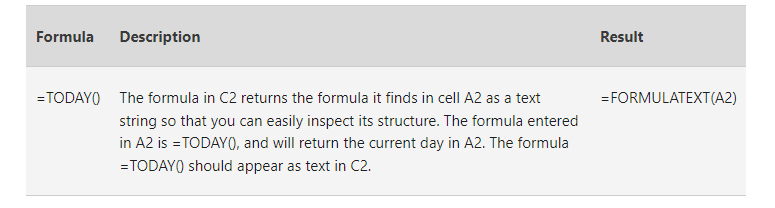
FORMULATEXT in Excel by Microsoft Website
Practical Applications of FORMULATEXT
Let’s explore some practical applications of the FORMULATEXT function.
Extracting Formulas for Documentation
One of the most common uses of FORMULATEXT is for documentation purposes. When you’re working with complex spreadsheets, it can be challenging to keep track of all the formulas used. By using FORMULATEXT, you can extract these formulas and include them in your documentation, making it easier for others (or yourself) to understand the spreadsheet.
For example, if you have a formula in cell A1 that calculates the sum of cells B1 through B10, you can use the following formula to extract and display the formula used in cell A1:
=FORMULATEXT(A1)
This will return the text string “=SUM(B1:B10)”.
Auditing and Error Checking
FORMULATEXT can also be used for auditing and error-checking. By extracting formulas, you can easily spot any inconsistencies or mistakes that might be causing issues in your spreadsheet. This can be a real-time saver when you’re dealing with large and complex data sets.
For instance, suppose you have a spreadsheet that calculates total sales for each month. If the one-month total seems off, you can use FORMULATEXT to quickly extract and review the formula used to calculate that total. If you find that the formula references the wrong cells, you can correct it and resolve the issue.
Enhancing Learning and Teaching
If you’re learning Excel or teaching others how to use it, FORMULATEXT can be an invaluable tool. By extracting and displaying formulas, you can better understand how different functions work together to produce a specific result. This can make the learning process much more straightforward and enjoyable.
For example, suppose you’re teaching an Excel class and want to show your students how to use the VLOOKUP function. You can create a spreadsheet that uses VLOOKUP to retrieve data from a table and then use FORMULATEXT to display the formula used in the spreadsheet. This will help your students see exactly how the VLOOKUP function works and how they can use it in their spreadsheets.
The Syntax of FORMULATEXT
Now that we have explored the practical applications of FORMULATEXT, let’s take a closer look at its syntax.
Understanding the Arguments
The syntax of FORMULATEXT is quite simple. The function takes one argument: the reference to the cell containing the formula you want to extract. For example, if you have a formula in cell A1, you would use the following syntax:
=FORMULATEXT(A1)
This would return the formula used in cell A1 as a text string.
Common Errors and How to Avoid Them
There are a few common errors that you might encounter when using FORMULATEXT. One of the most common is the #N/A error, which occurs when the referenced cell does not contain a formula. To avoid this error, you can use the ISFORMULA function in conjunction with FORMULATEXT to check if a cell contains a formula before trying to extract it.
For example, the following formula will return the formula used in cell A1 if it contains a formula, and “No formula” if it does not:
=IF(ISFORMULA(A1), FORMULATEXT(A1), "No formula")
Tips and Tricks for Using FORMULATEXT
Now that we have covered the basics of FORMULATEXT and its practical applications, let’s explore some tips and tricks for using this function effectively.
Combining with Other Functions
FORMULATEXT can be combined with other Excel functions to create even more powerful tools. For example, you could combine FORMULATEXT with the IF function to create a formula that extracts the formula from a cell only if it meets certain criteria. This can be a great way to highlight specific formulas in a spreadsheet.
For example, the following formula will return the formula used in cell A1 if it calculates a value greater than 100, and “Not applicable” if it does not:
=IF(A1 > 100, FORMULATEXT(A1), "Not applicable")
Handling Errors Gracefully
When using FORMULATEXT, it’s essential to handle errors gracefully. You can use the IFERROR function to display a custom message or value when FORMULATEXT returns an error. This can make your spreadsheet more user-friendly and easier to understand.
For example, the following formula will return the formula used in cell A1, or “No formula” if FORMULATEXT returns an error:
=IFERROR(FORMULATEXT(A1), "No formula")
Alternatives to FORMULATEXT
While FORMULATEXT is a powerful tool, it’s not the only way to extract formula information from a cell. Let’s explore some alternatives.
Using CELL Function for Similar Results
You can also use the CELL function to extract certain types of formula information, such as the formula‘s address or content.
For example, the following formula will return the address of the cell containing the formula used in cell A1:
=CELL("address", A1)
Other Useful Excel Functions
There are many other useful Excel functions that you can use in conjunction with FORMULATEXT to enhance your spreadsheets. Some examples include the INDIRECT function, which allows you to reference cells dynamically, and the FIND and SEARCH functions, which can be used to locate specific text within a cell.
For example, the following formula will return the location of the text “SUM” within the formula used in cell A1:
=FIND("SUM", FORMULATEXT(A1))
Conclusion
In conclusion, FORMULATEXT is a versatile and powerful function in Excel that can be used for a variety of purposes, including documentation, auditing, error-checking, and learning. By understanding how to use FORMULATEXT effectively, you can unlock a range of possibilities and make your spreadsheets more efficient and user-friendly. The examples and tips provided in this guide should help you get started with FORMULATEXT and explore its full potential.
FAQs
Q: Can FORMULATEXT extract formulas from multiple cells at once?
A: No, FORMULATEXT can only extract the formula from a single cell at a time. However, you can use the function in conjunction with other Excel functions to extract formulas from multiple cells.
Q: What happens if the referenced cell does not contain a formula?
A: If the referenced cell does not contain a formula, FORMULATEXT will return a #N/A error. You can use the ISFORMULA function to check if a cell contains a formula before trying to extract it.
Q: Can FORMULATEXT be used in conjunction with other Excel functions?
A: Yes, FORMULATEXT can be combined with other Excel functions to create more powerful tools. For example, you can use FORMULATEXT with the IF function to create a formula that extracts the formula from a cell only if it meets certain criteria.
Q: Are there any alternatives to FORMULATEXT for extracting formula information?
A: Yes, you can use the CELL function to extract certain types of formula information, such as the formula‘s address or content. There are also many other useful Excel functions that you can use in conjunction with FORMULATEXT to enhance your spreadsheets.
Q: What common errors might I encounter when using FORMULATEXT, and how can I avoid them?
A: One of the most common errors is the #N/A error, which occurs when the referenced cell does not contain a formula. You can use the ISFORMULA function to check if a cell contains a formula before trying to extract it. You can also use the IFERROR function to display a custom message or value when FORMULATEXT returns an error.
Hello, I’m Cansu, a professional dedicated to creating Excel tutorials, specifically catering to the needs of B2B professionals. With a passion for data analysis and a deep understanding of Microsoft Excel, I have built a reputation for providing comprehensive and user-friendly tutorials that empower businesses to harness the full potential of this powerful software.
I have always been fascinated by the intricate world of numbers and the ability of Excel to transform raw data into meaningful insights. Throughout my career, I have honed my data manipulation, visualization, and automation skills, enabling me to streamline complex processes and drive efficiency in various industries.
As a B2B specialist, I recognize the unique challenges that professionals face when managing and analyzing large volumes of data. With this understanding, I create tutorials tailored to businesses’ specific needs, offering practical solutions to enhance productivity, improve decision-making, and optimize workflows.
My tutorials cover various topics, including advanced formulas and functions, data modeling, pivot tables, macros, and data visualization techniques. I strive to explain complex concepts in a clear and accessible manner, ensuring that even those with limited Excel experience can grasp the concepts and apply them effectively in their work.
In addition to my tutorial work, I actively engage with the Excel community through workshops, webinars, and online forums. I believe in the power of knowledge sharing and collaborative learning, and I am committed to helping professionals unlock their full potential by mastering Excel.
With a strong track record of success and a growing community of satisfied learners, I continue to expand my repertoire of Excel tutorials, keeping up with the latest advancements and features in the software. I aim to empower businesses with the skills and tools they need to thrive in today’s data-driven world.
Suppose you are a B2B professional looking to enhance your Excel skills or a business seeking to improve data management practices. In that case, I invite you to join me on this journey of exploration and mastery. Let’s unlock the true potential of Excel together!
https://www.linkedin.com/in/cansuaydinim/