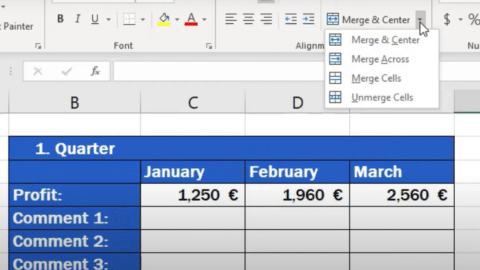Regarding data analysis, Microsoft Excel is one of the world’s most widely used software programs. It offers many features that make it easy for users to organize, manipulate, and analyze data. One of the most useful features is the ability to compare two lists in Excel.
Table of Contents
Whether you’re trying to find duplicates or differences between two lists, Excel has several built-in functions that can help. In this comprehensive guide, we will cover everything you need to know about comparing two lists in Excel.
Understanding the Basics of Lists
Before we dive into the different methods for comparing two lists, it’s essential to understand what a list is. In Excel, a list is simply a range of cells that contains related data. Lists can be used for various purposes, such as keeping track of inventory, customer information, or employee salaries.
When comparing two lists in Excel, it’s important to ensure that they are structured correctly. Ideally, both lists should have the same number of rows and columns, and the data should be arranged in a similar format.
Comparing Two Lists in Excel Method 1: Using Conditional Formatting
Conditional formatting is an excellent tool for highlighting differences between two lists. It allows you to format cells based on specific criteria, such as whether the cell contains a certain value or text.
To use conditional formatting to compare two lists, follow these steps:
- Select the first list, and click on the “Conditional Formatting” button in the “Home” tab.
- Select “Highlight Cells Rules” and then “Duplicate Values.”
- In the “Duplicate Values” dialog box, select “Duplicate” or “Unique” depending on what you want to highlight.
- Click “OK,” and Excel will highlight the cells that meet the criteria you selected.
- Repeat the process for the second list, and then compare the highlighted cells to identify any differences.
Comparing Two Lists in Excel Method 2: Using VLOOKUP
VLOOKUP is a powerful function in Excel that allows you to search for a specific value in a range of cells and return a corresponding value from another column.
To use VLOOKUP to compare two lists, follow these steps:
- Create a new column next to the first list, and enter the VLOOKUP formula in the first cell.
- In the VLOOKUP formula, specify the value you want to search for, the range of cells to search in, and the column number that contains the corresponding value.
- Copy the formula down the column to apply it to all cells in the list.
- Repeat the process for the second list, and then compare the two columns to identify any differences.
Method 3: Using EXACT Function
The EXACT function in Excel allows you to compare two cells and determine whether they contain the same text. This function is particularly useful when comparing two lists that contain text data.
To use the EXACT function to compare two lists, follow these steps:
- Create a new column next to the first list, and enter the EXACT function in the first cell.
- In the EXACT function, specify the cell you want to compare and the cell that contains the corresponding value in the second list.
- Copy the formula down the column to apply it to all cells in the list.
- Repeat the process for the second list, and then compare the two columns to identify any differences.
Comparing Two Lists in Excel Method 4: Using the CONCATENATE Function
Excel CONCATENATE function is useful for combining two or more cells into one cell. This function is particularly helpful when comparing two lists with multiple data columns.
To compare two lists using the CONCATENATE function in Excel, follow these steps:
- Create a new column next to the first list and enter the CONCATENATE function in the first cell. For example, if you want to combine the first name and last name columns in the first list, you can use the formula =CONCATENATE(A2, ” “, B2), assuming the first name is in column A and the last name is in column B. This will create a new column containing the individuals’ full names in the first list.
- Copy the formula in the first cell and paste it in the remaining cells in the new column.
- Repeat the same steps for the second list, creating a new column that contains the full names of the individuals in that list.
- Use the VLOOKUP function to compare the two lists. In a new column, enter the formula =VLOOKUP(C2, D:E, 2, FALSE), assuming the full names are in column C and the second list is in columns D and E. This formula will return the value in the second column of the second list that matches the full name in column C of the first list.
- Copy the formula in the first cell and paste it in the remaining cells in the new column.
By using the CONCATENATE function and the VLOOKUP function in Excel, you can quickly and easily compare two lists containing multiple data columns. This can save you time and effort when working with large datasets.
Hello, I’m Cansu, a professional dedicated to creating Excel tutorials, specifically catering to the needs of B2B professionals. With a passion for data analysis and a deep understanding of Microsoft Excel, I have built a reputation for providing comprehensive and user-friendly tutorials that empower businesses to harness the full potential of this powerful software.
I have always been fascinated by the intricate world of numbers and the ability of Excel to transform raw data into meaningful insights. Throughout my career, I have honed my data manipulation, visualization, and automation skills, enabling me to streamline complex processes and drive efficiency in various industries.
As a B2B specialist, I recognize the unique challenges that professionals face when managing and analyzing large volumes of data. With this understanding, I create tutorials tailored to businesses’ specific needs, offering practical solutions to enhance productivity, improve decision-making, and optimize workflows.
My tutorials cover various topics, including advanced formulas and functions, data modeling, pivot tables, macros, and data visualization techniques. I strive to explain complex concepts in a clear and accessible manner, ensuring that even those with limited Excel experience can grasp the concepts and apply them effectively in their work.
In addition to my tutorial work, I actively engage with the Excel community through workshops, webinars, and online forums. I believe in the power of knowledge sharing and collaborative learning, and I am committed to helping professionals unlock their full potential by mastering Excel.
With a strong track record of success and a growing community of satisfied learners, I continue to expand my repertoire of Excel tutorials, keeping up with the latest advancements and features in the software. I aim to empower businesses with the skills and tools they need to thrive in today’s data-driven world.
Suppose you are a B2B professional looking to enhance your Excel skills or a business seeking to improve data management practices. In that case, I invite you to join me on this journey of exploration and mastery. Let’s unlock the true potential of Excel together!
https://www.linkedin.com/in/cansuaydinim/

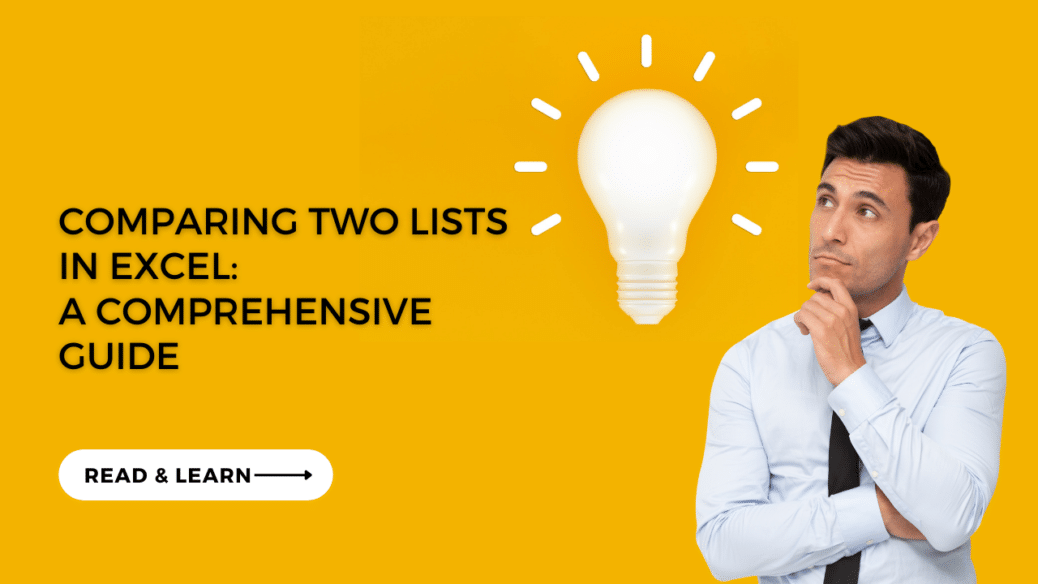
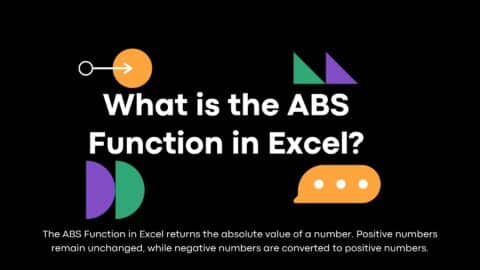
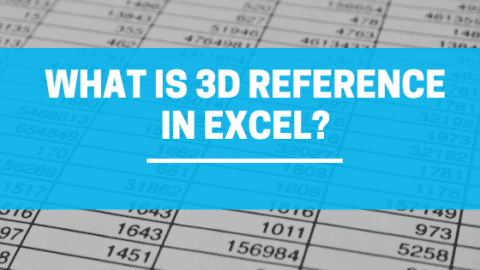
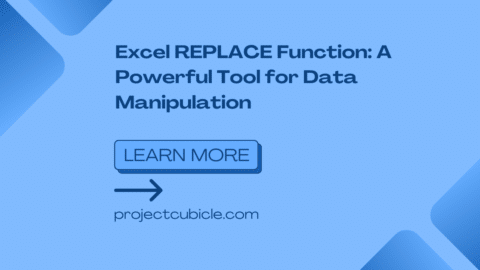
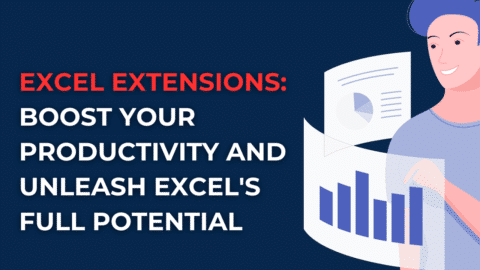
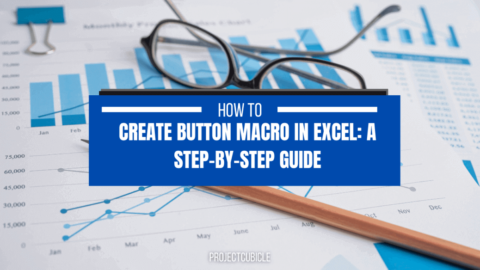
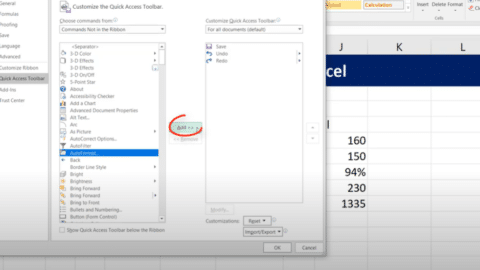
![How to Calculate Percentage in Excel [With Examples and Detailed Instructions PDF]](https://www.projectcubicle.com/wp-content/uploads/2022/09/How-to-Calculate-Percentage-in-Excel-With-Examples-and-Detailed-Instructions-PDF-480x270.png)