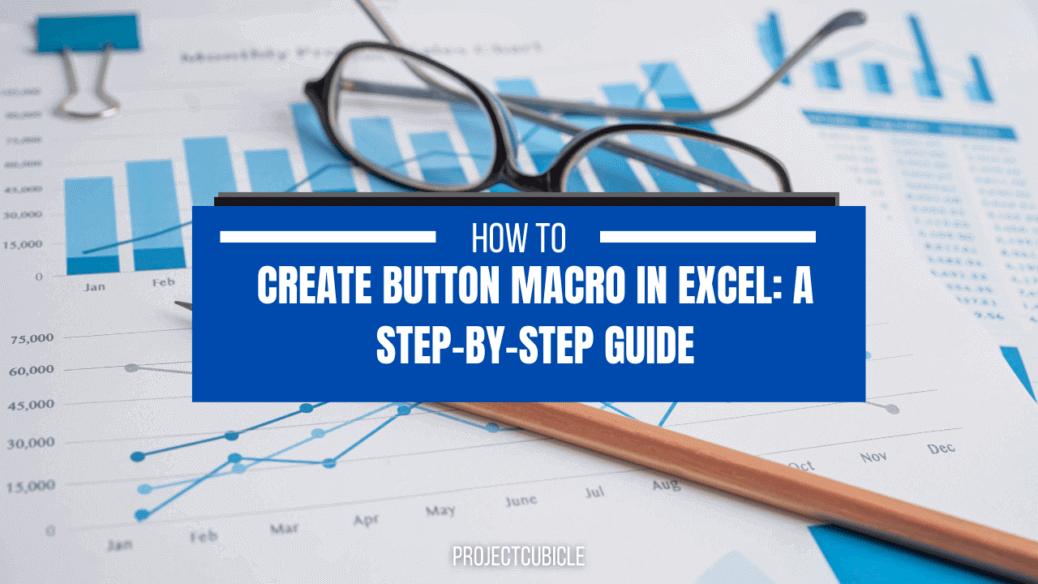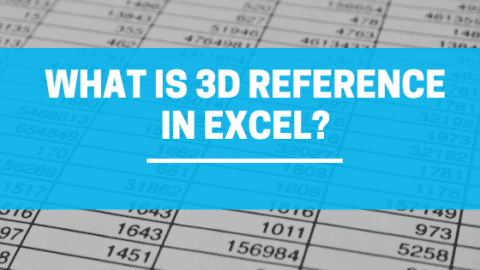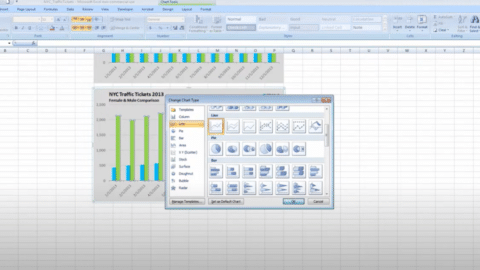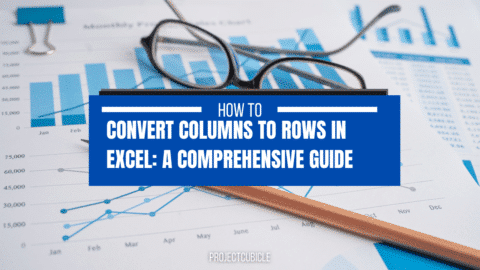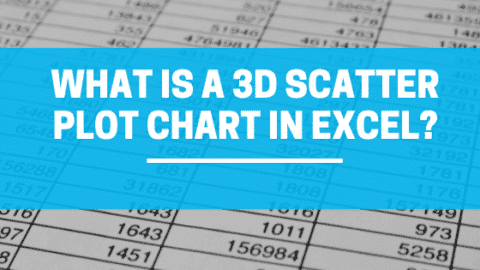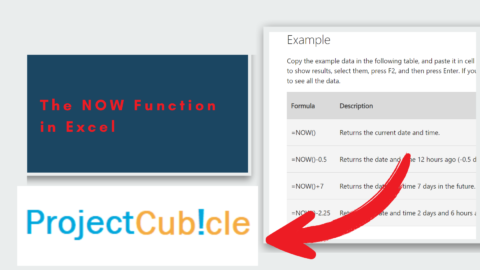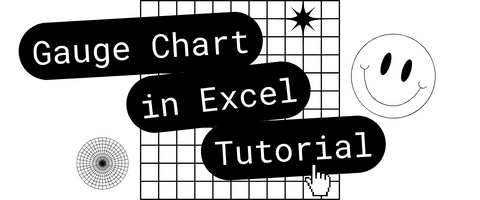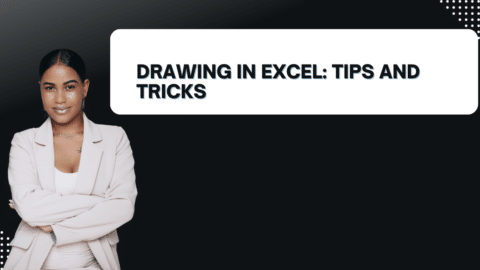Create Button Macro in Excel: A Step-by-Step Guide
Are you tired of performing repetitive tasks in Excel? Do you want to automate your work and save time? Then creating a button macro in Excel is the solution for you! In this article, we will guide you through the process of creating a button macro in Excel, step by step.
Table of Contents
Understanding Macros
Before we dive into the details of creating a button macro, let’s first understand what macros are. A macro is a set of instructions that automate repetitive tasks in Excel. It is a series of commands and actions that can be executed with a single click. By automating tasks that would otherwise require manual intervention, Macros can save you a lot of time and effort.
Enabling Developer Tab
The first step in creating a button macro is to enable the developer tab in Excel. The developer tab contains all the tools and functions that are required for creating and managing macros. Here’s how to enable the developer tab:
- Click on “File” in the top-left corner of Excel
- Click on “Options”
- Click on “Customize Ribbon”
- Check the box next to “Developer” in the right-hand column
- Click “OK”
Recording a Macro
Once the developer tab is enabled, you can start recording a macro. Recording a macro involves performing the steps that you want to automate and letting Excel record them. Here’s how to record a macro:
- Click on the “Developer” tab in Excel
- Click on “Record Macro”
- Enter a name for your macro
- Choose where to store the macro (in the current workbook or in your personal macro workbook)
- Click “OK”
- Perform the steps that you want to automate
- Click on “Stop Recording” in the developer tab once you have finished performing the steps
Adding a Button to the Worksheet
Now that the macro has been recorded, the next step is to add a button to the worksheet. The button will execute the macro when clicked. Here’s how to add a button to the worksheet:
- Click on the “Developer” tab in Excel
- Click on “Insert”
- Click on “Button” under the “Form Controls” section
- Click and drag to draw the button on the worksheet
- In the “Assign Macro” dialog box, select the macro that you want to assign to the button
- Click “OK”
Customizing the Button
You can customize the button to make it more user-friendly and intuitive. Here are some customizations that you can make:
- Right-click on the button and select “Edit Text” to change the text on the button
- Right-click on the button and select “Format Control” to change the appearance of the button (such as font, color, and size)
- Right-click on the button and select “Assign Macro” to change the macro that is assigned to the button
Running the Macro
Now that the button has been added and customized, you can run the macro by clicking on the button. Here’s how to run the macro:
- Click on the button that you added to the worksheet
- Excel will execute the macro and perform the steps that you recorded
Editing a Macro
If you want to make changes to the macro, you can edit it using the VBA editor. Here’s how to edit a macro:
- Click on the “Developer” tab in Excel
- Click on “Visual Basic”
- In the “Project” pane, expand the “Modules” folder
- Double-click on the module that contains the macro that you want to edit
- Make the necessary changes to the macro
- Save the changes by clicking on “File” and then “Save”
Managing Macros
In addition to creating and editing macros, you can also manage them by viewing, deleting, or copying them. Here’s how to manage macros:
- Click on the “Developer” tab in Excel
- Click on “Macros”
- In the “Macro” dialog box, you can view all the macros that are available in the current workbook or personal macro workbook
- To delete a macro, select it and click on “Delete”
- To copy a macro, select it and click on “Create Copy”
Best Practices for Creating Button Macros
Now that you know how to create button macros in Excel, here are some best practices to keep in mind:
- Keep the macro simple and focused on a specific task
- Test the macro thoroughly before using it on important data
- Use error-handling techniques to handle unexpected situations
- Use descriptive names for macros and buttons to make them easy to understand
- Keep a backup copy of the workbook in case something goes wrong
Conclusion
Creating button macros in Excel can save you a lot of time and effort by automating repetitive tasks. Following the step-by-step guide in this article, you can easily create a button macro and start using it in your work. Remember to follow the best practices and test the macro thoroughly before using it on important data.
FAQs
- Can button macros be created in all versions of Excel? Yes, button macros can be created in all versions of Excel.
- How do I assign a keyboard shortcut to a macro? You can assign a keyboard shortcut to a macro by going to the “Developer” tab, selecting “Macros”, selecting the macro that you want to assign a shortcut to, and clicking on “Options”.
- Can I edit a macro that was recorded by someone else? Yes, you can edit a macro that was recorded by someone else as long as you have access to the workbook and the developer tab is enabled.
- Can macros cause data loss or corruption? Yes, macros can potentially cause data loss or corruption if they are not tested properly or if they are designed incorrectly. It is important to test macros thoroughly before using them on important data.
- Can I share my button macro with others? Yes, you can share your button macro with others by saving the workbook that contains the macro and sharing it with them.
Hello, I’m Cansu, a professional dedicated to creating Excel tutorials, specifically catering to the needs of B2B professionals. With a passion for data analysis and a deep understanding of Microsoft Excel, I have built a reputation for providing comprehensive and user-friendly tutorials that empower businesses to harness the full potential of this powerful software.
I have always been fascinated by the intricate world of numbers and the ability of Excel to transform raw data into meaningful insights. Throughout my career, I have honed my data manipulation, visualization, and automation skills, enabling me to streamline complex processes and drive efficiency in various industries.
As a B2B specialist, I recognize the unique challenges that professionals face when managing and analyzing large volumes of data. With this understanding, I create tutorials tailored to businesses’ specific needs, offering practical solutions to enhance productivity, improve decision-making, and optimize workflows.
My tutorials cover various topics, including advanced formulas and functions, data modeling, pivot tables, macros, and data visualization techniques. I strive to explain complex concepts in a clear and accessible manner, ensuring that even those with limited Excel experience can grasp the concepts and apply them effectively in their work.
In addition to my tutorial work, I actively engage with the Excel community through workshops, webinars, and online forums. I believe in the power of knowledge sharing and collaborative learning, and I am committed to helping professionals unlock their full potential by mastering Excel.
With a strong track record of success and a growing community of satisfied learners, I continue to expand my repertoire of Excel tutorials, keeping up with the latest advancements and features in the software. I aim to empower businesses with the skills and tools they need to thrive in today’s data-driven world.
Suppose you are a B2B professional looking to enhance your Excel skills or a business seeking to improve data management practices. In that case, I invite you to join me on this journey of exploration and mastery. Let’s unlock the true potential of Excel together!
https://www.linkedin.com/in/cansuaydinim/