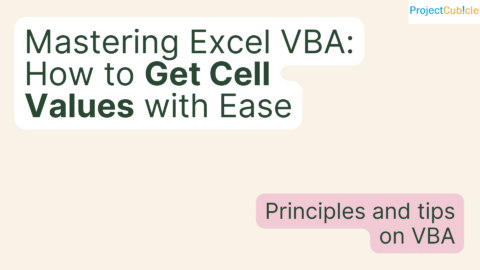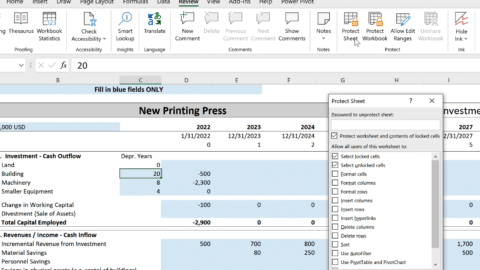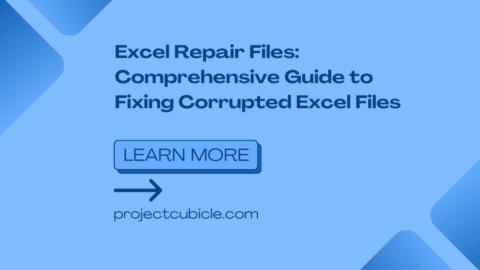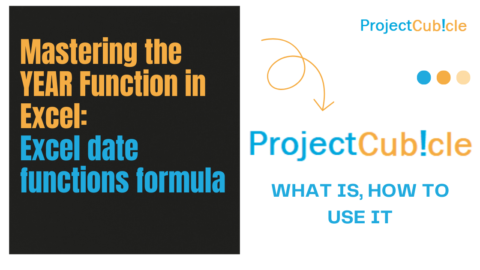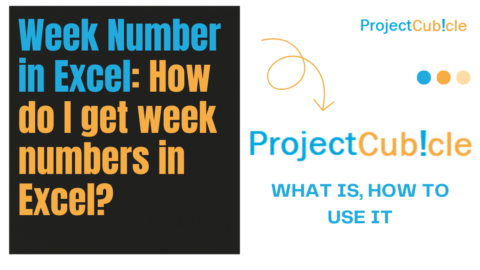5 Ways to Use Microsoft Excel for Better Business Tracking
Are you using Microsoft Excel to its full potential in your business? If you’re like most small business owners, the answer is probably “no.” Excel is an incredibly powerful tool that can save you a lot of time and hassle when it comes to tracking data for your business. But most people only use a fraction of its capabilities. Here are five ways you can start using Excel for business tracking easier and more efficient:
Table of Contents
Use conditional formatting to highlight important information.
- Create drop-down lists to streamline data entry.
- Use pivot tables to summarize large data sets.
- Use the power query tool to quickly manipulate data.
- Automate repetitive tasks with macros.
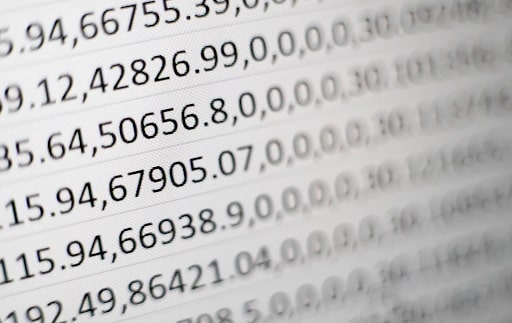
Using excel for business tracking
1. Use conditional formatting to highlight important information
One of the most useful features in Excel is conditional formatting, which allows you to apply formatting (like colors or icons) to cells based on the cell’s value.
This is incredibly helpful when you’re trying to quickly scan a large data set for certain information. For example, you could use conditional formatting to highlight all cells containing values that are above or below a certain threshold.
To use conditional formatting, select the cells you want to format and then go to the “Home” tab on the ribbon. In the “Styles” group, click on the “Conditional Formatting” drop-down menu and choose the desired option.
Using checkboxes is another way to quickly scan a large data set for certain information. For example, you could use checkboxes to flag all cells containing values that are above or below a certain threshold.
2. Create drop-down lists to streamline data entry
Another helpful feature in Excel is the ability to create drop-down lists. This can be useful when you want to ensure that data is entered correctly and consistently.
For example, let’s say you have a worksheet containing a list of your customers’ names. You could create a drop-down list of all the names in the worksheet, so that when you enter a new customer name, it will automatically appear in the drop-down list. So, using excel for business tracking also covers vendors, customers and other users sharing excel files.
To create a drop-down list, select the cells where you want the list to appear and then go to the “Data” tab on the ribbon. In the “Data Tools” group, click on the “Data Validation” button and choose the desired option.

3. Use pivot tables to summarize large data sets
Pivot tables are a great way to quickly summarize large data sets. They can be used to calculate things like sums, averages, and counts.
Pivot tables are also very flexible, so you can easily change how they’re organized and what information is displayed. This makes them an ideal tool for exploring data and finding insights that you might not have otherwise discovered.
To create a pivot table when using Microsoft excel for business tracking, select the cells containing the data you want to use and then go to the “Insert” tab on the ribbon. In the “Tables” group, click on the “PivotTable” button.
4. Use the power query tool to quickly manipulate data
The power query tool is a built-in feature in Excel that allows you to quickly transform and manipulate data. It’s perfect for tasks like cleaning up messy data sets or combining data from multiple sources.
To use the power query tool, go to the “Data” tab on the ribbon and click on the “From Table/Range” button in the “Get & Transform Data” group. This will open up the power query editor, where you can select the desired transformation options.
5. Automate repetitive tasks with macros
Macros are small programs that you can create to automate repetitive tasks in Excel. For example, let’s say you have a worksheet full of data that you need to format in a certain way.
Instead of doing it manually, you could create a macro that would do it for you. This would save you a lot of time and effort, especially if you need to format the data regularly.
To create a macro, go to the “View” tab on the ribbon and click on the “Macros” button in the “Macros” group. This will open up the Macro Recorder, which will allow you to record your actions and then play them back as a macro.
These are just a few of the ways you can use Excel to improve your business tracking. By taking advantage of its powerful features, you can save time and effort, and make better decisions. Stay safe and have a good one!
Using excel for business tracking
Using a dashboard, you may keep track of your work, including the amount of time spent on tasks, your expenditures, and whether or not you’re moving forward as intended. A free Excel dashboard template provides you with a summary of your job progress. Knowing if you’re overpaying or falling behind plan depends on this information.
You may manage and keep track of your work with the free task tracker for Excel template. Like a to-do list, all you have to do is add the tasks and keep track of them when using Microsoft Excel. The first step to managing your work is to create a task list.
Additional budget line items, such as those for travel, supplies, fixed expenses, and other charges, are also possible. This spreadsheet for a task tracker records every aspect of your job. Include dependent tasks as well as the task’s name. You or a member of your team might be given the task.

Victor Z Young is a Civil Engineer with 35 years of experience working alongside the executive team of various construction companies. Victor specializes in construction insurance, delay analysis, performance analysis and engineering. He holds a Doctor of Project Management from Northwestern University.