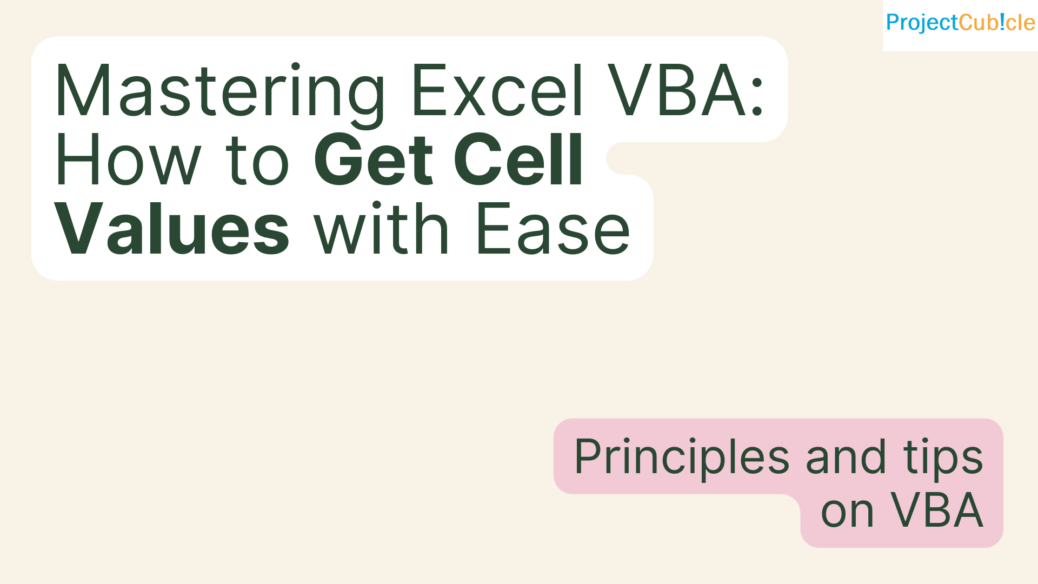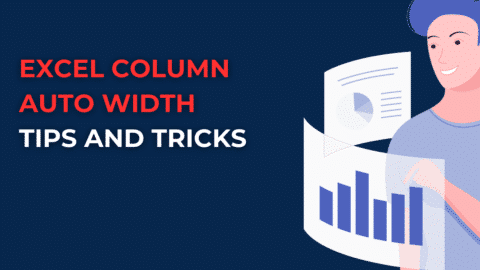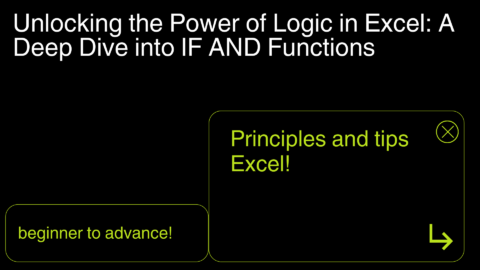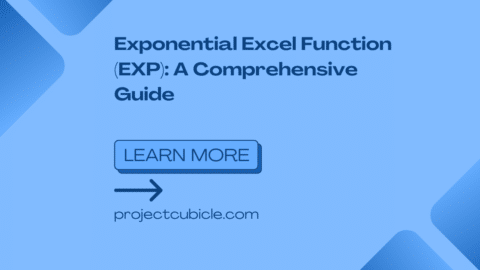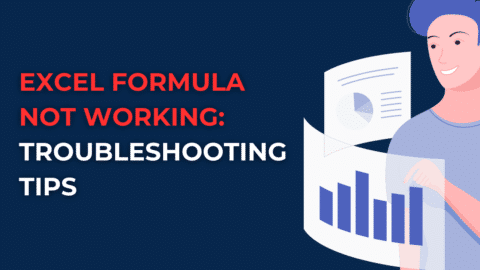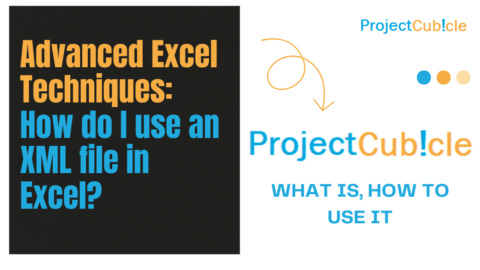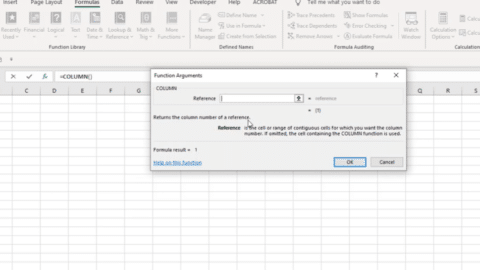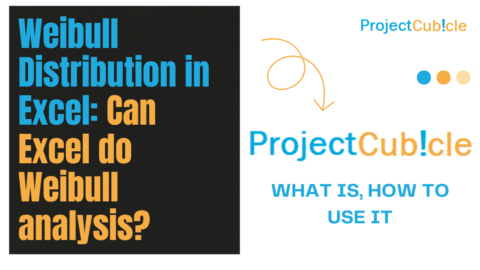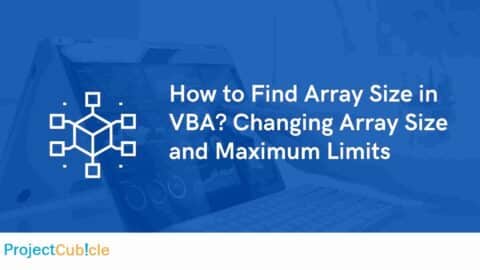Get Cell Value with Excel VBA: A Comprehensive Guide
Do you find yourself spending hours manually extracting data from Excel spreadsheets? Are you looking for a way to streamline your data manipulation tasks? Enter Excel VBA, a powerful tool that allows you to automate processes and extract cell values effortlessly. In this comprehensive guide, we’ll explore everything you need to know about getting cell values using Excel VBA, from the basics to advanced techniques. So, let’s dive in and empower your Excel skills!
Table of Contents
Table of Contents
- Introduction to Excel VBA
- Understanding Cells and Ranges
- Getting Started with Excel VBA for Cell Values
- The Range Object: Your Key to Cell Values
- Extracting Cell Values Using Different Methods
- Advanced Techniques for Dynamic Cell Value Extraction
- Error Handling and Data Validation
- Combining Cell Values for Complex Outputs
- Enhancing Efficiency with Loops and Conditions
- Best Practices for Writing Clean and Effective VBA Code
- Using Excel VBA for Real-world Scenarios
- Leveraging Excel Functions within VBA
- Interactive User Interfaces with VBA InputBoxes
- Taking Excel VBA Beyond: Integration and Automation
- VBA Security: Protecting Your Code and Data
- Mastering Excel Object Model for Cell Values
- Troubleshooting and Debugging VBA Code
- Optimizing Performance for Large Datasets
- Excel VBA vs. Formulas: When to Choose What
- Learning Resources for Excel VBA Mastery
- Frequently Asked Questions (FAQs) About Excel VBA Cell Values
- Conclusion: Empower Your Excel Journey with VBA
Introduction to Excel VBA
Excel VBA, or Visual Basic for Applications, is a powerful programming language embedded within Microsoft Excel. It allows you to automate tasks, create custom functions, and interact with Excel’s features programmatically. Whether you’re a seasoned Excel user or just starting, learning Excel VBA can significantly boost your productivity by automating repetitive tasks and complex data manipulations.
Understanding Cells and Ranges
Before delving into Excel VBA’s world, it’s essential to understand the building blocks: cells and ranges. In Excel, a cell refers to a single data point within a spreadsheet, identified by its row and column. A range is a group of adjacent cells, which can be a single cell or a collection of cells. Ranges are the primary means of interacting with data in Excel VBA.
Getting Started with Excel VBA for Cell Values
To begin your journey with Excel VBA and cell values, you need a basic understanding of the VBA environment. Open Excel, press ALT + F11 to access the VBA editor, and create a new module. You’re now ready to write your first lines of VBA code to extract cell values.
Sub GetCellValue()
Dim cellValue As Variant
cellValue = Range("A1").Value
MsgBox "The value of cell A1 is: " & cellValue
End Sub
In this example, we use the Range object to access cell A1’s value and display it using a message box.
The Range Object: Your Key to Cell Values
The Range object is your gateway to Excel’s cells and ranges. It allows you to manipulate cell values, formatting, and other properties. Here’s a breakdown of some essential Range object properties and methods for extracting cell values:
Value: Returns or sets the value of the cell.Value2: Similar toValue, but faster and more efficient.Text: Retrieves the displayed text of a cell.Formula: Gets or sets the formula of a cell.FormulaR1C1: Retrieves or sets a formula using R1C1 notation.Offset: Moves to a different cell relative to the current one.
Extracting Cell Values Using Different Methods
Excel VBA offers various methods to extract cell values based on your specific requirements. Let’s explore some common techniques:
- Using
ValueProperty:
Dim cellValue As Variant
cellValue = Range("A1").Value
- Using
CellsProperty:
Dim cellValue As Variant
cellValue = Cells(1, 1).Value
- Using
Rangewith Variables:
Dim rowNum As Long, colNum As Long
rowNum = 2
colNum = 3
cellValue = Range(Cells(rowNum, colNum)).Value
- Looping Through a Range:
Dim cell As Range
For Each cell In Range("A1:A10")
Debug.Print cell.Value
Next cell
Advanced Techniques for Dynamic Cell Value Extraction
Static cell references are useful, but dynamic references are where Excel VBA truly shines. By using variables, you can create flexible solutions that adapt to changing data. Let’s explore two advanced techniques:
- User-Defined Function (UDF) for Dynamic Cell Values:
Function GetDynamicCellValue(sheetName As String, rowNum As Long, colNum As Long) As Variant
Dim ws As Worksheet
Set ws = ThisWorkbook.Sheets(sheetName)
GetDynamicCellValue = ws.Cells(rowNum, colNum).Value
End Function
- Using InputBoxes for Interactive Value Extraction:
Sub DynamicCellValueViaInputBox()
Dim rowNum As Long, colNum As Long
rowNum = InputBox("Enter row number:")
colNum = InputBox("Enter column number:")
MsgBox "The value is: " & Cells(rowNum, colNum).Value
End Sub
Error Handling and Data Validation
Robust Excel VBA code includes error handling to gracefully handle unexpected situations. Use the On Error statement to manage errors and ensure your code doesn’t break unexpectedly.
Sub HandleErrors()
On Error Resume Next
Dim cellValue As Variant
cellValue = Range("B2").Value
If Err.Number <> 0 Then
MsgBox "An error occurred: " & Err.Description
Else
MsgBox "Cell B2 value: " & cellValue
End If
On Error GoTo 0
End Sub
Combining Cell Values for Complex Outputs
Excel VBA allows you to merge cell values to create more meaningful and informative outputs. You can concatenate cell values, add separators, and include labels to create dynamic summaries.
Sub CombineCellValues()
Dim firstName As String, lastName As String, fullName As String
firstName = Range("A1").Value
lastName = Range("B1").Value
fullName = firstName & " " & lastName
MsgBox "Full Name: " & fullName
End Sub
Enhancing Efficiency with Loops and Conditions
Loops and conditions are essential tools in programming, enabling you to perform repetitive tasks and make decisions based on conditions. Let’s see how you can use a loop and a condition to extract cell values that meet specific criteria.
Sub ExtractMatchingValues()
Dim cell As Range
For Each cell In Range("C1:C10")
If cell.Value > 50 Then
Debug.Print cell.Value
End If
Next cell
End Sub
Best Practices for Writing Clean and Effective VBA Code
Writing clean and effective VBA code enhances readability and maintainability. Follow these best practices:
- Use meaningful variable and procedure names.
- Add comments to explain complex logic.
- Break down complex tasks into smaller sub-procedures.
- Avoid using
SelectandActivatemethods. - Optimize loops for efficiency.
Using Excel VBA for Real-world Scenarios
Let’s apply our Excel VBA knowledge to real-world scenarios. Imagine you have a sales dataset with order quantities, and you want to calculate the total sales. Here’s how you can do it:
Sub CalculateTotalSales()
Dim totalSales As Double
Dim cell As Range
totalSales = 0
For Each cell In Range("D2:D100")
totalSales = totalSales + cell.Value
Next cell
MsgBox "Total Sales: " & totalSales
End Sub
Leveraging Excel Functions within VBA
Excel functions can be used within VBA code to perform complex calculations and operations. For instance, you can use the SUM function to sum a range of values:
Sub CalculateSumUsingFunction()
Dim sumValue As Double
sumValue = Application.WorksheetFunction.Sum(Range("E2:E50"))
MsgBox "Sum of values: " & sumValue
End Sub
Interactive User Interfaces with VBA InputBoxes
VBA allows you to create interactive user interfaces using InputBoxes. These input boxes prompt users for information and then use that information in your code.
Sub GetUserInput()
Dim userName As String
userName = InputBox("Please enter your name:")
MsgBox "Hello, " & userName & "!"
End Sub
Taking Excel VBA Beyond: Integration and Automation
Excel VBA doesn’t operate in isolation. It can integrate with other applications and automate processes across software. For instance, you can automate the process of exporting Excel data to a CSV file:
Sub ExportToCSV()
Dim ws As Worksheet
Set ws = ThisWorkbook.Sheets("Sheet1")
ws.SaveAs "C:\Path\To\Your\File.csv", xlCSV
MsgBox "Data exported successfully!"
End Sub
VBA Security: Protecting Your Code and Data
While VBA is a powerful tool, it’s crucial to consider security. Protect your code by adding password protection and limiting access to sensitive information.
Sub ProtectCodeAndData()
ThisWorkbook.VBProject.Protection.SetPassword "MySecurePassword"
ThisWorkbook.Protect Password:="MyDataProtection"
End Sub
Mastering Excel Object Model for Cell Values
Excel’s Object Model is a hierarchical structure that defines how you interact with Excel’s components programmatically. Understanding this model is key to effectively working with cell values.
Troubleshooting and Debugging VBA Code
As you write more complex VBA code, debugging becomes essential. Use tools like breakpoints, watches, and the Immediate window to identify and fix issues.
Optimizing Performance for Large Datasets
When dealing with large datasets, optimizing performance is crucial. Minimize interactions with the Excel interface and use arrays to handle data efficiently.
Excel VBA vs. Formulas: When to Choose What
While VBA can automate tasks, Excel formulas offer powerful calculations. Choose VBA for automation and complex tasks, and formulas for quick calculations.
Learning Resources for Excel VBA Mastery
To further enhance your Excel VBA skills, explore online tutorials, forums, and courses. Resources like Stack Overflow, Microsoft Docs, and dedicated Excel VBA websites can be immensely helpful.
Frequently Asked Questions (FAQs) About Excel VBA Cell Values
- Can I extract cell values from multiple worksheets using VBA? Absolutely! You can reference different worksheets and extract cell values using VBA. Simply use the worksheet name along with the cell reference.
- Is Excel VBA suitable for complete beginners? While some programming experience can be helpful, Excel VBA is accessible to beginners as well. Starting with simple tasks and gradually progressing to more complex ones will help you learn effectively.
- Can I use VBA to update cell values based on conditions? Yes, you can use VBA to create conditional statements that update cell values based on specific conditions. This allows you to automate decision-making processes.
- Is it possible to run VBA code on a Mac version of Excel? Yes, Mac versions of Excel also support VBA. However, there might be slight differences in functionality and syntax between the Windows and Mac versions.
- Are there any limitations to using VBA for cell values? While VBA is powerful, it’s important to note that excessive use of VBA in large workbooks can slow down performance. Always optimize your code for efficiency.
- Can I create custom functions using Excel VBA? Absolutely! VBA allows you to create User-Defined Functions (UDFs) that can be used just like built-in Excel functions. This can be incredibly useful for specialized calculations.
Keyboard Shortcut to Cut a Cell Value in Excel
In Excel, you can quickly cut the contents of a cell and move it to another location using the keyboard shortcut (keyboard shortcut to cut a cell value) to cut a cell value Ctrl + X. This combination of keys allows you to perform the “cut” action, which is a valuable feature for rearranging data within your spreadsheets efficiently.
Explanation with Examples: Let’s dive into a few scenarios to illustrate how this keyboard shortcut works and how it can enhance your Excel experience:
Example 1: Rearranging Data Imagine you have a list of product names in Column A and their corresponding prices in Column B. You want to move a product to a different row while keeping the same pricing structure. Here’s how the keyboard shortcut (keyboard shortcut to cut a cell value) can help:
-
- Select the cell containing the product you want to move.
- Press
Ctrl + Xto cut the cell’s contents. - Navigate to the destination cell where you want to place the product.
- Press
Ctrl + Vto paste the cut content.
Conclusion: Empower Your Excel Journey with VBA
Excel VBA opens up a world of possibilities for data manipulation, automation, and customization. By mastering the art of extracting cell values using VBA, you can save time, reduce errors, and unlock new levels of productivity. Whether you’re a data analyst, a financial professional, or a business owner, Excel VBA has something to offer. Embrace the power of VBA and take your Excel skills to the next level!
Hello, I’m Cansu, a professional dedicated to creating Excel tutorials, specifically catering to the needs of B2B professionals. With a passion for data analysis and a deep understanding of Microsoft Excel, I have built a reputation for providing comprehensive and user-friendly tutorials that empower businesses to harness the full potential of this powerful software.
I have always been fascinated by the intricate world of numbers and the ability of Excel to transform raw data into meaningful insights. Throughout my career, I have honed my data manipulation, visualization, and automation skills, enabling me to streamline complex processes and drive efficiency in various industries.
As a B2B specialist, I recognize the unique challenges that professionals face when managing and analyzing large volumes of data. With this understanding, I create tutorials tailored to businesses’ specific needs, offering practical solutions to enhance productivity, improve decision-making, and optimize workflows.
My tutorials cover various topics, including advanced formulas and functions, data modeling, pivot tables, macros, and data visualization techniques. I strive to explain complex concepts in a clear and accessible manner, ensuring that even those with limited Excel experience can grasp the concepts and apply them effectively in their work.
In addition to my tutorial work, I actively engage with the Excel community through workshops, webinars, and online forums. I believe in the power of knowledge sharing and collaborative learning, and I am committed to helping professionals unlock their full potential by mastering Excel.
With a strong track record of success and a growing community of satisfied learners, I continue to expand my repertoire of Excel tutorials, keeping up with the latest advancements and features in the software. I aim to empower businesses with the skills and tools they need to thrive in today’s data-driven world.
Suppose you are a B2B professional looking to enhance your Excel skills or a business seeking to improve data management practices. In that case, I invite you to join me on this journey of exploration and mastery. Let’s unlock the true potential of Excel together!
https://www.linkedin.com/in/cansuaydinim/