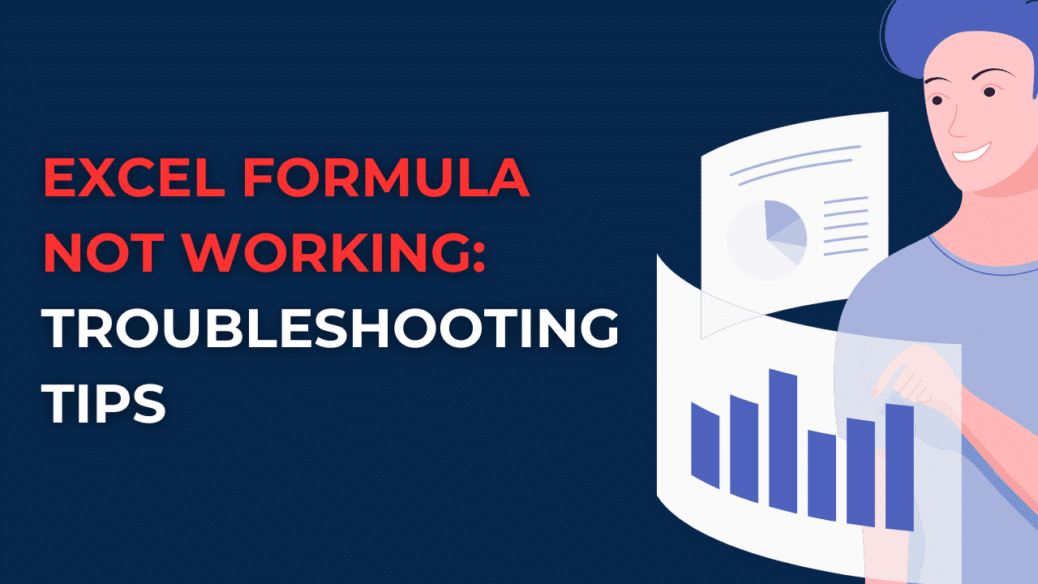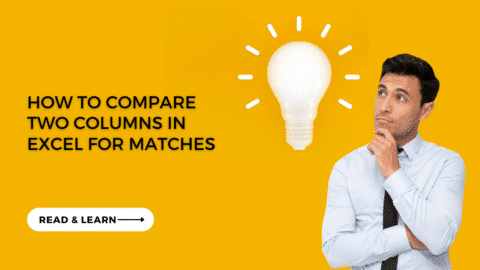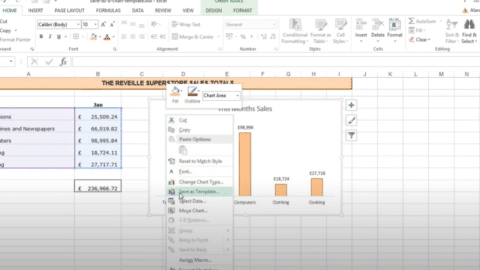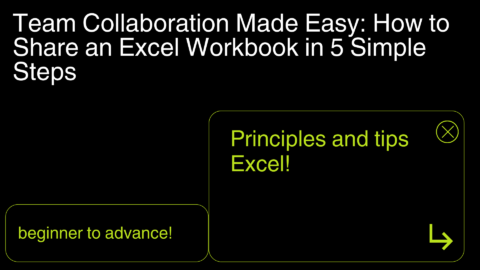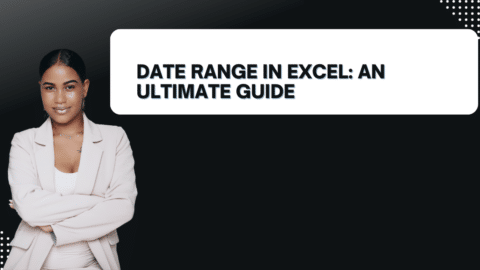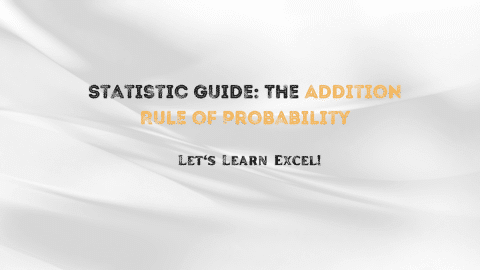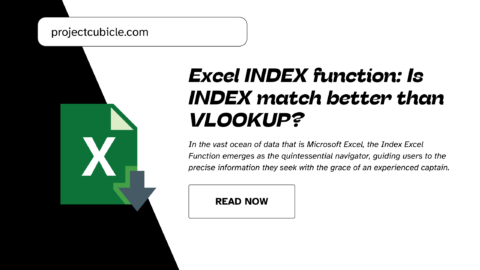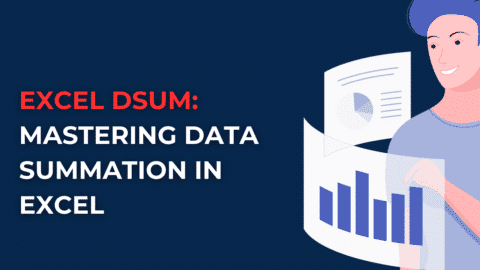Excel Formula Not Working: Troubleshooting Tips for Smooth Spreadsheet Operations
Introduction
Table of Contents
Managing data and performing calculations on spreadsheets has become an integral part of our professional and personal lives. Microsoft Excel, a powerful tool for data analysis, relies heavily on formulas to automate tasks and generate accurate results. However, encountering issues with formulas can be frustrating and hinder productivity. In this comprehensive guide, we will explore common reasons why the “Excel Formula Not Working” phenomenon occurs and provide practical troubleshooting tips to help you overcome these obstacles.
Excel Formula Not Working: Understanding the Dilemma
What is the “Excel Formula Not Working” issue?
When the “Excel Formula Not Working” issue arises, it implies that the expected results are not being generated, or the formula is not producing any output. Instead, you may observe error messages, unexpected values, or blank cells. This discrepancy can occur due to various reasons, ranging from simple typographical errors to complex logic issues within the formula itself.
Reasons for Excel Formula Malfunctions
To effectively troubleshoot and rectify the “Excel Formula Not Working” problem, it is crucial to identify the underlying cause. Here are some common reasons formulas may fail to operate correctly:
1. Syntax Errors
Formula syntax serves as the foundation for accurate calculations in Excel. When formulas contain typos, misplaced parentheses, or invalid operators, Excel cannot interpret them correctly. As a result, the formula fails to produce the expected output.
2. Inconsistent Cell References
Cell references play a vital role in formulas, as they determine which cells’ values are included in the calculation. Inconsistent or incorrect cell references, such as referencing the wrong cells or omitting dollar signs for absolute references, can lead to errors in formula calculations.
3. Missing Parentheses
Parentheses help establish the order of operations in complex formulas. Failing to include the necessary opening and closing parentheses can cause formulas to yield incorrect results or return error messages.
4. Incompatible Data Types
Excel formulas are designed to work with specific data types. When you attempt to perform calculations using incompatible data, such as trying to divide text values or applying mathematical operations to non-numeric cells, the formula will not work as intended.
5. Hidden Characters or Spaces
Sometimes, formulas fail due to invisible characters or trailing spaces within cell references or operators. These hidden characters can disrupt the formula’s logic and prevent it from functioning correctly.
6. Circular References
A circular reference occurs when a formula directly or indirectly refers to the cell it is located in. Excel requires formulas to have a clear starting point and cannot handle circular references, resulting in the formula not working as expected.
Troubleshooting Tips: Resolving the “Excel Formula Not Working” Dilemma
Now that we understand the potential causes behind the “Excel Formula Not Working” issue, let’s explore effective troubleshooting tips to overcome these challenges and ensure smooth spreadsheet operations.
1. Double-check Formula Syntax and Spelling
Carefully review the formula for any typographical errors, missing or misplaced operators, and ensure proper spelling of functions and references. Even a small mistake can disrupt the entire formula’s functionality.
2. Verify Cell References
Confirm that cell references within the formula accurately correspond to the intended data. Ensure you use absolute or relative references appropriately, depending on your requirements.
3. Check for Missing Parentheses
Examine complex formulas and ensure that opening and closing parentheses are correctly placed. If necessary, break down the formula into smaller parts and gradually add parentheses to maintain the correct order of operations.
4. Validate Data Types
Ensure that the data types used in the formula are compatible and align with the intended calculations. Convert data types if necessary using Excel’s built-in functions, such as VALUE(), TEXT(), or CONVERT(), to ensure consistency.
5. Remove Hidden Characters and Spaces
To eliminate hidden characters or trailing spaces that may affect formula functionality, use the TRIM() function to clean up cell references or values. Additionally, consider copying the formula to a plain text editor to identify any hidden characters that may be causing issues.
6. Resolve Circular References
Circular references can disrupt formula calculations and cause the “Excel Formula Not Working” problem. To address this, review the formula logic and modify it to remove any circular references. Alternatively, consider redesigning the formula to avoid circular dependencies.
7. Check for Error Messages and Warnings
Excel provides error messages and warnings to help identify formula issues. When a formula fails, review any error messages displayed and use them as clues to troubleshoot and rectify the problem. Common error messages include #DIV/0!, #VALUE!, #NAME?, and #REF!.
8. Test Formulas Step by Step
To identify where the formula may be going wrong, break it down into smaller parts and test each component separately. This approach allows you to isolate the problematic section and focus on resolving the specific issue.
9. Utilize Function and Syntax Assistance
Excel offers built-in features to aid formula creation and troubleshooting. Take advantage of the formula autocomplete functionality, which provides suggestions based on what you type. Additionally, use the Formula Auditing tools, such as the Formula Builder and the Evaluate Formula feature, to analyze and debug complex formulas.
10. Seek Online Resources and Communities
When facing persistent formula issues, tap into the vast online resources and communities dedicated to Excel. Websites, forums, and social media platforms offer a wealth of knowledge and support from Excel enthusiasts and experts who can provide guidance and solutions.
FAQs: Addressing Common Queries About Excel Formula Not Working
Q1: Why is my Excel formula displaying an error message?
A1: Error messages in Excel formulas typically indicate issues such as division by zero (#DIV/0!), invalid data types (#VALUE!), unrecognized functions (#NAME?), or incorrect cell references (#REF!). Review the error message displayed and refer to the troubleshooting tips mentioned earlier in this article to resolve the issue.
Q2: How can I fix a circular reference error in Excel?
A2: Circular references occur when a formula refers to the cell it is located in, either directly or indirectly. To fix a circular reference error, identify the circular reference by examining the formula logic and modify it accordingly. Alternatively, consider redesigning the formula to remove the circular dependency.
Q3: Why is my Excel formula returning incorrect results?
A3: Incorrect results in Excel formulas can stem from various causes, such as typographical errors, incorrect cell references, missing parentheses, incompatible data types, or hidden characters/spaces. Double-check the formula syntax, verify cell references, ensure proper use of parentheses, validate data types, and eliminate hidden characters or spaces to rectify the issue.
Q4: Can I undo changes made to a formula?
A4: Yes, Excel provides the ability to undo changes made to a formula. Simply press Ctrl + Z or click on the Undo button in the toolbar to revert to the previous state of the formula. This feature allows you to undo any accidental changes or modifications made during troubleshooting.
Q5: How can I avoid formula errors in Excel?
A5: To minimize formula errors in Excel, follow these best practices:
- Double-check formula syntax and spelling.
- Use consistent and accurate cell references.
- Ensure proper use of parentheses for complex formulas.
- Validate data types and convert them if necessary.
- Regularly check for hidden characters or spaces within formulas.
- Avoid circular references by carefully designing formulas.
- Test formulas step by step to identify and address issues early on.
- Utilize Excel’s built-in assistance tools and resources.
- Seek support from online communities and forums when needed.
- Stay updated with Excel updates and improvements to leverage new features and functionalities.
Q6: Are there any shortcuts or tips for working with Excel formulas?
A6: Absolutely! Here are a few handy shortcuts and tips to enhance your experience with Excel formulas:
- Use the F4 key to toggle between relative and absolute references in formulas.
- Press Ctrl + ` (backquote) to display the formulas instead of their results.
- Utilize named ranges to make formulas more readable and easier to manage.
- Combine formulas with logical functions like IF, AND, and OR for advanced calculations.
- Explore Excel’s extensive library of built-in functions to simplify complex calculations.
- Apply conditional formatting to visually highlight cells based on formula results.
- Utilize the Evaluate Formula feature to step through and understand complex formulas.
- Take advantage of Excel’s array formulas to perform calculations on multiple cells simultaneously.
- Use the CONCATENATE function or the ampersand (&) operator to combine text values within formulas.
- Experiment with Excel’s data analysis tools, such as PivotTables and Power Query, to gain deeper insights from your data.
Conclusion
Excel formulas serve as the backbone of data analysis and automation in spreadsheets. However, encountering the “Excel Formula Not Working” issue can be frustrating. By understanding the common reasons behind formula malfunctions and following the troubleshooting tips outlined in this guide, you can effectively address these challenges. Remember to double-check syntax, validate cell references, and be mindful of data types. Leverage Excel’s built-in assistance tools and seek support from the vast online Excel community. With these strategies and best practices, you can ensure smooth spreadsheet operations and unlock the true potential of Excel’s powerful formula capabilities.
Hello, I’m Cansu, a professional dedicated to creating Excel tutorials, specifically catering to the needs of B2B professionals. With a passion for data analysis and a deep understanding of Microsoft Excel, I have built a reputation for providing comprehensive and user-friendly tutorials that empower businesses to harness the full potential of this powerful software.
I have always been fascinated by the intricate world of numbers and the ability of Excel to transform raw data into meaningful insights. Throughout my career, I have honed my data manipulation, visualization, and automation skills, enabling me to streamline complex processes and drive efficiency in various industries.
As a B2B specialist, I recognize the unique challenges that professionals face when managing and analyzing large volumes of data. With this understanding, I create tutorials tailored to businesses’ specific needs, offering practical solutions to enhance productivity, improve decision-making, and optimize workflows.
My tutorials cover various topics, including advanced formulas and functions, data modeling, pivot tables, macros, and data visualization techniques. I strive to explain complex concepts in a clear and accessible manner, ensuring that even those with limited Excel experience can grasp the concepts and apply them effectively in their work.
In addition to my tutorial work, I actively engage with the Excel community through workshops, webinars, and online forums. I believe in the power of knowledge sharing and collaborative learning, and I am committed to helping professionals unlock their full potential by mastering Excel.
With a strong track record of success and a growing community of satisfied learners, I continue to expand my repertoire of Excel tutorials, keeping up with the latest advancements and features in the software. I aim to empower businesses with the skills and tools they need to thrive in today’s data-driven world.
Suppose you are a B2B professional looking to enhance your Excel skills or a business seeking to improve data management practices. In that case, I invite you to join me on this journey of exploration and mastery. Let’s unlock the true potential of Excel together!
https://www.linkedin.com/in/cansuaydinim/