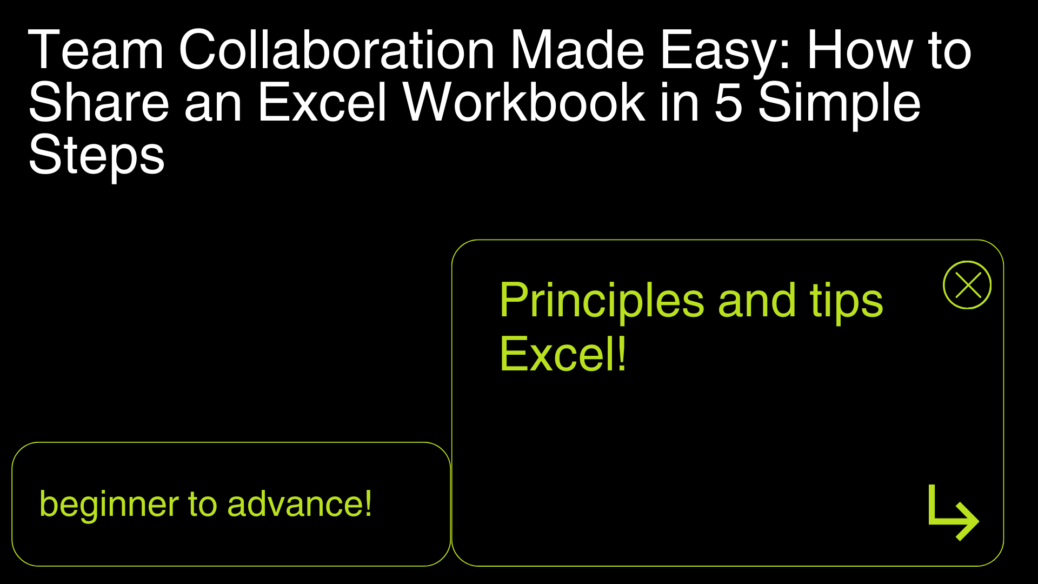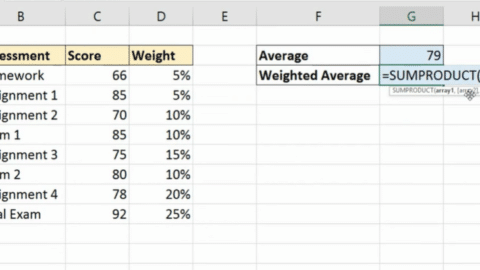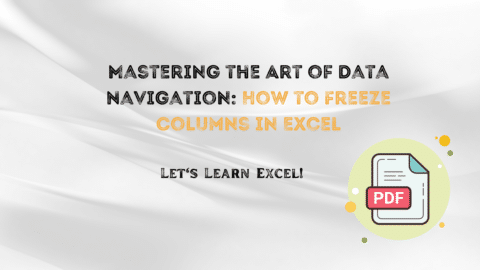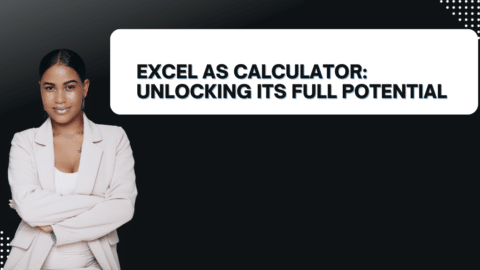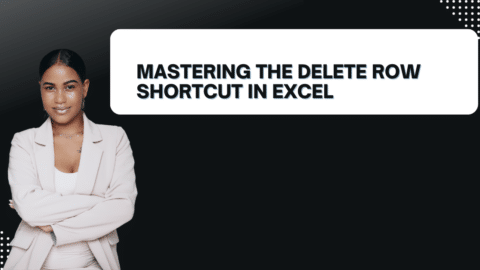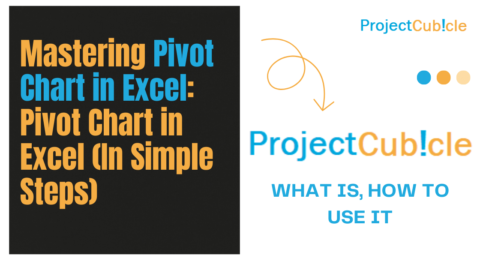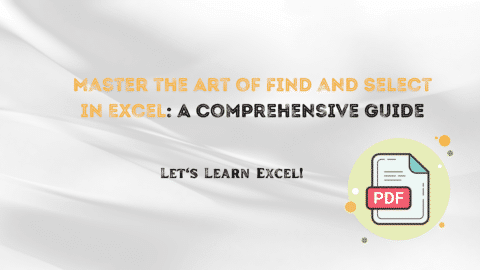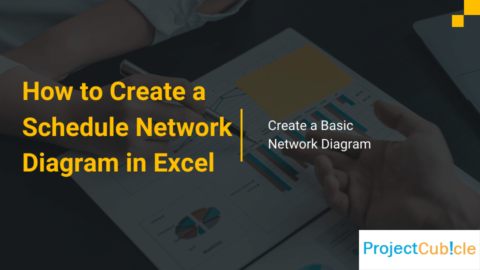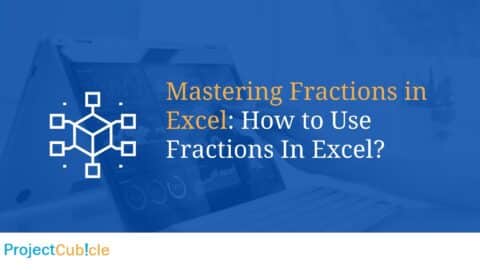Team Collaboration Made Easy: How to Share an Excel Workbook in 5 Simple Steps
How to Share an Excel Workbook? In the modern workplace, team collaboration is not just a buzzword—it’s an essential ingredient for success. With projects becoming more complex and teams often spread across different locations, the ability to work together efficiently on common documents has become crucial. Microsoft Excel, a staple in data analysis, budgeting, project management, and reporting, offers powerful features for sharing workbooks that can significantly enhance team productivity. This comprehensive guide will walk you through how to share an Excel workbook in five simple steps, ensuring your team can collaborate effectively, no matter where they are.
Table of Contents
The Importance of Effective Workbook Sharing
How to Share an Excel Workbook? Before diving into the technicalities, it’s important to understand the value of sharing Excel workbooks. Effective workbook sharing:
- Enhances Team Productivity: By working on the same document, team members can input, analyze, and review data simultaneously, speeding up project timelines.
- Improves Data Accuracy: Collaboration allows for real-time updates, reducing the risk of errors or outdated information.
- Facilitates Decision Making: Shared access to data ensures all team members are informed, enabling quicker, more democratic decision-making processes.
Step 1: Save Your Workbook to a Shared Location
Choosing the Right Platform
The foundation of sharing an Excel workbook is choosing an appropriate cloud-based service. Options like OneDrive, SharePoint, and Google Drive offer seamless integration with Excel, enabling real-time collaboration and access from anywhere.
How to Save
- Excel Desktop: Go to File > Save As, select your cloud service, and choose a folder within it to save your workbook.
- Excel Online: Simply saving your document automatically stores it in the cloud, assuming you’re logged into your Microsoft account.
Best Practices
- Version Control: Regularly save your workbook with clear versioning (e.g., V1, V2) to track changes over time.
- Access Management: Only share the workbook with team members who need access, minimizing the risk of unintended alterations.
Step 2: Enable Workbook Sharing
Enabling Sharing Features
With your workbook saved in a shared location, the next step is to enable sharing:
- Desktop Users: Navigate to File > Share, then select Share Workbook. This option allows you to invite collaborators via email or a shareable link.
- Excel Online: Sharing is inherently enabled, simplifying the process.
Permissions and Privacy
When sharing your workbook, you can set permissions (view or edit) to control how collaborators can interact with the document. This ensures that sensitive data remains protected, and only authorized users can make changes.
Step 3: Invite Collaborators
Sending Invitations
Inviting team members to collaborate on your workbook is straightforward:
- Via Email: Directly from the Share menu, you can send an invitation email to your collaborators, including a message about the workbook’s purpose and any instructions for use.
- Shareable Link: Alternatively, generate a link that you can send via email, chat, or another communication platform.
Collaboration Etiquette
- Clear Instructions: Provide specific guidelines on how to use the workbook, including which sections can be edited and which should remain unchanged.
- Regular Updates: Encourage collaborators to communicate their updates to keep everyone informed.
Step 4: Collaborate in Real-Time
Real-Time Editing
Excel’s collaboration features allow multiple users to edit the workbook simultaneously. This section should detail how users can see each other’s changes in real time, discuss the use of comments for communication, and explain how to track changes.
Conflict Resolution
Discuss strategies for resolving conflicts when two collaborators attempt to change the same data at the same time, including Excel’s built-in conflict resolution tools.
Step 5: Manage Access and Review Changes
Access Control
This section would delve into how the original sharer of the workbook can manage who has access to it, how to add or remove collaborators, and how to change permission levels.
Reviewing Contributions
- Version History: Utilize Excel Online’s version history feature to track changes, review different versions, and revert to previous versions if necessary.
- Audit Trail: Establishing an audit trail for who made what changes and when, enhancing accountability and transparency.
Real-Time Editing
One of the most powerful features of shared Excel workbooks is the ability to edit documents simultaneously. This real-time collaboration tool is a game-changer for team projects, enabling immediate updates and edits without the need for back-and-forth emails.
- Seeing Changes as They Happen: When team members are working in the workbook, you can see who is editing in real-time. Excel Online highlights cells being edited by others, showing the editor’s name.
- Communicate Directly Within Excel: Use the comment feature to tag team members for specific feedback or questions. Simply right-click a cell, select “New Comment,” type your message, and use “@” followed by their name to tag them.
Conflict Resolution
Despite the many benefits of real-time editing, it’s possible for editing conflicts to arise, especially when two collaborators attempt to change the same piece of data simultaneously.
- Excel’s Built-In Conflict Resolution: In cases of conflicting changes, Excel will prompt the users involved, allowing them to choose which version to keep. This ensures that no changes are overwritten without explicit approval.
- Best Practice: Establish a protocol for resolving conflicts, such as immediate communication through comments or external channels, to decide on the most accurate or relevant edit.
Leveraging Collaboration Tools
- Track Changes: This feature, available in the Review tab, allows users to see who made changes, what those changes were, and when they were made, adding an extra layer of transparency.
- Simultaneous Workflows: Encourage different team members to work on different parts of the workbook at the same time to maximize efficiency. Excel’s structure allows for seamless integration of diverse inputs.
Manage Access and Review Changes
Access Control
How to Share an Excel Workbook? Effective management of who has access to the shared workbook is crucial for maintaining data integrity and security. As the workbook’s owner or a designated admin, you have the tools to manage collaborators’ access efficiently.
- Adding or Removing Collaborators: Through the Share pane, you can easily add new collaborators or remove access for others. This is crucial as the scope of the project or team members’ roles evolve.
- Changing Permission Levels: You can adjust each collaborator’s permissions (view or edit) at any time, ensuring that team members have the appropriate level of access based on their responsibilities.
Reviewing Contributions
Keeping track of changes and contributions is essential for maintaining the accuracy and integrity of the workbook.
- Version History: Excel Online provides a version history feature, allowing you to view previous versions of the workbook. This is invaluable for understanding how your data has changed over time and can be crucial for reverting to earlier versions if necessary.
- Audit Trail: For a more detailed review, the workbook owner can examine the audit trail (if available in your version of Excel or within your organization’s SharePoint settings), which records each action taken within the document, providing complete transparency.
Best Practices for Review and Access Management
- Regular Check-Ins: Schedule regular review sessions to go over the workbook’s changes and updates. This can help catch errors early and ensure that all collaborators are aligned with the project goals.
- Clear Guidelines: Establish clear guidelines for how the workbook should be used, including naming conventions, data entry standards, and any areas of the workbook that should remain static. Communicate these guidelines clearly to all team members.
Conclusion on Collaboration and Access Management
Effective real-time collaboration and diligent access management are pillars of successful team projects in Excel. By leveraging Excel’s features for simultaneous editing, communication, and version control, teams can achieve a higher level of productivity and data accuracy. Managing access and reviewing changes meticulously ensures that the workbook remains a reliable and secure resource for all collaborators.
How Do You Share an Excel Workbook So Multiple Users Can Edit?
- Save to a Cloud-Based Service: First, save your Excel workbook to a cloud service that supports collaborative editing, such as OneDrive, SharePoint, or Dropbox. This is essential for enabling real-time, multi-user editing.
- Enable Sharing:
- For Excel Online, simply saving your workbook to OneDrive or SharePoint automatically makes it shareable.
- In Excel Desktop, click File > Share > Save to Cloud, then choose Share Workbook. You can share it via a link or by inviting users through their email addresses.
- Set Permissions: When sharing the workbook, specify whether each user can edit or only view the document. This step is crucial for controlling how others can interact with the workbook.
- Collaborate in Real-Time: Once shared and permissions are set, multiple users can open and edit the workbook simultaneously. Excel Online automatically supports real-time collaboration, while the desktop version syncs changes as users save them.
How Do I Share an Excel Spreadsheet with Others?
- Cloud Storage: Upload the Excel spreadsheet to a cloud storage service (OneDrive, SharePoint, Google Drive).
- Share: Use the share function within Excel or the cloud service platform. You can send a shareable link or invite others via email directly from Excel.
- Set Permissions: Choose appropriate permissions (view or edit) for each person you’re sharing the spreadsheet with to ensure proper access levels.
Can Multiple Users Work in the Same Excel File?
Yes, multiple users can work in the same Excel file simultaneously, provided the file is stored in a cloud service that supports this feature, like OneDrive or SharePoint. Users can make edits in real-time, and changes are visible to all collaborators, enhancing teamwork and productivity.
Why Can’t I Share My Workbook in Excel?
There are several reasons you might not be able to share your workbook in Excel:
- Workbook Location: The workbook needs to be saved in a cloud-based location that supports sharing and collaborative editing (e.g., OneDrive, SharePoint).
- Excel Version: Older versions of Excel might not support certain sharing features.
- Workbook Content: Certain features or content within the workbook, like tables or PivotTables, might restrict sharing. Ensure the workbook is compatible with sharing features.
- Permissions: You might not have the necessary permissions on the cloud storage platform to share files. Check your user permissions.
Why Is It Important to Share a Workbook in Excel?
Sharing a workbook in Excel is important for several reasons:
- Collaboration: It allows multiple users to work on the same file simultaneously, promoting teamwork and making it easier to compile and analyze data collectively.
- Efficiency: Real-time collaboration reduces the need for multiple versions of the same file, streamlining workflow and minimizing the risk of outdated or conflicting data.
- Decision Making: Having a centralized, up-to-date source of data aids in quicker, more informed decision-making processes, as all stakeholders have access to the same information.
Conclusion
Sharing an Excel workbook effectively transforms individual effort into collective achievement. This guide not only provides the technical steps needed to share and collaborate on Excel workbooks but also emphasizes the importance of clear communication, access management, and the ethical use of shared data. By following these steps, teams can achieve unprecedented levels of efficiency and accuracy in their collaborative endeavors.

Daily motivation for projectcubicle.com
Hello, I’m Cansu, a professional dedicated to creating Excel tutorials, specifically catering to the needs of B2B professionals. With a passion for data analysis and a deep understanding of Microsoft Excel, I have built a reputation for providing comprehensive and user-friendly tutorials that empower businesses to harness the full potential of this powerful software.
I have always been fascinated by the intricate world of numbers and the ability of Excel to transform raw data into meaningful insights. Throughout my career, I have honed my data manipulation, visualization, and automation skills, enabling me to streamline complex processes and drive efficiency in various industries.
As a B2B specialist, I recognize the unique challenges that professionals face when managing and analyzing large volumes of data. With this understanding, I create tutorials tailored to businesses’ specific needs, offering practical solutions to enhance productivity, improve decision-making, and optimize workflows.
My tutorials cover various topics, including advanced formulas and functions, data modeling, pivot tables, macros, and data visualization techniques. I strive to explain complex concepts in a clear and accessible manner, ensuring that even those with limited Excel experience can grasp the concepts and apply them effectively in their work.
In addition to my tutorial work, I actively engage with the Excel community through workshops, webinars, and online forums. I believe in the power of knowledge sharing and collaborative learning, and I am committed to helping professionals unlock their full potential by mastering Excel.
With a strong track record of success and a growing community of satisfied learners, I continue to expand my repertoire of Excel tutorials, keeping up with the latest advancements and features in the software. I aim to empower businesses with the skills and tools they need to thrive in today’s data-driven world.
Suppose you are a B2B professional looking to enhance your Excel skills or a business seeking to improve data management practices. In that case, I invite you to join me on this journey of exploration and mastery. Let’s unlock the true potential of Excel together!
https://www.linkedin.com/in/cansuaydinim/