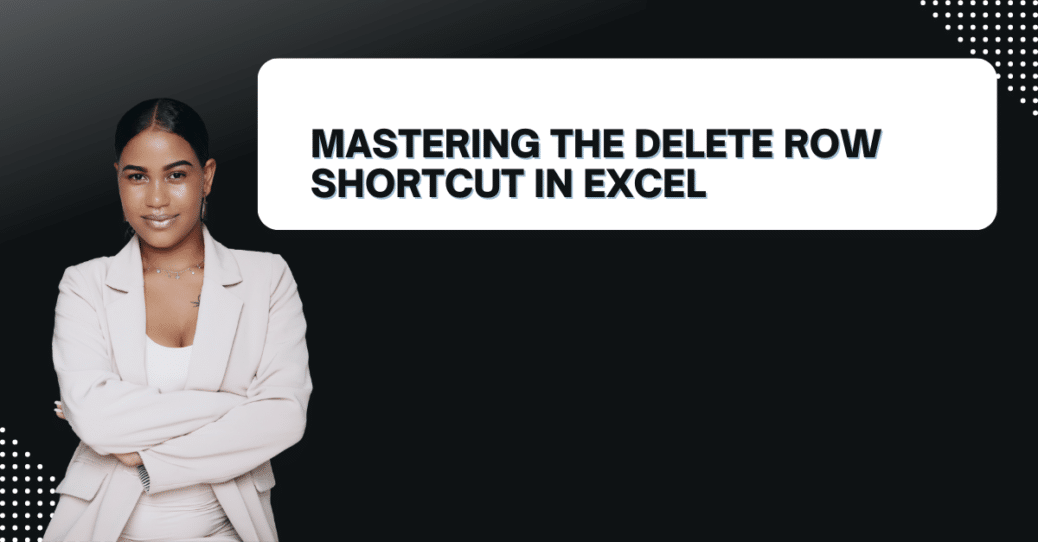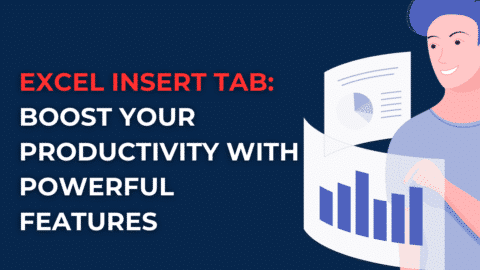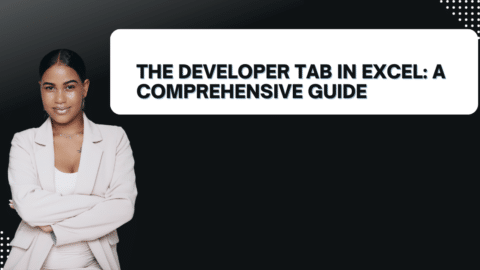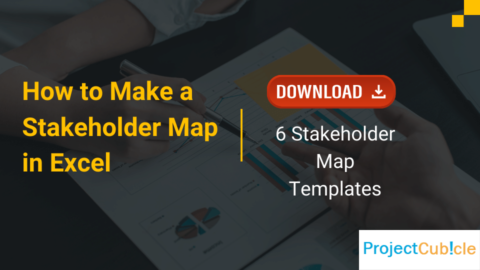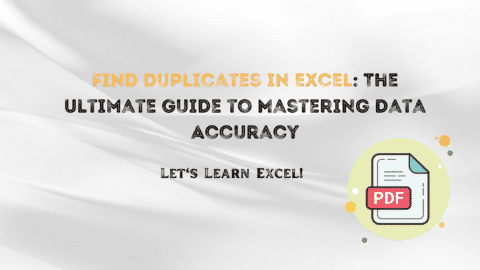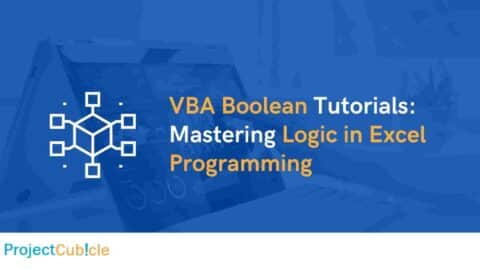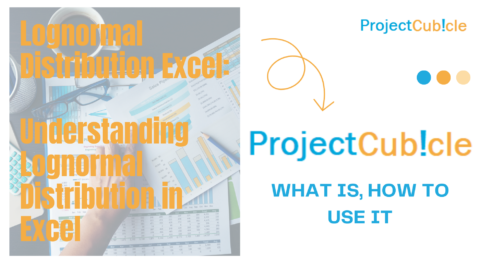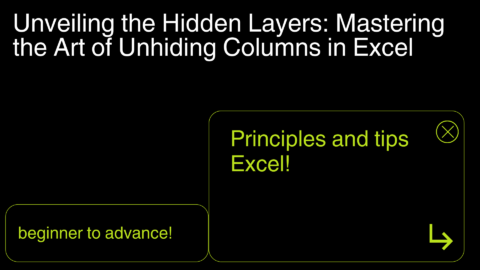Mastering the Delete Row Shortcut in Excel: Tips, Tricks 2024 Excel
Mastering the Delete Row Shortcut in Excel! In today’s digital age, proficiency in using spreadsheet software is a valuable skill that can significantly enhance productivity in various fields, from finance to data analysis. Microsoft Excel, with its wide range of features and functions, is a go-to tool for countless professionals. One essential skill every Excel user should master is the art of efficiently deleting rows. In this article, we will delve into the world of Excel and explore the Delete Row shortcut, empowering you to streamline your data manipulation tasks seamlessly.
Table of Contents
Introduction
Delete Row shortcut has become synonymous with data management and analysis. Whether you’re a seasoned professional or a novice user, the ability to swiftly delete rows can save you precious time and simplify complex tasks. In this guide, we’ll walk you through the process of mastering the Delete Row shortcut, providing you with a comprehensive understanding of its usage and benefits.
The Basics of Deleting Rows in Excel
Method 1: Manual Row Deletion
The most straightforward way to delete a row in Excel is to do it manually. Here’s how:
- Select the row you want to delete by clicking on the row number on the left-hand side of the spreadsheet. The entire row should now be highlighted.
- Right-click on the highlighted row and select “Delete” from the context menu.
- Excel will prompt you to confirm the deletion. Click “OK,” and the row will be removed from your spreadsheet.
Method 2: Using the Ribbon
Excel provides a more convenient way to delete rows using the Ribbon:
- Click on the row number to select the row you wish to delete.
- Navigate to the “Home” tab on the Ribbon.
- In the “Cells” group, click on the “Delete” button and choose “Delete Sheet Rows.”
- Excel will automatically remove the selected row.
Method 3: Keyboard Shortcut
If you’re looking for a quick way to delete rows without using the mouse, you can use the following keyboard Shortcut Delete Row Shortcut in Excel:
- Select the row you want to delete by clicking on the row number.
- Press the “Ctrl” key and the “–” key simultaneously (Ctrl + –).
- Excel will delete the selected row.
Advanced Techniques for Excel Row Deletion
Method 4: Deleting Blank Rows
Often, spreadsheets contain blank rows that need to be removed. You can automate this process using Excel’s filtering feature:
- Click on the filter icon in the header row of your spreadsheet.
- Sort your data to display blank rows.
- Select the visible blank rows.
- Right-click and choose “Delete.”
Method 5: Deleting Rows Based on Criteria
Excel allows you to delete rows that meet specific criteria. Here’s how:
- Use Excel’s “Filter” function to filter your data based on the criteria you want.
- Select the filtered rows.
- Right-click and choose “Delete.”
The Importance of Efficiency
Efficiency is the cornerstone of productivity in today’s fast-paced world. In the realm of Excel, being able to quickly remove unnecessary rows from your spreadsheet can make a significant difference in your workflow. Instead of tediously selecting and deleting rows one by one, mastering the Delete Row shortcut can transform this task into a breeze.
Getting Started
Before we delve into the specifics of the Delete Row shortcut, let’s first ensure you have a basic understanding of Excel. Familiarize yourself with the following:
- Open Excel: Launch the Excel application on your computer.
- Create a New Workbook: If you don’t have an existing spreadsheet, start a new workbook by clicking on “File” and selecting “New Workbook.”
- Input Data: Populate your spreadsheet with data. For practice, you can use a simple list of items or any dataset of your choice.
Mastering the Delete Row Shortcut
Selecting Rows
To delete rows in Excel, you first need to select the rows you want to remove. This selection can be done in a few different ways:
- Click and Drag: Click on the row number (located on the left-hand side of the spreadsheet) of the first row you want to delete. Holding down the mouse button, drag the cursor to select multiple rows.
- Shift + Arrow Keys: Click on the first row you want to delete, and then hold down the “Shift” key while pressing the down arrow key to select multiple rows.
- Ctrl + Click: Hold down the “Ctrl” key and click on the row numbers of the rows you wish to delete to select them individually.
Deleting Rows
Once you’ve selected the rows to delete, it’s time to execute the Delete Row shortcut:
- Press the Delete Key: With the rows selected, press the “Delete” key on your keyboard.
- Confirm Deletion: Excel will prompt you to confirm the deletion. Click “OK” to remove the selected rows.
Advantages of Using the Delete Row Shortcut
Now that you’ve learned how to use the Delete Row shortcut let’s explore the advantages it offers:
1. Time Efficiency
The Delete Row shortcut eliminates the need for repetitive and time-consuming row-by-row deletion. You can now remove multiple rows in just a few clicks, drastically reducing the time spent on data manipulation tasks.
2. Accuracy
By selecting and deleting rows as a whole, you minimize the risk of accidentally deleting the wrong cell or data. This ensures the accuracy and integrity of your spreadsheet.
3. Improved Productivity
Efficiency and accuracy go hand in hand with improved productivity. With the Delete Row shortcut at your disposal, you can focus on more critical aspects of your work, leading to higher productivity levels.
4. Streamlined Data Management
Whether you’re working with large datasets or simple lists, the Delete Row shortcut streamlines the process of cleaning and organizing your data. Say goodbye to the hassle of manual deletion.
Common Scenarios for Using the Delete Row Shortcut
Let’s explore some common scenarios where mastering the Delete Row shortcut can be a game-changer:
1. Removing Blank Rows
Blank rows in a spreadsheet can be a nuisance. With the Delete Row shortcut, you can quickly get rid of these empty spaces, making your data more concise and visually appealing.
2. Filtering Data
When filtering data in Excel, you may want to remove rows that don’t meet specific criteria. The Delete Row shortcut makes this task efficient and precise.
3. Data Cleanup
During data entry, errors can occur, leading to the inclusion of unnecessary rows. The Delete Row shortcut is your ally in tidying up your dataset with ease.
Conclusion
Mastering the Delete Row shortcut in Excel is a fundamental skill that can significantly enhance your proficiency in data management and analysis. With its time-saving benefits and enhanced accuracy, this Mastering the Delete Row shortcut in Excel empowers you to excel in your Excel tasks.
In an era where efficiency is key, the Delete Row Mastering the Delete Row shortcut in Excel stands as a valuable tool in your arsenal. Practice using it in various scenarios to become a proficient Excel user and unlock the full potential of this remarkable spreadsheet software.
So, why wait? Start honing your Excel skills today by mastering the Delete Row shortcut and experience a more streamlined and productive workflow.
Remember, in the world of Excel, efficiency is the name of the game, and the Delete Row shortcut is your winning move.
Troubleshooting Common Issues
FAQ 1: How can I recover a deleted row in Excel?
If you accidentally delete a row, don’t worry. Excel provides an “Undo” option (Ctrl + Z) that allows you to reverse your last action. You can also check the “Recycle Bin” or “Trash” on your computer to see if the deleted row is recoverable.
FAQ 2: Why can’t I delete certain rows in my Excel sheet?
Some rows may be protected or part of a table. To delete such rows, you may need to unprotect the sheet or convert the table to a range first.
FAQ 3: Can I delete multiple rows at once in Excel?
Yes, you can delete multiple Shortcut Delete Row Shortcut in Excel simultaneously. Simply select multiple row numbers, and then use one of the methods mentioned earlier to delete them.
FAQ 4: What is the fastest way to delete all blank rows in Excel?
To delete all blank rows in Excel, apply a filter to display only blank rows, select them all, and then delete as explained in Method 4.
FAQ 5: Is there a way to delete rows automatically in Excel based on specific conditions?
Yes, you can use Excel’s VBA (Visual Basic for Applications) to create custom macros that delete rows based on complex conditions or criteria.
Hello, I’m Cansu, a professional dedicated to creating Excel tutorials, specifically catering to the needs of B2B professionals. With a passion for data analysis and a deep understanding of Microsoft Excel, I have built a reputation for providing comprehensive and user-friendly tutorials that empower businesses to harness the full potential of this powerful software.
I have always been fascinated by the intricate world of numbers and the ability of Excel to transform raw data into meaningful insights. Throughout my career, I have honed my data manipulation, visualization, and automation skills, enabling me to streamline complex processes and drive efficiency in various industries.
As a B2B specialist, I recognize the unique challenges that professionals face when managing and analyzing large volumes of data. With this understanding, I create tutorials tailored to businesses’ specific needs, offering practical solutions to enhance productivity, improve decision-making, and optimize workflows.
My tutorials cover various topics, including advanced formulas and functions, data modeling, pivot tables, macros, and data visualization techniques. I strive to explain complex concepts in a clear and accessible manner, ensuring that even those with limited Excel experience can grasp the concepts and apply them effectively in their work.
In addition to my tutorial work, I actively engage with the Excel community through workshops, webinars, and online forums. I believe in the power of knowledge sharing and collaborative learning, and I am committed to helping professionals unlock their full potential by mastering Excel.
With a strong track record of success and a growing community of satisfied learners, I continue to expand my repertoire of Excel tutorials, keeping up with the latest advancements and features in the software. I aim to empower businesses with the skills and tools they need to thrive in today’s data-driven world.
Suppose you are a B2B professional looking to enhance your Excel skills or a business seeking to improve data management practices. In that case, I invite you to join me on this journey of exploration and mastery. Let’s unlock the true potential of Excel together!
https://www.linkedin.com/in/cansuaydinim/