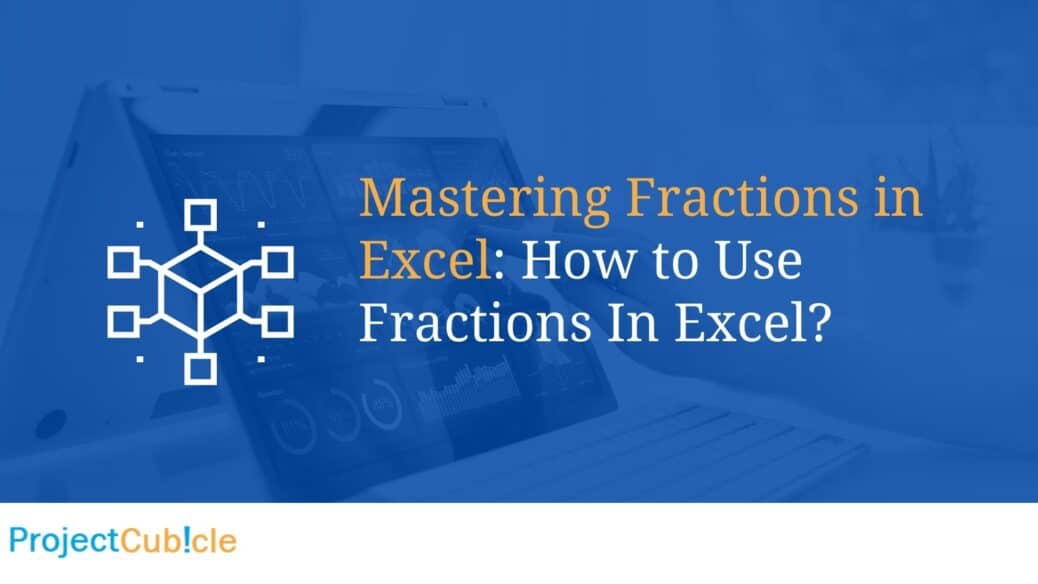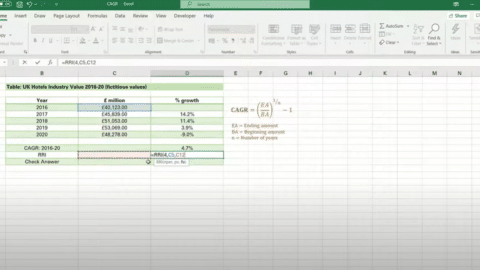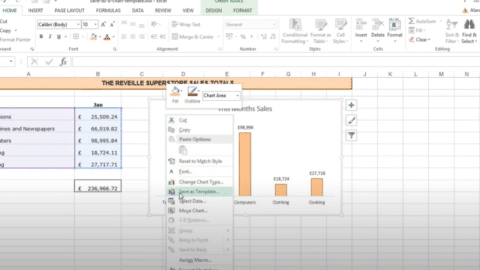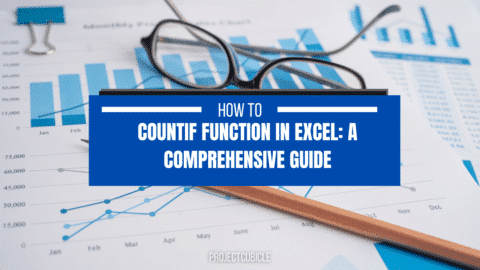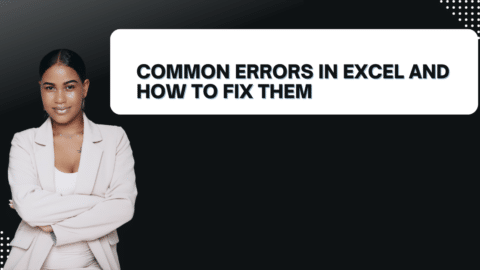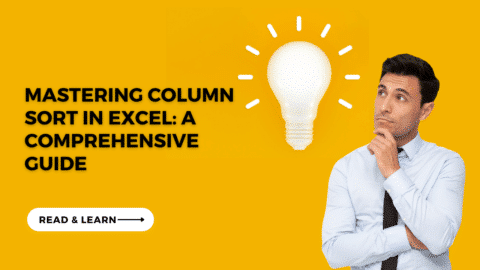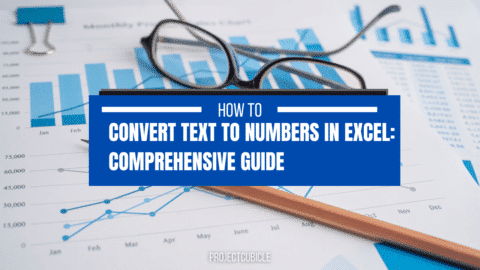Mastering Fractions in Excel: How to Use Fractions In Excel?
Excel, a linchpin in data analytics and number processing, offers more than just basic arithmetic. One of its less heralded yet highly versatile features is the ability to manage and format fractions in Excel. Whether you’re working in education, construction, or any field where fractional measurements matter, Excel can be your trusted companion. Also, here’s a detailed guide to understanding and utilizing fractions in this powerful software.
Table of Contents
Understanding Fractions in Excel
At its core, Excel treats fractions like any other number. However, there’s a key distinction: presentation. Also, Excel provides options to present decimals as fractions, making it easier for you to interpret and manage fractional data.
Why Use Fractions in Excel?
Precision Matters: In many industries, such as carpentry or engineering, fractional measurements are preferred over decimals because of their precision.
Ease of Understanding: For many, fractions are more intuitive than decimals, especially when dealing with tangible items or measurements.
Steps to Format Fractions in Excel
- Select Your Cells: Highlight the cells you want to format.
- Go to Number Formatting: Navigate to the ‘Number’ group on the ‘Home’ tab.
- Choose Fraction: From the dropdown, select ‘Fraction’. Also, Excel will offer several common fraction formats, such as up to one digit or two digits.
- Custom Formatting: For unique fraction requirements, you can delve into custom formatting and define your structure.
Tips and Tricks for Handling Fractions in Excel
- Conversion: Easily switch between decimals and fractions using the built-in formatting options.
- Arithmetic Operations: Excel handles fractional arithmetic seamlessly. Also, you can add, subtract, multiply, or divide fractions, and Excel will provide results in fractional format.
- Reduction: When you input fractions, Excel will automatically reduce them to their simplest form.
- Use of Functions: Functions like
GCD()(Greatest Common Divisor) can be employed for more advanced fractional operations.
Examples of Using Fractions in Excel
Example 1: Woodworking Project
- Raw Data: You have wooden planks measuring 5/8, 3/4, and 7/8 inches in width.
- Task: Find the total width if you lay them side by side.
- Solution: Simply input the fractions and use the SUM function. Also, Excel will provide the total in fractional format.
Example 2: Baking Recipe Conversion
- Raw Data: A recipe that serves 4 requires 1/2 cup of sugar. You want to serve 6.
- Task: Determine how much sugar is needed for 6 servings.
- Solution: Set up a proportion or simply multiply the sugar amount by 1.5 (since 6 is 1.5 times of 4). Excel will give the result in cups, presented as a fraction.
FAQs about Fractions in Excel
- Q: Can I force Excel to display improper fractions as mixed numbers?
- A: Yes, by selecting the appropriate fraction format or using custom formatting, you can display results as mixed numbers.
- Q: My fraction is displayed as a date. What went wrong?
- A: This is a common issue. If you enter 1/2 without pre-formatting the cell, Excel assumes it’s a date. Always format your cells for fractions first.
- Q: Can I convert a column of decimal numbers to fractions?
- A: Absolutely! Select the column and apply the fraction format. Also, Excel will convert those decimals to fractions.
In summary, fractions in Excel offer a potent blend of precision and intuitiveness, ideal for a myriad of tasks. By mastering fractions in this platform, you elevate your Excel game and ensure your data is as accurate and comprehensible as possible.
Example: Crafting a Home Garden with Precision
Setting the Scene: Samantha, an avid gardener, is on the brink of starting a vegetable garden in her backyard. Also, she has a clear vision: three distinct sections for tomatoes, bell peppers, and zucchini. Her challenge? Allocating the right amount of space to each section.
Given her constraints:
- Commencing Point: The entire available space sums up to 15/16 of an acre.
- A Key Detail: Tomatoes, being a favorite, are allocated twice the space designated for bell peppers.
- What’s Left: Once the tomatoes and bell peppers have their share, zucchini will sprawl across the remaining expanse.
Let’s accompany Samantha on her journey in Excel to get these precise measurements.
Laying the Foundation:
- Kickstarting the Plan:
- In cell A1, let’s title it as “Total Space Available”.
- Adjacently, in cell B1, we pour in our fraction:
15/16.
- A Touch of Elegance:
- Highlight cell B1, and like a maestro, format it to showcase a fraction, a trick we’ve previously uncovered.
Tomatoes Take the Lead:
- Outlining the Dominance:
- Let’s earmark cell A3, naming it “Space for Tomatoes”.
- Delving a bit into logic, if bell peppers occupy a space of
x, then tomatoes, with their double privilege, naturally consume2x. - The next move? Unravel the mystery of
x.
Shining Light on Bell Peppers:
- Bell Peppers Stake Their Claim:
- Cell A4 gracefully holds the title “Space for Bell Peppers”.
- With the math wizardry at our fingertips and considering zucchini’s space is the residue, our equation crafts itself as: 15/16. Solving this puzzle,
xreveals itself as5/16. - Swiftly, in cell B4, we inscribe our fraction:
5/16.
- Tomatoes Reassert Their Rule:
- In cell B3, punching in
=2*B4unfurls the space tomatoes will luxuriate in: a princely5/8.
- In cell B3, punching in
Zucchini’s Turn in the Spotlight:
- The Grand Finale:
- With anticipation in the air, in cell A5, we type “Space for Zucchini”.
- In cell B5, the formula
=B1-B3-B4crystallizes zucchini’s domain, a modest yet essential3/16.
The Grand Revelation:
Tomatoes, in all their glory, span 5/8 of the terrain. Bell peppers, elegant and vibrant, stretch across 5/16. Lastly, zucchini, the silent contributor, covers the residual 3/16, completing Samantha’s vision.
With fractions in Excel as her compass, Samantha has meticulously sculpted her garden space, setting each vegetable on its path to thrive.
Conclusive Insights: Effective Space Management in Gardening Using Excel
In conclusion, the utilization of fractions in Excel has enabled Samantha to meticulously strategize and allocate the available space in her garden with utmost precision and efficiency. The process of incorporating fractions and performing calculations in Excel has provided clarity and facilitated an accurate distribution of space, honoring the specific needs of each vegetable type.
Samantha’s diligent application of Excel functionalities has yielded the following insightful results:
- The tomato section, requiring the most space, successfully acquired 5/8 of the available acre, aligning with its elevated space needs.
- The bell peppers found their niche with a well-calculated 5/16 of the available acre, maintaining the balance in the garden ecosystem.
- Lastly, the zucchini section, seamlessly fitting into the remaining 3/16 of the available acre, completed the garden layout harmoniously.
The approach undertaken by Samantha exemplifies how the infusion of technological tools like Excel can significantly enhance decision-making processes, even in seemingly simple scenarios such as home gardening. By leveraging the power of fractions in Excel, Samantha was able to transform her vision into a well-structured, practical layout, ensuring that each vegetable has the optimum environment to thrive.
This scenario underlines the versatility and applicability of Excel in diverse fields and activities. It serves as a beacon for individuals seeking to integrate analytical and quantitative methods in their hobbies or professions, fostering precision, efficiency, and a harmonious balance in undertaking any project.
Hello, I’m Cansu, a professional dedicated to creating Excel tutorials, specifically catering to the needs of B2B professionals. With a passion for data analysis and a deep understanding of Microsoft Excel, I have built a reputation for providing comprehensive and user-friendly tutorials that empower businesses to harness the full potential of this powerful software.
I have always been fascinated by the intricate world of numbers and the ability of Excel to transform raw data into meaningful insights. Throughout my career, I have honed my data manipulation, visualization, and automation skills, enabling me to streamline complex processes and drive efficiency in various industries.
As a B2B specialist, I recognize the unique challenges that professionals face when managing and analyzing large volumes of data. With this understanding, I create tutorials tailored to businesses’ specific needs, offering practical solutions to enhance productivity, improve decision-making, and optimize workflows.
My tutorials cover various topics, including advanced formulas and functions, data modeling, pivot tables, macros, and data visualization techniques. I strive to explain complex concepts in a clear and accessible manner, ensuring that even those with limited Excel experience can grasp the concepts and apply them effectively in their work.
In addition to my tutorial work, I actively engage with the Excel community through workshops, webinars, and online forums. I believe in the power of knowledge sharing and collaborative learning, and I am committed to helping professionals unlock their full potential by mastering Excel.
With a strong track record of success and a growing community of satisfied learners, I continue to expand my repertoire of Excel tutorials, keeping up with the latest advancements and features in the software. I aim to empower businesses with the skills and tools they need to thrive in today’s data-driven world.
Suppose you are a B2B professional looking to enhance your Excel skills or a business seeking to improve data management practices. In that case, I invite you to join me on this journey of exploration and mastery. Let’s unlock the true potential of Excel together!
https://www.linkedin.com/in/cansuaydinim/