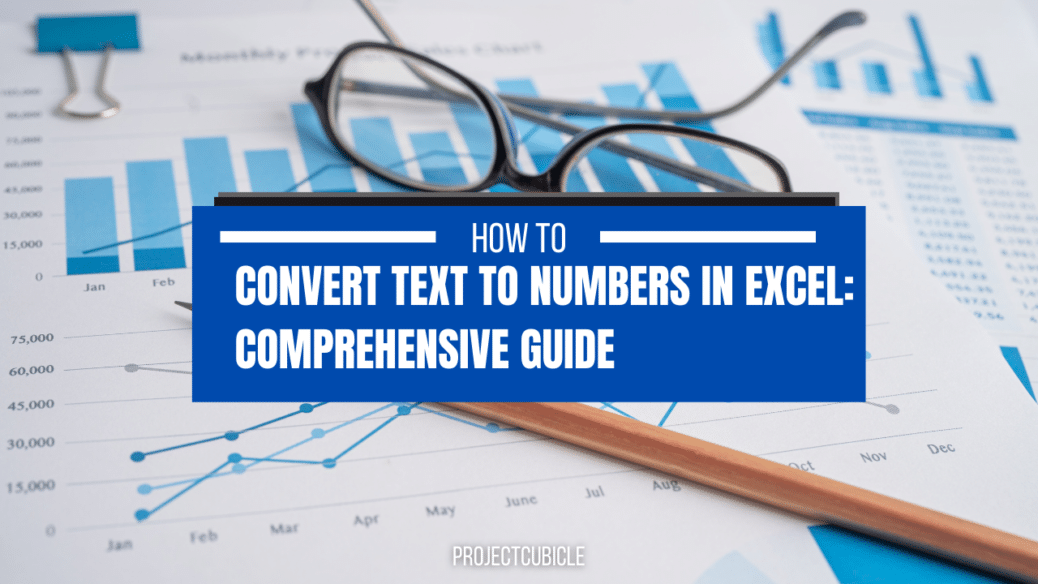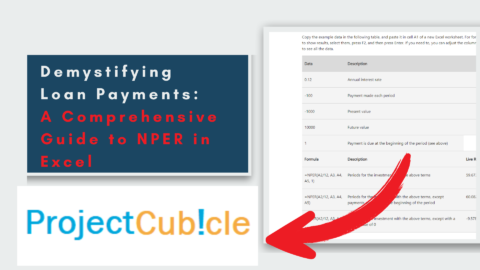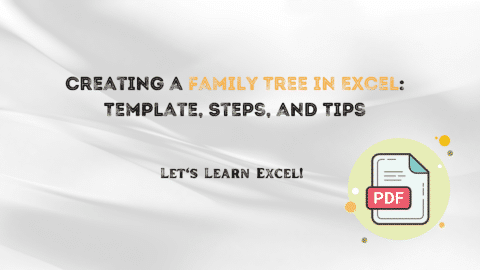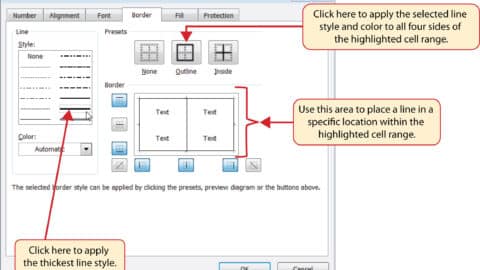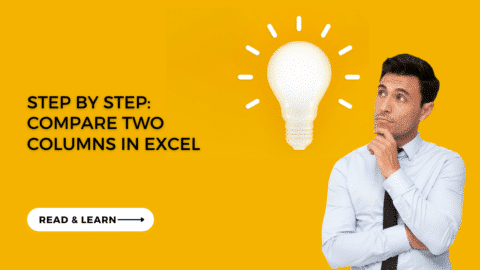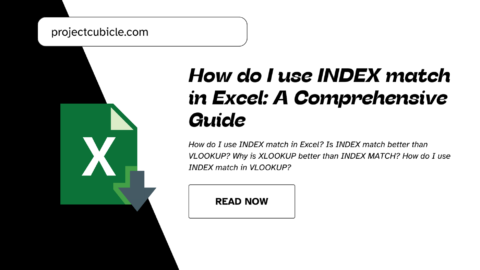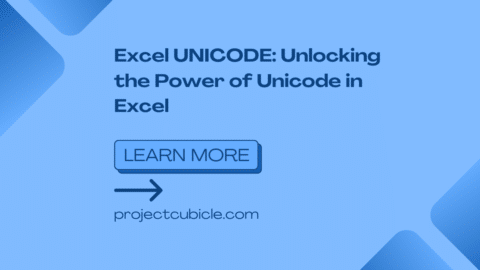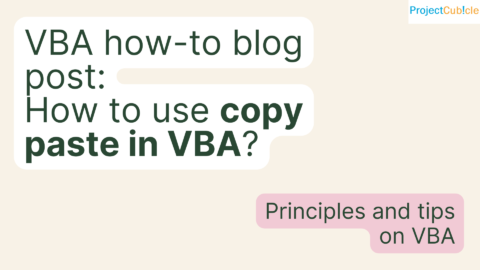Convert Text to Numbers in Excel
What is the convert text to numbers in Excel? Microsoft Excel is a powerful tool that allows users to perform various calculations, data analysis, and data management tasks. One common task that Excel users often encounter is converting text into numbers. This can be challenging, especially when working with large datasets. In this article, we’ll explore different methods for converting text to numbers in Excel, including using formulas, text-to-columns, and custom formatting.
Table of Contents
Understanding the Problem: Why Convert Text to Numbers?
Before we delve into the methods of converting text to numbers in Excel, it’s important to understand why this is a necessary task. In many cases, data is imported into Excel from external sources like databases, web pages, or other applications. When this happens, the data is often in a text format, which can make it difficult to work with. For example, if you have a dataset with numbers stored as text, you won’t be able to perform calculations on those numbers until you convert them to a numerical format.
Using Formulas to Convert Text to Numbers
One way to convert text to numbers in Excel is by using formulas. The most commonly used formula for this task is the VALUE formula. This formula converts a text string representing a number to a numerical value. Here’s an example:
- Select the cell(s) containing the text you want to convert to numbers
- In the formula bar, type
=VALUE()and then select the cell(s) containing the text you want to convert - Press enter to apply the formula to the selected cell(s)
Another formula you can use is the INT formula. This formula rounds a number down to the nearest integer. Here’s how to use it:
- Select the cell(s) containing the text you want to convert to numbers
- In the formula bar, type
=INT()and then select the cell(s) containing the text you want to convert - Press enter to apply the formula to the selected cell(s)
Using Text-to-Columns to Convert Text to Numbers
Another method for converting text to numbers in Excel is by using the text-to-columns feature. This feature is useful when you have data that is separated by a delimiter like a comma or a space. Here’s how to use text-to-columns:
- Select the cell(s) containing the text you want to convert to numbers
- Click on the Data tab in the ribbon
- Click on the Text-to-Columns button
- In the wizard, choose the delimiter that separates your data
- Choose the format for the data in each column (i.e., General, Text, Date, etc.)
- Click Finish to convert the text to numbers
Using Custom Formatting to Convert Text to Numbers
Finally, you can also use custom formatting to convert text to numbers in Excel. This method is useful when you have data that is formatted in a specific way, like with leading zeros or with currency symbols. Here’s how to use custom formatting:
- Select the cell(s) containing the text you want to convert to numbers
- Right-click on the cell(s) and select Format Cells
- In the Number tab, select Custom from the Category list
- In the Type field, enter a custom format code that matches the format of your data
- Click OK to apply the custom format to the selected cell(s)
Using the Paste Special Feature
Another method for converting text to numbers in Excel is by using the Paste Special feature. This feature allows you to perform various types of calculations on your data, including converting text to numbers. Here’s how to use Paste Special:
- Copy the cell(s) containing the text you want to convert to numbers
- Right-click on the destination cell where you want to paste the converted numbers
- Select Paste Special from the context menu
- In the Paste Special dialog box, select Values and Add from the Operation list
- Click OK to convert the text to numbers and paste them into the destination cell(s)
Using the Text Function to Convert Dates to Text
If you have dates in your dataset that are stored as text, you can use the TEXT function to convert them to a numerical format. Here’s how to use the TEXT function:
- Select the cell(s) containing the text you want to convert to numbers
- In an empty cell, enter the following formula:
=TEXT(A1,"0")where A1 is the cell containing the text you want to convert - Press Enter to apply the formula to the empty cell
- Copy the formula down to apply it to the rest of your dataset
This will convert the text values into numerical values that you can use in calculations and analysis.
Using Power Query to Convert Text to Numbers
If you’re working with a large dataset containing many text values, you may want to consider using Power Query to convert the text to numbers. Power Query is a powerful data analysis tool that allows you to transform, clean, and reshape your data in a variety of ways. Here’s how to use Power Query to convert text to numbers:
- Select the dataset you want to work with
- Click on the Data tab in the ribbon and select From Table/Range
- In the Power Query Editor, select the column(s) containing the text you want to convert
- Click on the Transform tab in the ribbon and select Data Type > Decimal Number
- Click Close & Load to convert the text to numbers and load the data back into Excel
This method is particularly useful when you need to perform complex data transformations or when you’re working with constantly changing data.
Conclusion
In conclusion, converting text to numbers in Excel is an important task that allows users to perform calculations and data analysis on their data. Whether you’re using formulas, text-to-columns, or custom formatting, there are multiple methods to achieve this goal. By understanding the various options available, you can select the method that works best for your specific dataset.
FAQs
- Can I convert text to numbers using a shortcut key in Excel? A: You can use the shortcut key CTRL + SHIFT + ! to convert text to numbers.
- What happens if I try to perform calculations on text values in Excel? A: Excel will treat text values as zero when performing calculations, which can result in incorrect results.
- How do I convert text to numbers in a specific format, like with leading zeros? A: You can use custom formatting to convert text to numbers in a specific format. For example, to convert text with leading zeros to numbers, you can use the custom format code 000.
- Can I convert numbers to text in Excel? A: You can use the TEXT function to convert numbers to text in Excel.
- What is the best method for converting text to numbers in Excel? A: The best method for converting text to numbers depends on the specific dataset and text formatting. Using formulas like VALUE or custom formatting can be a good option, but if you have a large dataset, you may want to consider using Power Query.
We have come to the end of our first post. We hope it helps you. You can read this article on the subject, or you can read this article we found for you from another site. If you’re interested in mastering Excel and its features, taking Excel-related courses can greatly improve your skills.
Hello, I’m Cansu, a professional dedicated to creating Excel tutorials, specifically catering to the needs of B2B professionals. With a passion for data analysis and a deep understanding of Microsoft Excel, I have built a reputation for providing comprehensive and user-friendly tutorials that empower businesses to harness the full potential of this powerful software.
I have always been fascinated by the intricate world of numbers and the ability of Excel to transform raw data into meaningful insights. Throughout my career, I have honed my data manipulation, visualization, and automation skills, enabling me to streamline complex processes and drive efficiency in various industries.
As a B2B specialist, I recognize the unique challenges that professionals face when managing and analyzing large volumes of data. With this understanding, I create tutorials tailored to businesses’ specific needs, offering practical solutions to enhance productivity, improve decision-making, and optimize workflows.
My tutorials cover various topics, including advanced formulas and functions, data modeling, pivot tables, macros, and data visualization techniques. I strive to explain complex concepts in a clear and accessible manner, ensuring that even those with limited Excel experience can grasp the concepts and apply them effectively in their work.
In addition to my tutorial work, I actively engage with the Excel community through workshops, webinars, and online forums. I believe in the power of knowledge sharing and collaborative learning, and I am committed to helping professionals unlock their full potential by mastering Excel.
With a strong track record of success and a growing community of satisfied learners, I continue to expand my repertoire of Excel tutorials, keeping up with the latest advancements and features in the software. I aim to empower businesses with the skills and tools they need to thrive in today’s data-driven world.
Suppose you are a B2B professional looking to enhance your Excel skills or a business seeking to improve data management practices. In that case, I invite you to join me on this journey of exploration and mastery. Let’s unlock the true potential of Excel together!
https://www.linkedin.com/in/cansuaydinim/