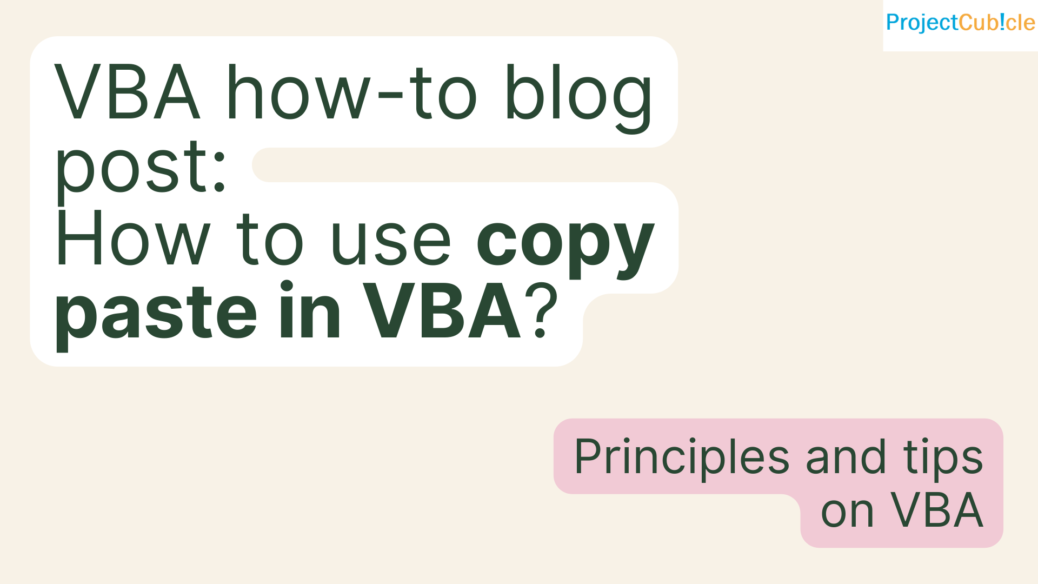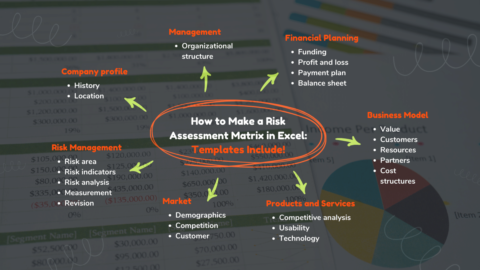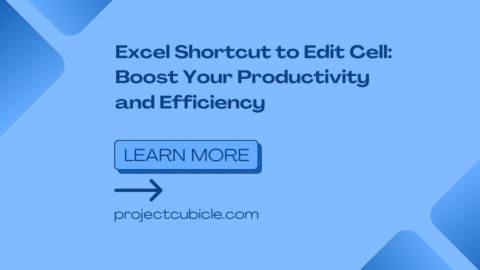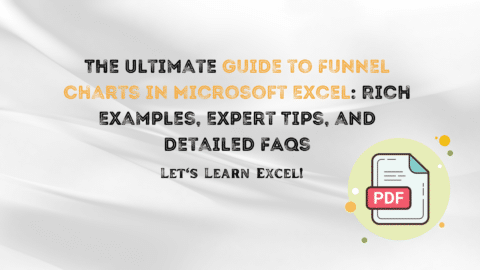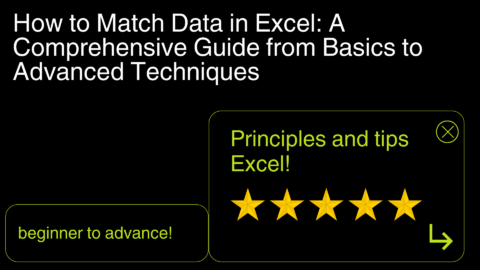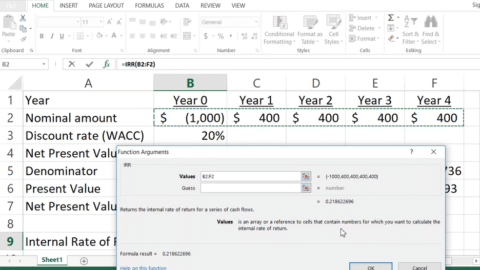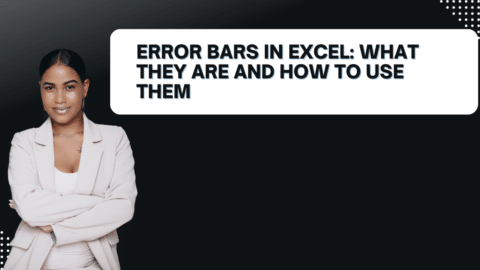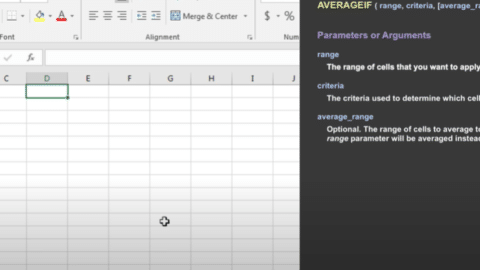VBA how-to blog post: How to use copy paste in VBA?
How to use copy paste in VBA? In the world of programming and data manipulation, efficiency is paramount. One of Excel VBA’s most commonly used tasks (Visual Basic for Applications) is copying and pasting data. This seemingly simple action can greatly impact your workflow, especially when dealing with large datasets. In this article, we’ll delve into the intricacies of copying and pasting in VBA, exploring various techniques, best practices, and practical examples.
Table of Contents
Table of Contents
- Introduction to Copy Paste in VBA
- The Basics of Copying and Pasting
- Copying Data within Worksheets
- Copying a Range of Cells
- Copying Visible Cells Only
- Pasting Data in VBA
- Pasting Values, Formulas, and Formats
- Pasting to a Specific Destination
- Advanced Copy Paste Techniques
- Transposing Data
- Dynamic Copying and Pasting
- Error Handling and Data Validation
- Handling Paste Errors
- Validating Pasted Data
- Enhancing Efficiency with Clipboard Manipulation
- Clearing the Clipboard Contents
- Using Clipboard to Transfer Data
- Best Practices for Copy and Paste in Excel VBA
- Avoiding Select and Activate
- Using Variables for Ranges
- Disabling Screen Updating
- Case Study: Automating Report Generation
- Copying Data from Multiple Sheets
- Pasting Aggregated Data
- Formatting the Report
- Conclusion
- FAQs
- What is the difference between Paste and PasteSpecial in VBA?
- How can I copy and paste data between different workbooks?
- Is there a way to automate the copy-paste process using a loop?
- Can I copy and paste non-contiguous cells in VBA?
- How do I handle errors that occur during the copy-paste process?
1. Introduction to Copy Paste in VBA
Copying and pasting data is fundamental when working with spreadsheets and databases. In the context of VBA, this process can be automated to save time and reduce manual effort. Whether you’re transferring data within the same worksheet or between different workbooks, understanding the various techniques and strategies available can greatly enhance your productivity.
2. The Basics of Copying and Pasting
Before diving into more advanced techniques, it’s crucial to understand the basic principles of copying and pasting in VBA. At its core, copying involves duplicating a range of cells, while pasting refers to placing that duplicated data in a specific location.
2.1 Copying Data within Worksheets
2.1.1 Copying a Range of Cells
To copy a range of cells within the same worksheet, you can use the Copy method. For instance, the following code snippet copies data from cell A1 to cell B1:
Range(“A1”).Copy Destination:=Range(“B1”)
2.1.2 Copying Visible Cells Only
In some cases, you might want to copy only the visible cells after applying filters. To achieve this, you can use the SpecialCells method with the xlCellTypeVisible parameter:
ActiveSheet.UsedRange.SpecialCells(xlCellTypeVisible).Copy
3. Pasting Data in VBA
Once you’ve copied the data, you’ll need to paste it into the desired location. VBA provides flexibility in terms of pasting options, allowing you to choose whether to paste values, formulas, formats, or a combination of these.
3.1 Pasting Values, Formulas, and Formats
To paste only the values from the clipboard, you can use the PasteSpecial method with the xlPasteValues parameter:
Range(“B1”).PasteSpecial xlPasteValues
3.2 Pasting to a Specific Destination
In scenarios where you want to paste data to a specific range, you can use the Destination parameter with the PasteSpecial method:
Range(“B1”).PasteSpecial xlPasteValues, Paste:=xlPasteValues
4. Advanced Copy Paste Techniques
While the basic copy-paste methods are essential, VBA offers several advanced techniques for more complex scenarios.
4.1 Transposing Data
Transposing data involves switching rows and columns. To achieve this, you can use the Transpose function:
Range(“A1:A5”).Copy Range(“B1”).PasteSpecial Transpose:=True
4.2 Dynamic Copying and Pasting
When dealing with varying data sizes, dynamically copying and pasting becomes crucial. You can use variables to define source and destination ranges:
Dim sourceRange As Range
Dim destRange As RangeSet sourceRange = Range(“A1:A10”)
Set destRange = Range(“B1”).Resize(sourceRange.Rows.Count, sourceRange.Columns.Count)sourceRange.Copy destRange
5. Error Handling and Data Validation
As with any automated process, handling potential errors and validating data integrity during the copy-paste operations is essential.
5.1 Handling Paste Errors
On Error Resume Next Range(“A1”).PasteSpecial xlPasteValues If Err.Number <> 0 Then MsgBox “An error occurred while pasting.” End If On Error GoTo 0
5.2 Validating Pasted Data
Dim pasteRange As Range
Set pasteRange = Range(“B1:B10”)If Application.WorksheetFunction.CountA(pasteRange) < pasteRange.Cells.Count Then
MsgBox “Pasted data contains empty cells.”
End If
6. Enhancing Efficiency with Clipboard Manipulation
Managing the clipboard can further optimize your copy-paste operations.
6.1 Clearing the Clipboard Contents
Application.CutCopyMode = False
6.2 Using Clipboard to Transfer Data
Range(“A1:A5”).Copy
Clipboard.SetText Range(“A1:A5”).Value
7. Best Practices for Copy Paste in VBA
Efficient VBA programming involves adhering to best practices to ensure clean and effective code.
7.1 Avoiding Select and Activate
‘ Instead of this
Range(“A1”).Select
Selection.Copy‘ Use this
Range(“A1”).Copy
7.2 Using Variables for Ranges
‘ Avoid hardcoding ranges
Dim sourceRange As Range
Set sourceRange = Worksheets(“Sheet1”).Range(“A1:A10”)
7.3 Disabling Screen Updating
Application.ScreenUpdating = False
‘ Copy and paste operations
Application.ScreenUpdating = True
8. Case Study: Automating Report Generation
Let’s explore a real-world example of automating report generation using copy and paste in excel vba capabilities.
8.1 Copying Data from Multiple Sheets
Sheets(“DataSheet”).UsedRange.Copy
8.2 Pasting Aggregated Data
Sheets(“ReportSheet”).Range(“A1”).PasteSpecial xlPasteValues
8.3 Formatting the Report
Sheets(“ReportSheet”).Columns.AutoFit
9. Conclusion
Efficiently utilizing copy-paste techniques in VBA can significantly streamline your data manipulation tasks. By understanding the various methods available and following best practices, you can create robust and reliable automation solutions tailored to your specific needs.
10. FAQs
10.1 What is the difference between Paste and PasteSpecial in VBA?
The Paste method pastes all aspects of the copied range, while PasteSpecial allows you to choose specific attributes such as values, formats, or formulas to paste.
10.2 How can I copy and paste data between different workbooks?
You can use the Workbooks collection to reference different workbooks and perform copy-paste operations between them.
10.3 Is there a way to automate the copy-paste process using a loop?
Yes, you can use loops to iterate through ranges and automate the copy-paste process for multiple sets of data.
10.4 Can I copy and paste non-contiguous cells in VBA?
Yes, you can copy and paste non-contiguous cells by defining multiple ranges and using the Union function.
10.5 How do I handle errors that occur during the copy-paste process?
You can use error-handling techniques, such as On Error Resume Next and checking the Err.Number, to handle errors that might occur during the copy-paste process.
Convert Date to Text in Excel: A Comprehensive Guide
Excel Shortcut Paste Values: Quick and Efficient Data Manipulation
Hello, I’m Cansu, a professional dedicated to creating Excel tutorials, specifically catering to the needs of B2B professionals. With a passion for data analysis and a deep understanding of Microsoft Excel, I have built a reputation for providing comprehensive and user-friendly tutorials that empower businesses to harness the full potential of this powerful software.
I have always been fascinated by the intricate world of numbers and the ability of Excel to transform raw data into meaningful insights. Throughout my career, I have honed my data manipulation, visualization, and automation skills, enabling me to streamline complex processes and drive efficiency in various industries.
As a B2B specialist, I recognize the unique challenges that professionals face when managing and analyzing large volumes of data. With this understanding, I create tutorials tailored to businesses’ specific needs, offering practical solutions to enhance productivity, improve decision-making, and optimize workflows.
My tutorials cover various topics, including advanced formulas and functions, data modeling, pivot tables, macros, and data visualization techniques. I strive to explain complex concepts in a clear and accessible manner, ensuring that even those with limited Excel experience can grasp the concepts and apply them effectively in their work.
In addition to my tutorial work, I actively engage with the Excel community through workshops, webinars, and online forums. I believe in the power of knowledge sharing and collaborative learning, and I am committed to helping professionals unlock their full potential by mastering Excel.
With a strong track record of success and a growing community of satisfied learners, I continue to expand my repertoire of Excel tutorials, keeping up with the latest advancements and features in the software. I aim to empower businesses with the skills and tools they need to thrive in today’s data-driven world.
Suppose you are a B2B professional looking to enhance your Excel skills or a business seeking to improve data management practices. In that case, I invite you to join me on this journey of exploration and mastery. Let’s unlock the true potential of Excel together!
https://www.linkedin.com/in/cansuaydinim/