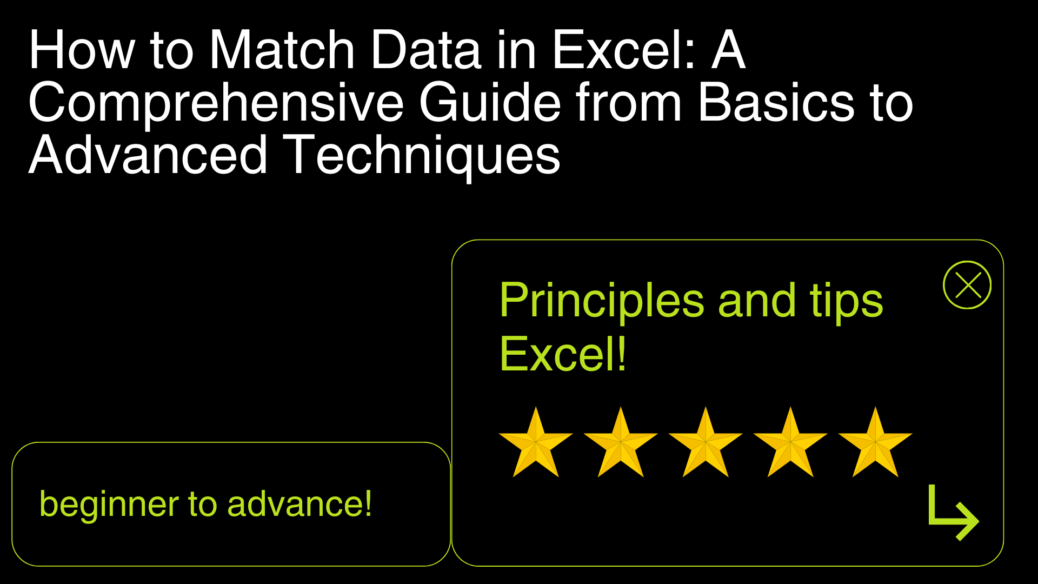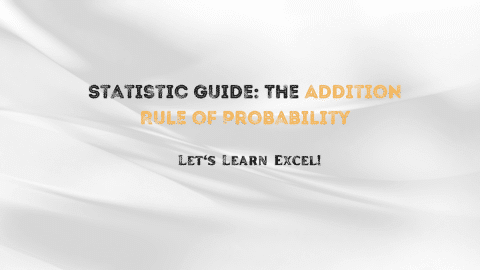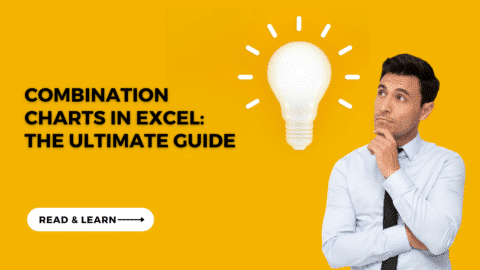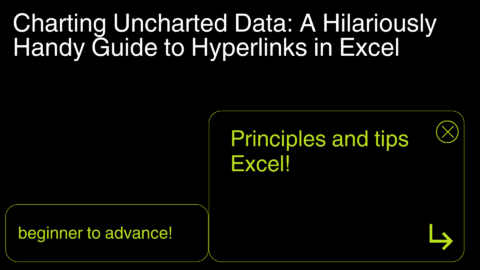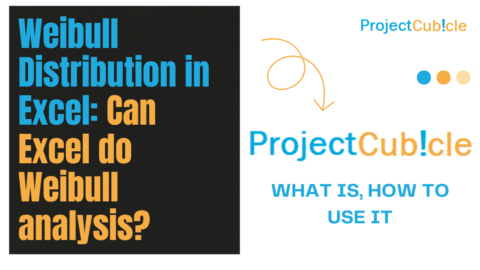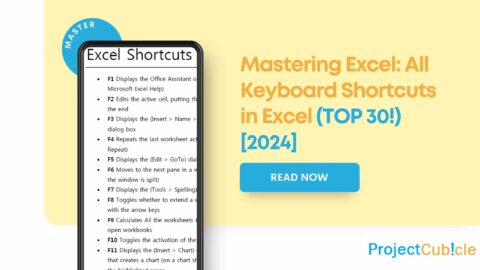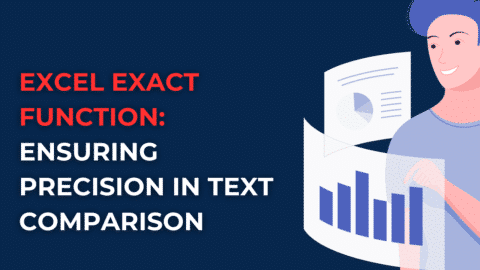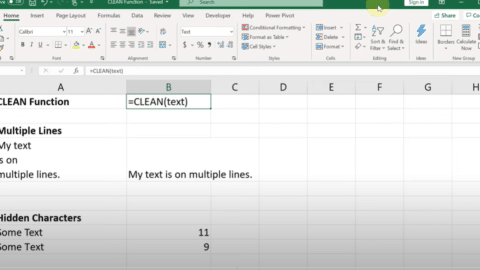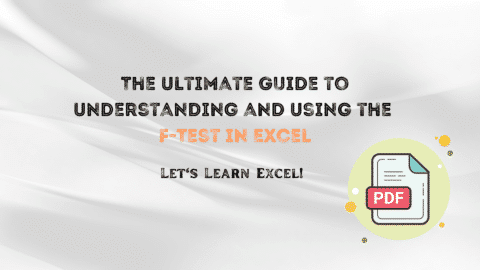How to Match Data in Excel: A Comprehensive Guide from Basics to Advanced Techniques
How to Match Data in Excel? How to match data in excel from 2 worksheets? In the digital era, data plays a crucial role in decision-making across all business domains. Excel, with its robust data management and analysis capabilities, stands out as a critical tool for professionals. Learning how to match data in Excel is essential for anyone looking to streamline their work process, enhance productivity, and make informed decisions. This comprehensive guide delves into the methods and best practices for matching data in Excel, catering to both beginners and advanced users.
Table of Contents
Preparing Your Data for Matching
How to Match Data in Excel? Before diving into the complexities of data matching, it’s crucial to ensure that your data is ready for the process. Data preparation involves several key steps:
- Cleaning Your Data: Remove duplicates, correct misspellings, and ensure consistency in your datasets. Tools like “Remove Duplicates” and “Data Validation” in Excel can automate much of this process.
- Formatting Consistently: Ensure that similar data types (e.g., dates, numbers, and text) are formatted uniformly across your datasets. Utilize Excel’s “Format Cells” feature to standardize formats.
- Organizing Your Data: Arrange your data in a structured format, typically in tables, with clear headers for each column. This structure is crucial for effectively using Excel’s data matching functions.
Mastering VLOOKUP for Data Matching
How to Set Up a Robust Test Automation Framework with Appium – projectcubicle
How to match data in excel from 2 worksheets? VLOOKUP is a foundational function in Excel for matching data. It searches for a specific value in the first column of a range or table and returns a value in the same row from a specified column.
- Syntax:
=VLOOKUP(lookup_value, table_array, col_index_num, [range_lookup]) - Example: If you want to find an employee’s name based on their ID, you might use
=VLOOKUP(A2, Employees!A:B, 2, FALSE)where A2 contains the ID, and “Employees!A:B” is the range containing IDs and names.
Tips for Using VLOOKUP:
- Ensure the lookup value is in the first column of your range.
- Use FALSE for exact matches to avoid incorrect results.
- Be mindful of VLOOKUP’s limitation with leftward searches and its performance in large datasets.
Advancing with INDEX and MATCH
For more flexibility and efficiency, combining INDEX and MATCH functions offers a powerful alternative to VLOOKUP, especially in large datasets or when your lookup value isn’t in the first column.
- INDEX Function: Returns the value of a cell in a specific row and column within a given range.
- MATCH Function: Searches for a specified item in a range of cells and returns its relative position.
- Combination Syntax:
=INDEX(return_range, MATCH(lookup_value, lookup_range, 0)) - Example: To find an employee’s name using their ID, where IDs are in column A and names in column B, you might use
=INDEX(Employees!B:B, MATCH(A2, Employees!A:A, 0)).
Benefits of INDEX-MATCH:
- Flexibility: Works regardless of the lookup column’s position.
- Performance: Generally faster and more efficient with large datasets.
- Accuracy: Reduces the risk of error in column position changes.
Embracing XLOOKUP for Modern Excel Users
XLOOKUP, introduced in recent versions of Excel, simplifies data matching by replacing the need for VLOOKUP, HLOOKUP, or INDEX-MATCH combinations. It offers straightforward syntax and advanced functionalities.
- Syntax:
=XLOOKUP(lookup_value, lookup_array, return_array, [if_not_found], [match_mode], [search_mode]) - Example: To match an employee ID in column A with their name in column B, use
=XLOOKUP(A2, Employees!A:A, Employees!B:B).
Advantages of XLOOKUP:
- Versatility: Can search in both directions and return arrays.
- Simplicity: Easier to learn and use with more intuitive arguments.
- Customization: Allows for custom return values if a match isn’t found.
Practical Applications and Advanced Tips
Understanding how to effectively match data in Excel is more than knowing the functions; it’s about applying them to solve real-world problems.
- Dynamic Data Ranges: Use named ranges or table references to make your formulas dynamic and adaptable to changing data sizes.
- Error Handling: Incorporate
IFERRORorIFNAwith your lookup formulas to handle errors gracefully, providing a default value or message if no match is found. - Array Formulas: With XLOOKUP and INDEX-MATCH, leverage array formulas to return multiple values or perform calculations on matched data.
Beyond Basic Matching: Advanced Techniques
As you become more comfortable with basic data matching, explore advanced Excel functionalities to enhance your data analysis capabilities.
- Using MATCH with Multiple Criteria: Combine MATCH with other functions like
INDEXandIFto perform lookups based on multiple criteria. - Fuzzy Matching: For datasets with typos or inconsistent naming conventions, explore Excel’s Fuzzy Lookup add-in for approximate matches.
- Power Query: For complex data matching needs, including merging and transforming data from various sources, Power Query offers a powerful, no-code solution.
Conclusion
Mastering how to match data in Excel is a vital skill for anyone looking to harness the full potential of this ubiquitous tool. From the simplicity of VLOOKUP to the power and flexibility of XLOOKUP, Excel offers a range of functions to suit any data matching need. By following this guide, practicing with real datasets, and exploring Excel’s advanced features, you can significantly improve your efficiency, accuracy, and decision-making capabilities in any data-driven role.
How to match data in excel from 2 worksheets
Prepare Your Data
- How to match data in two columns in excel? Clean and Organize: Ensure both worksheets have clean, organized data. Key columns (e.g., Customer ID) that will be used for matching should be free of duplicates and formatted consistently across both sheets.
Use the VLOOKUP Function
- Basic Syntax:
=VLOOKUP(lookup_value, table_array, col_index_num, [range_lookup]) - Application: Go to the cell in Worksheet 2 where you want to display the matched data. Enter the VLOOKUP formula, where:
lookup_valueis the value in Worksheet 2 you want to match against Worksheet 1.table_arrayis the range of cells in Worksheet 1 containing the data (match data in excel from 2 sheets)aw to be matched.col_index_numis the column number in Worksheet 1 that contains the data you want to retrieve.[range_lookup]should be FALSE for an exact match.
- Example: If you’re matching customer names in Worksheet 2 based on IDs in Worksheet 1, and the ID is in column A of both worksheets, with the name in column B of Worksheet 1, your formula in Worksheet 2 might look like
=VLOOKUP(A2, Worksheet1!A:B, 2, FALSE).
Is Cloud Computing Killing the IT Support Jobs? An Analytical Dive – projectcubicle
Use the INDEX-MATCH Combo for More Flexibility
- Basic Syntax:
=INDEX(range_of_cells_to_return_value_from, MATCH(lookup_value, range_to_lookup_value_in, 0)) - Application: This method is useful if the data (match data in excel from 2 sheets) to match is not in the first column of Worksheet 1 or if you seek more flexibility.
- Example: To match the customer name from Worksheet 1 based on IDs, use
=INDEX(Worksheet1!B:B, MATCH(A2, Worksheet1!A:A, 0))in Worksheet 2, where A2 is the cell containing the lookup ID.
Final Thoughts:
- Practice is key to mastering Excel’s data matching functions. Apply these techniques to your data (match data in excel from 2 sheets) to see which works best for your specific needs.
- Stay updated with Excel’s latest features and updates, as Microsoft continuously improves its data (match data in excel from 2 sheets)analysis capabilities.
- Consider joining Excel forums and communities for tips, tricks, and advice from other Excel enthusiasts and professionals.
By diving deep into how to match data in Excel, you unlock new levels of productivity and analytical insights, making you an indispensable asset in any data-driven environment.

Daily motivation for projectcubicle.com
Hello, I’m Cansu, a professional dedicated to creating Excel tutorials, specifically catering to the needs of B2B professionals. With a passion for data analysis and a deep understanding of Microsoft Excel, I have built a reputation for providing comprehensive and user-friendly tutorials that empower businesses to harness the full potential of this powerful software.
I have always been fascinated by the intricate world of numbers and the ability of Excel to transform raw data into meaningful insights. Throughout my career, I have honed my data manipulation, visualization, and automation skills, enabling me to streamline complex processes and drive efficiency in various industries.
As a B2B specialist, I recognize the unique challenges that professionals face when managing and analyzing large volumes of data. With this understanding, I create tutorials tailored to businesses’ specific needs, offering practical solutions to enhance productivity, improve decision-making, and optimize workflows.
My tutorials cover various topics, including advanced formulas and functions, data modeling, pivot tables, macros, and data visualization techniques. I strive to explain complex concepts in a clear and accessible manner, ensuring that even those with limited Excel experience can grasp the concepts and apply them effectively in their work.
In addition to my tutorial work, I actively engage with the Excel community through workshops, webinars, and online forums. I believe in the power of knowledge sharing and collaborative learning, and I am committed to helping professionals unlock their full potential by mastering Excel.
With a strong track record of success and a growing community of satisfied learners, I continue to expand my repertoire of Excel tutorials, keeping up with the latest advancements and features in the software. I aim to empower businesses with the skills and tools they need to thrive in today’s data-driven world.
Suppose you are a B2B professional looking to enhance your Excel skills or a business seeking to improve data management practices. In that case, I invite you to join me on this journey of exploration and mastery. Let’s unlock the true potential of Excel together!
https://www.linkedin.com/in/cansuaydinim/