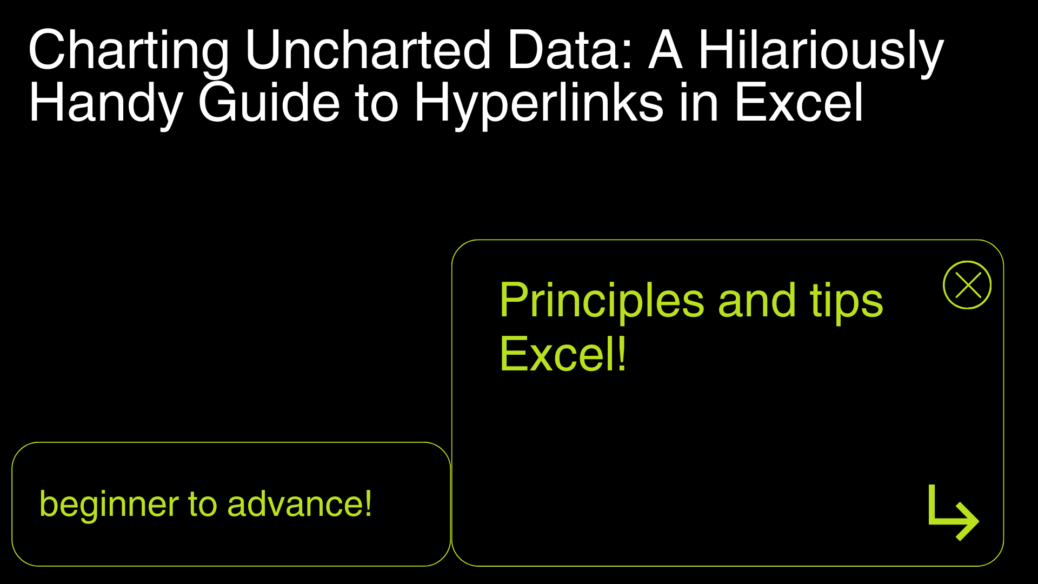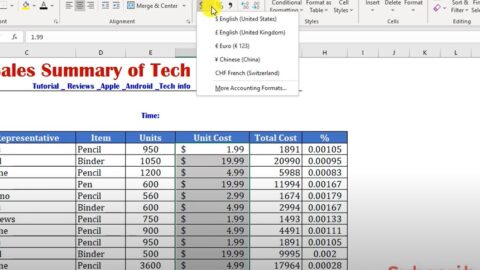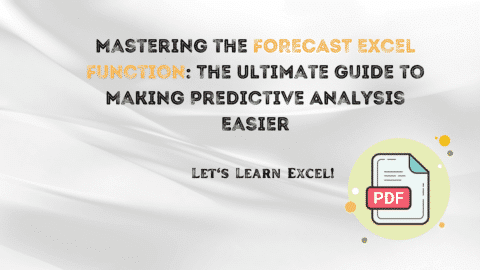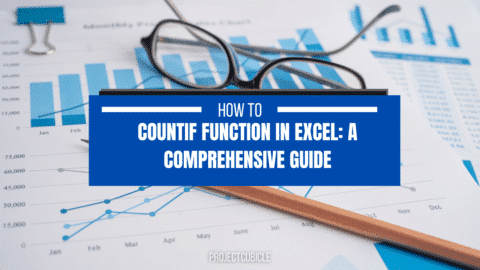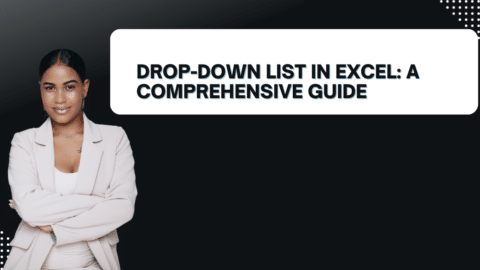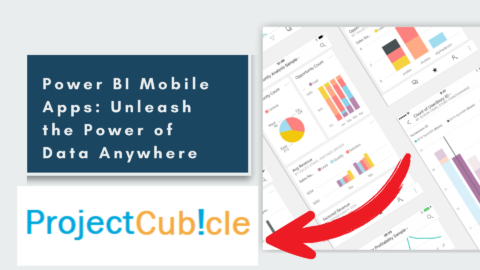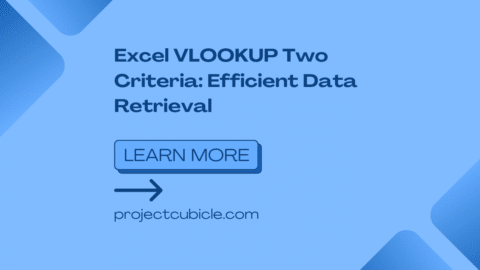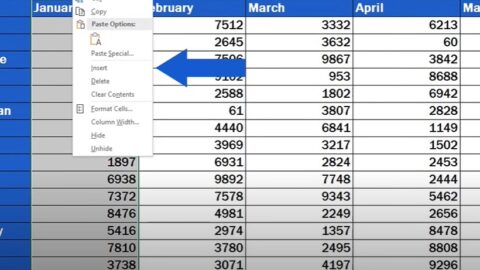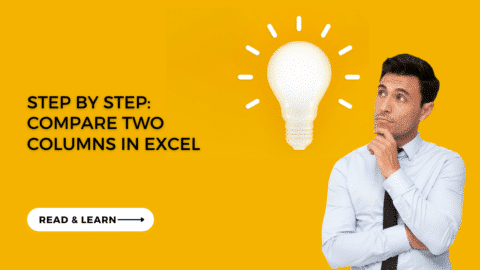Charting Uncharted Data: A Hilariously Handy Guide to Hyperlinks in Excel
1. The Portal to the World Wide Web
Think of hyperlinks as your personal teleportation portals. With just a click, you can transport yourself from the dreary cells of your spreadsheet to the vibrant realms of the internet.
Table of Contents
Example:
Imagine linking from the cryptic acronym “SEO” in your digital marketing report directly to an enlightening article that explains it’s not about helping search engines but about convincing them you’re the Oracle of Information they’ve been searching for.
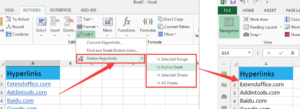
Charting Uncharted Data A Hilariously Handy Guide to Hyperlinks in Excel
2. Your Spreadsheet Map
Navigating through the Excel archipelago can be daunting. But with hyperlinks, you can create an intricate map, guiding you from the Isle of Intro to the Archipelago of Analysis without getting lost in the Sea of Cells.
Example:
Create a “Table of Contents” on your first sheet with hyperlinks to the “Land of Quarterly Reports” or the “Dungeon of Data Analysis” hidden in the later sheets. It’s like having a GPS in the era of explorers and mapmakers.
Understanding the Nursing Shortage and Future – projectcubicle
3. The Dynamic Data Compass
Using the HYPERLINK function, you can craft links that adapt and change, pointing you in the right direction as the winds of your data shift.
Example:
=HYPERLINK("#'Q" & MATCH("Total", A:A, 0) & "'!A1", "Click here to uncover the treasure!") This formula is like asking a parrot on your shoulder where the treasure is buried, and it adjusts its directions as you move across the spreadsheet seas.
4. Message in a Bottle
Send out an SOS or just a friendly update without leaving the comfort of your Excel island. Embed email links to instantly contact your crew or signal for help.
Example:
=HYPERLINK("mailto:[email protected]?subject=Found%20Treasure!", "Alert the Captain")—perfect for when you’ve struck data gold and need to share the coordinates.
5. X Marks the Document
Why stop at sheets and web pages? Hyperlinks in Excel can lead you to any document or folder on your ship’s computer, marking the spot where your digital treasures are buried.
Example:
Linking to the “Captain’s Log” Word document or the “Treasure Maps” folder with all your meticulously drawn charts and graphs. It’s like having a secret map drawer under your bunk.
What Is Cloud Computing? Understanding How the Cloud Works in (Simple Terms) – projectcubicle
6. The Dashboard Compass
Transform your spreadsheet into the helm of your ship, with hyperlinks steering you through the data waves. An interactive dashboard can be your compass, sextant, and telescope all in one.
Example:
A dashboard with hyperlinks is like the control panel of your pirate ship, where every button and lever (or in this case, cell) takes you to new adventures across the Excel seas.
FAQs: Unraveling the Mysteries of Excel Hyperlinks (Hyperlinks in Excel)
Why do my hyperlinks look like they’re plotting a mutiny?
If your hyperlinks are acting rebellious, it might be because Excel is confused about the destination. Double-check the addresses and ensure there are no spaces or special characters staging a coup.
Can I make a hyperlink walk the plank?
Absolutely! Right-click the mutinous hyperlink and select “Remove Hyperlink” to make it walk the plank. Goodbye, hyperlink. Watch it splash into the ocean of obscurity.
My hyperlinks refuse to leave the ship. What do I do?
If hyperlinks are not functioning, your Excel might be in “Protected View.” You’ll need to convince Excel that the hyperlinks are friendly pirates by enabling editing and content.
How do I create a treasure map of hyperlinks?
Start by marking spots (cells) with crucial data or destinations. Use the HYPERLINK function or the Insert Hyperlink dialog to draw your map, connecting each X with a path (link) that leads to data riches.
1. How to Use Hyperlinks in Excel (Hyperlinks in Excel)
To use hyperlinks in Excel, you can follow these steps:
- Creating a Hyperlink: Right-click on a cell where you want the hyperlink, select “Hyperlink” from the context menu, and then choose the type of link you want to create (to a file, webpage, or place within the document). Enter the address or select the destination and click “OK”.
- Editing a Hyperlink: Right-click on the cell containing the hyperlink, choose “Edit Hyperlink,” and then modify the link as needed.
- Deleting a Hyperlink: Right-click on the cell with the hyperlink and select “Remove Hyperlink”.
2. Getting Excel to Recognize Hyperlinks
To get Excel to automatically recognize hyperlinks:
- Formatting as a Hyperlink: Simply typing a URL or email address often prompts Excel to format it as a clickable hyperlink automatically.
- Using the HYPERLINK Function: You can use the
HYPERLINKfunction to create dynamic links. For example,=HYPERLINK("https://www.example.com", "Click Here")creates a clickable link with the text “Click Here”.
3. Types of Hyperlink in Excel
There are several types of hyperlinks you can create in Excel:
- Links to Existing Files or Web Pages: Directs the user to an external file or website.
- Place in This Document: Links to a specific location within the active workbook.
- Create New Document: Starts a new document linked to the current cell.
- Email Address: Opens the default email software and prepopulates the “To” field with the specified email address.
4. Automatically Enabling Hyperlinks in Excel
Excel typically recognizes and enables hyperlinks automatically when a user types a URL or email address. However, if this doesn’t happen:
- Check AutoCorrect Options: Go to “File” > “Options” > “Proofing” > “AutoCorrect Options” and ensure “Internet and network paths with hyperlinks” is checked.
5. Enabling and Disabling Hyperlinks
- Enabling Hyperlinks: Normally, hyperlinks are enabled by default. If they’re not working, check your Excel settings and ensure you’re not in a mode that restricts hyperlink usage, like Protected View.
- Disabling Hyperlinks: To prevent Excel from automatically converting URLs to clickable hyperlinks, you can adjust the AutoCorrect settings to stop formatting text as links. Go to “Excel Options” > “Proofing” > “AutoCorrect Options” and uncheck “Internet and network paths with hyperlinks”.

Daily motivation for projectcubicle.com
Hello, I’m Cansu, a professional dedicated to creating Excel tutorials, specifically catering to the needs of B2B professionals. With a passion for data analysis and a deep understanding of Microsoft Excel, I have built a reputation for providing comprehensive and user-friendly tutorials that empower businesses to harness the full potential of this powerful software.
I have always been fascinated by the intricate world of numbers and the ability of Excel to transform raw data into meaningful insights. Throughout my career, I have honed my data manipulation, visualization, and automation skills, enabling me to streamline complex processes and drive efficiency in various industries.
As a B2B specialist, I recognize the unique challenges that professionals face when managing and analyzing large volumes of data. With this understanding, I create tutorials tailored to businesses’ specific needs, offering practical solutions to enhance productivity, improve decision-making, and optimize workflows.
My tutorials cover various topics, including advanced formulas and functions, data modeling, pivot tables, macros, and data visualization techniques. I strive to explain complex concepts in a clear and accessible manner, ensuring that even those with limited Excel experience can grasp the concepts and apply them effectively in their work.
In addition to my tutorial work, I actively engage with the Excel community through workshops, webinars, and online forums. I believe in the power of knowledge sharing and collaborative learning, and I am committed to helping professionals unlock their full potential by mastering Excel.
With a strong track record of success and a growing community of satisfied learners, I continue to expand my repertoire of Excel tutorials, keeping up with the latest advancements and features in the software. I aim to empower businesses with the skills and tools they need to thrive in today’s data-driven world.
Suppose you are a B2B professional looking to enhance your Excel skills or a business seeking to improve data management practices. In that case, I invite you to join me on this journey of exploration and mastery. Let’s unlock the true potential of Excel together!
https://www.linkedin.com/in/cansuaydinim/