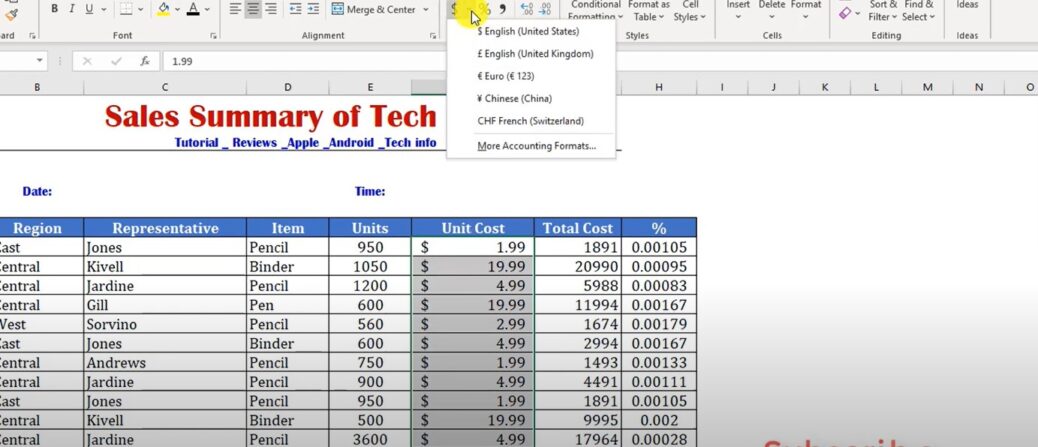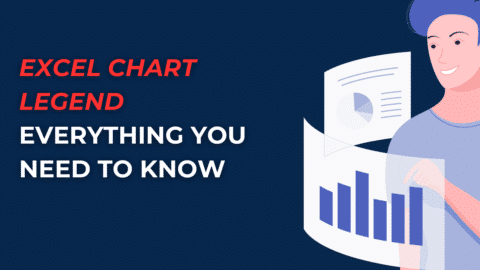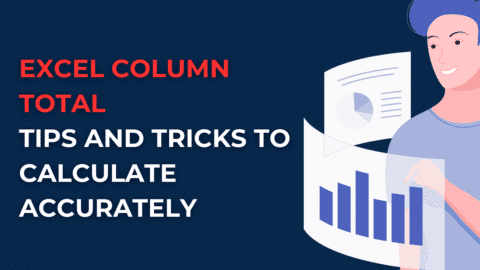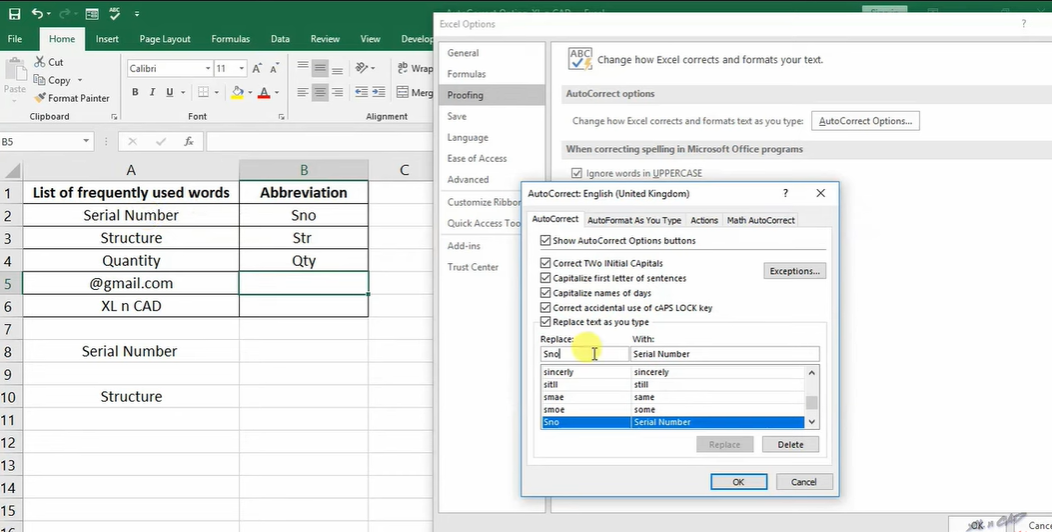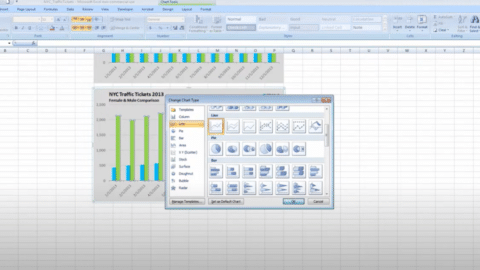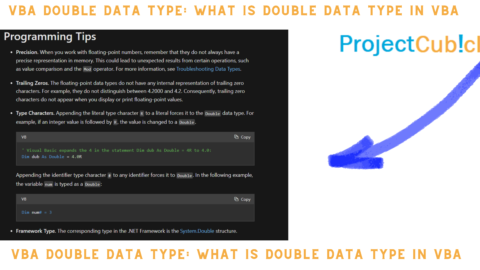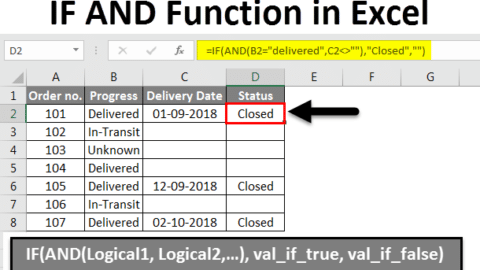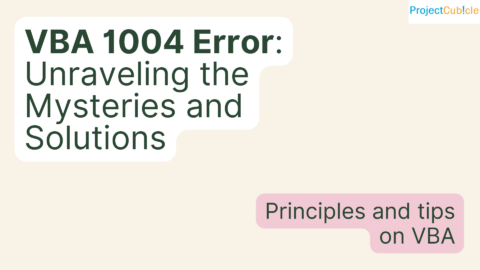What Is The Default Accounting Number Format In Excel?
What is the default accounting number format in Excel? Excel automatically enters your account numbers in the default uppercase accounting number format. When you enter any numbers in a cell, add the FINANCE() function and enter your accounting style before binding. You can also change the formatting of your accounting numbers by using the accounting unit symbols or by entering your code. What is the default Accounting number format in Excel?
Table of Contents
The accounting number format in Excel is the default format for all number entries in the spreadsheet. The cell value in this format has the “General” or “Text” value. The Accounting number format in Excel accounts for the number in the cell. The Accounting number format in Excel is the “bold text”.
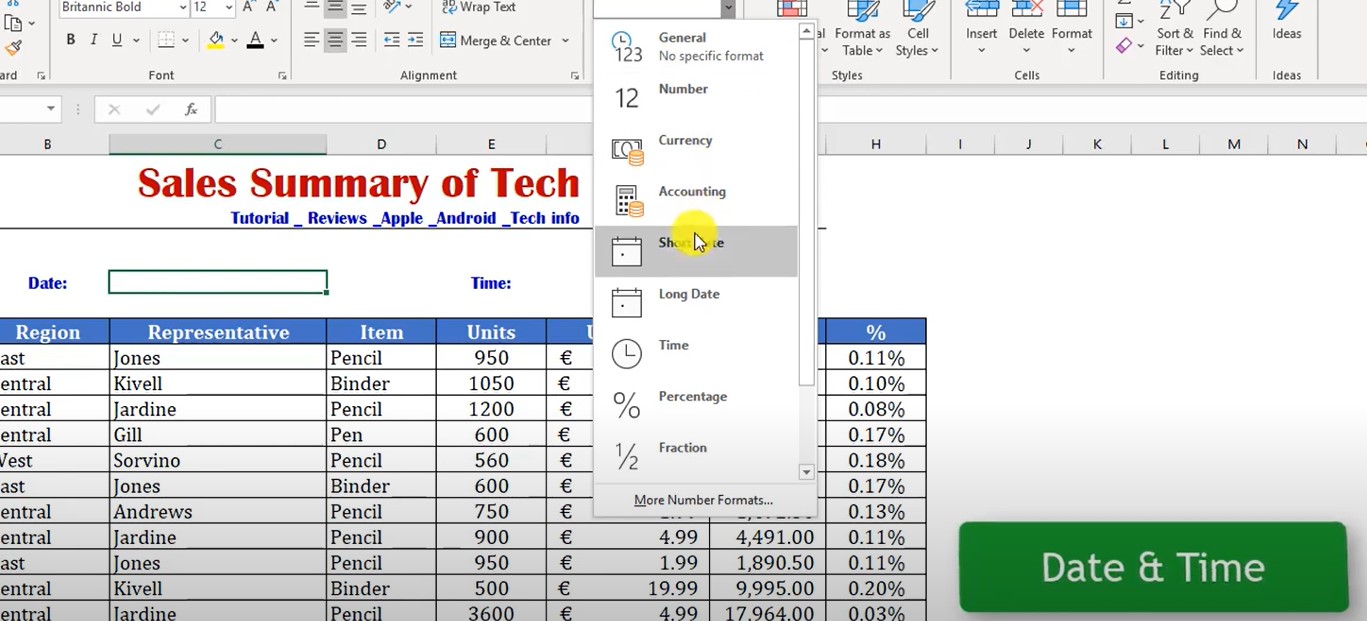
What Is The Default Accounting Number Format In Excel?
What Is The Excel’s Default Accounting Number Style
Excel’s default format for number cells in its spreadsheets is the Accounting style. Companies and accountants use this style to number their columns of data, and Excel’s style conforms to the type of organization. When working in the Accounting style, your spreadsheet will open based on that number format.
How To Set A Accounting Number In Excel 2019
If you want to change the order of columns, you first have to apply the format. Select the cell or cells you want to format, go to the Home tab, and select the Cell Styles option from the Number Group dropdown list. You can change the order of the columns in the table by using the Number group to sort the cells in the spreadsheet.
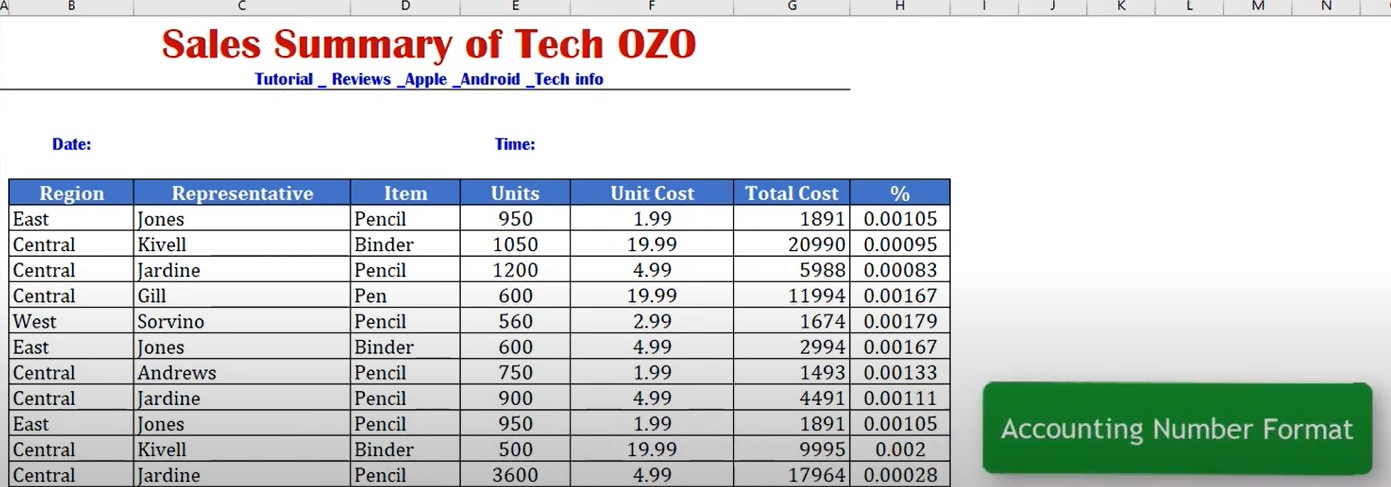
What Is The Default Accounting Number Format In Excel?
Accounting Currency Codes
As a part of the accounting style, each cell of the number fields contains a currency symbol and an accounting number. You can use the Accounting number format effectively by tracking which Currency a particular number corresponds to. This lets you quickly analyze the balance in a column or a spreadsheet row by looking at the digits or checking the relevant cells.
Setting Accounting Number Styles In Excel
To set the Accounting Number Style in Excel, go to the Custom Styles section of the Home tab. Select the Accounting Number Format option on the right side of the dialogue box.
Select the accounting style you want to apply by double-clicking the style name and selecting OK. Set the Accounting Style for all columns by selecting that option from the Drop down list.
To change the Accounting Number Style for a cell and row or column of the Excel spreadsheet, select the cells or column with the currency symbol from the seven-level menu in the bottom left corner.
- In Excel 2007 and 2010, click the up or down arrow next to the Accounting number cell and select the Accounting Number Format option.
- If you are using Office 365, click the File menu and select Options. In the left pane of the dialogue box, click Excel Options. Select the Accounting section in the left pane of the dialogue box. Click the Number tab in the left pane of the dialogue box.
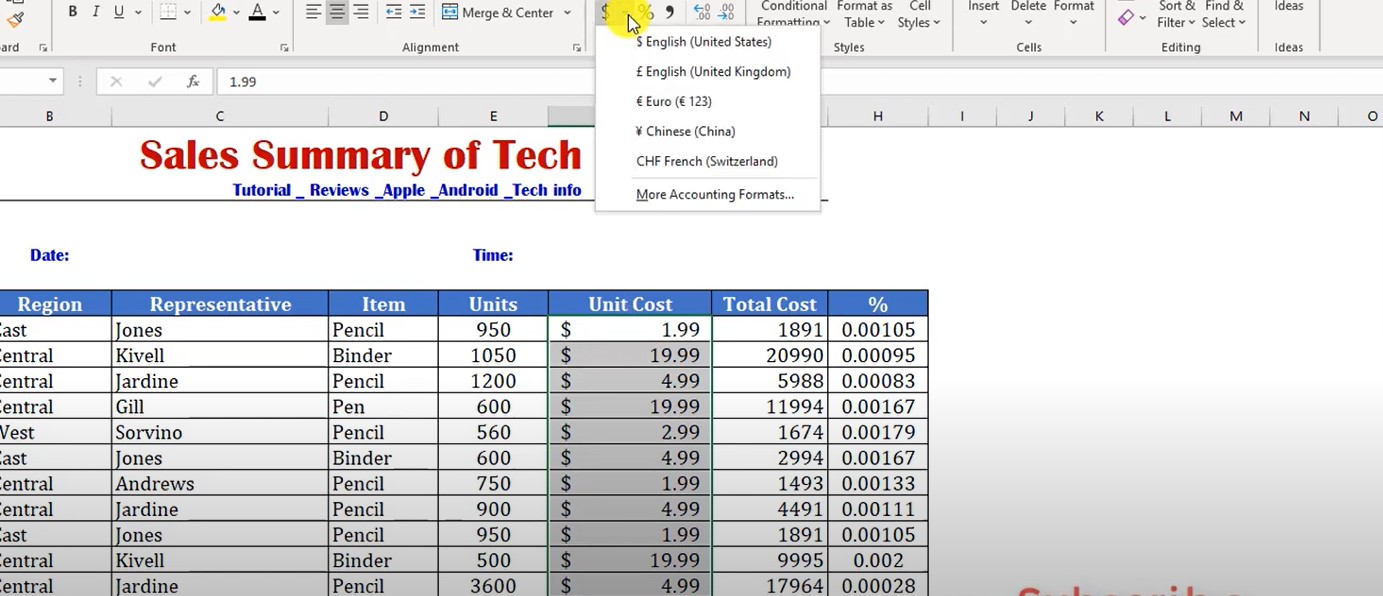
What Is The Default Accounting Number Format In Excel?
Accounting Unit Symbols
Excel’s default “accounting number” format consists of two-digit numbers in the thousands, a single-digit number in the hundreds, and a four-digit number in decreasing order. Also, numbers are in the comma-separated groups of thousands’/hundreds’ and thousands/hundreds/digits. If the number is 10,000, the first two digits will be 10000.
The second digit is the hundreds, and the final two are the $10,000 digits. (“10,000”). When Excel converts normal numbers, it automatically adds a dollar sign to this format. Also, this can cause problems when you format this number as Currency. Under Accounting Unit Symbols, choose None. This sets all accounting units to a standard format. Under Accounting Unit Symbols, choose Currency. This sets all accounting units to a standard format.
Accounting Symbols for the Ex States
Excel, by default, uses the accounting number format of uppercase numbers. Also, this formatting is the same formatting everyone is used to. If you are looking to use lowercase accounting-style numbers, you need to first add the FINANCE() function to your working cell. Next, enter your style code in the default format. Sometimes, you might need to change the accounting numbers in Excel to a specific type.
Accounting Symbols for Dates and Times
Change your default formatting by referring to the Excel table of accounting symbols or entering an accounting formula. You can also customize the format of your accounting numbers by using the FINANCE() function. The FINANCE() function can also change the formatting for all cells in a range.
Creating an Accounting Formula an account is a monetary account that has associated data associated with it. A ledger and all money trails and other items related to a specific account need to be in the same date range as the account. Also, accountants need an easy way to look up and analyze accounts, much like a ledger. Financial data can be analyzed by using statements or balance sheets.
Why You Need an Accounting Number Format
A typical bookkeeper uses formulas to help determine the past due amount on a given customer, the past due amount on a specific invoice, and the monthly interest rate. You can also use an accounting formula to decide when to pay an invoice and when to apply a discount.
Accounting Symbols for Inches
The default Accounting number format in Excel is uppercase. This is usually the case with functions, so if you change your number format in Excel, your functions may also need to be changed. However, you can use either uppercase or lowercase Accounting numbers by binding the function in your formula. Other ways to set the accounting number format in Excel include using the A1 style, Accounting Unit Symbols, or your code. For an easy reference of Excel accounting number rules, refer to this article. If you are interested in learning more about the Accounting Number changes introduced in Excel 2019, please read this Excel tip sheet. You can also learn how to enter accounting numbers and the steps to formatting them in all modes, including natural and text.
Accounting Symbols for Percentages
Excel automatically enters your account numbers in the default uppercase accounting number format. When you enter any numbers in a cell, add the FINANCE() function and enter your accounting style before binding. Also, you can change the formatting of your accounting numbers by using the accounting unit symbols or by entering your code.
To conclude, here are some useful Excel tips, tricks and shortcuts in creating and formatting accounting numbers: · To enter decimal numbers, do not use clear formatting. Also, the Accounting Number Format in Excel is either of the three types. Accounting number formats are differentiated in Financial Reporting Standard. This article has aggregated a table to show the different Accounting Number formats and how they appear in an Excel spreadsheet.
You can read Which Version of Excel Has 3D Maps to learn more about Excel. You can also check the other content.
Hello, I’m Cansu, a professional dedicated to creating Excel tutorials, specifically catering to the needs of B2B professionals. With a passion for data analysis and a deep understanding of Microsoft Excel, I have built a reputation for providing comprehensive and user-friendly tutorials that empower businesses to harness the full potential of this powerful software.
I have always been fascinated by the intricate world of numbers and the ability of Excel to transform raw data into meaningful insights. Throughout my career, I have honed my data manipulation, visualization, and automation skills, enabling me to streamline complex processes and drive efficiency in various industries.
As a B2B specialist, I recognize the unique challenges that professionals face when managing and analyzing large volumes of data. With this understanding, I create tutorials tailored to businesses’ specific needs, offering practical solutions to enhance productivity, improve decision-making, and optimize workflows.
My tutorials cover various topics, including advanced formulas and functions, data modeling, pivot tables, macros, and data visualization techniques. I strive to explain complex concepts in a clear and accessible manner, ensuring that even those with limited Excel experience can grasp the concepts and apply them effectively in their work.
In addition to my tutorial work, I actively engage with the Excel community through workshops, webinars, and online forums. I believe in the power of knowledge sharing and collaborative learning, and I am committed to helping professionals unlock their full potential by mastering Excel.
With a strong track record of success and a growing community of satisfied learners, I continue to expand my repertoire of Excel tutorials, keeping up with the latest advancements and features in the software. I aim to empower businesses with the skills and tools they need to thrive in today’s data-driven world.
Suppose you are a B2B professional looking to enhance your Excel skills or a business seeking to improve data management practices. In that case, I invite you to join me on this journey of exploration and mastery. Let’s unlock the true potential of Excel together!
https://www.linkedin.com/in/cansuaydinim/