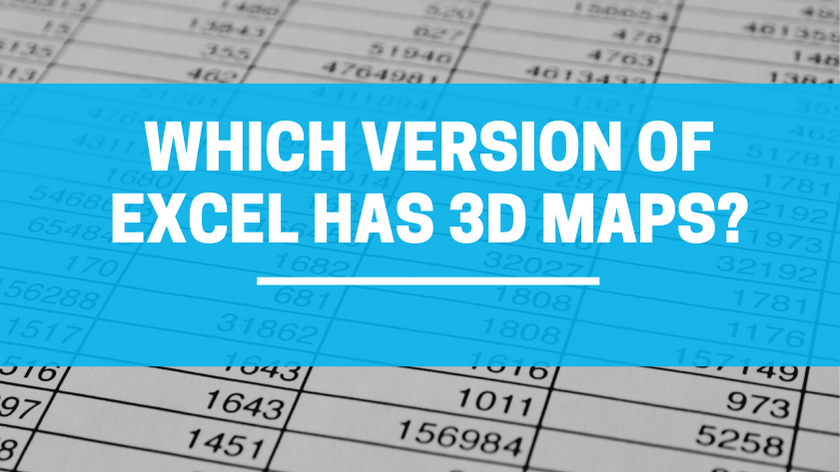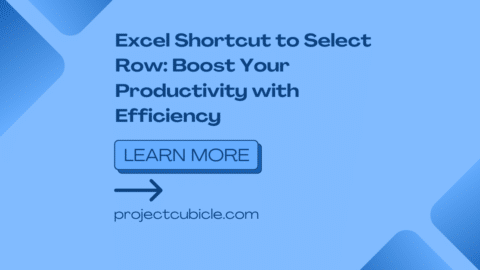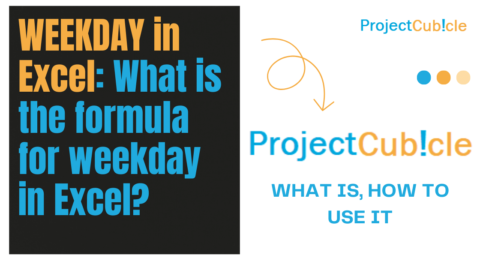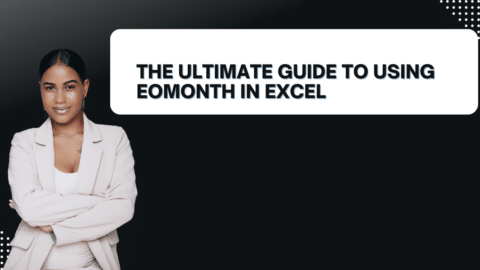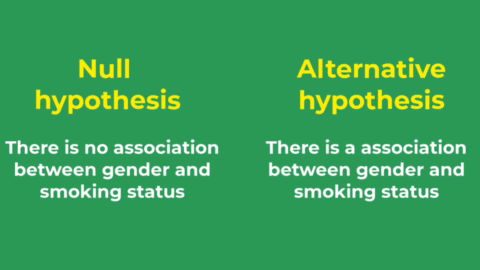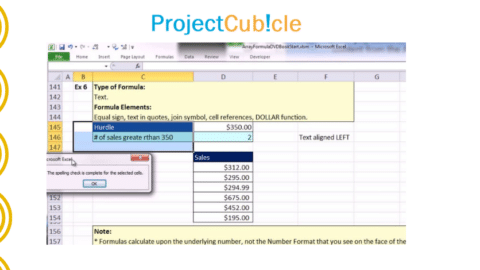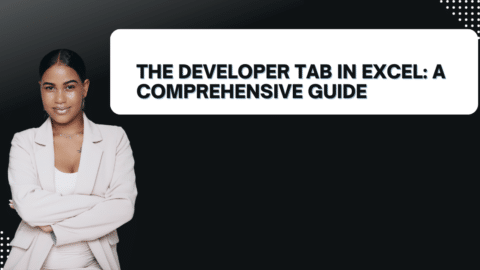3D Maps in Excel: Unlocking Data Visualization Potential
Explore the power of 3D Maps in Excel to unlock the true potential of data visualization. This comprehensive guide explains how to leverage this feature, its benefits, and provides valuable tips for effective data presentation.
Table of Contents
Introduction
3D Maps in Excel, also known as Power Map, revolutionize the way data is visualized and analyzed. With its powerful features and seamless integration within Excel, this tool enables users to gain a deeper understanding of their data through immersive and interactive 3D visualizations.
To begin with, one remarkable aspect of 3D Maps is its ability to transform flat, two-dimensional data into dynamic, three-dimensional representations. By simply selecting the relevant data range and specifying the appropriate fields, users can create stunning visualizations that bring their data to life. Transitioning from a traditional spreadsheet to a three-dimensional map effortlessly enhances data comprehension and engages viewers in a whole new way.
Moreover, the versatility of 3D Maps allows users to plot various data points on a globe, a map, or even a custom image. This flexibility enables users to analyze data from multiple perspectives, depending on their specific needs. For instance, geographical data can be presented on a world map, allowing users to explore spatial relationships and identify patterns across different regions. Similarly, data pertaining to a specific building or facility can be mapped onto a custom image, offering a unique perspective tailored to the user’s context.
Furthermore, 3D Maps in Excel offers a range of interactive features that facilitate data exploration and storytelling. Users can navigate through their visualizations by zooming in and out, panning across the map, and even tilting and rotating the view. These interactive capabilities empower users to delve into the details, uncover hidden insights, and communicate their findings effectively. Additionally, users can apply filters, create tours, and add annotations to guide their audience through the visualized data, creating a compelling narrative that enhances comprehension.
Why 3D Maps in Excel?
When it comes to analyzing and presenting data, 3D Maps in Excel provides a versatile and powerful toolset. It enables users to transform raw data into interactive and visually captivating maps, giving them a unique perspective on information. Let’s dive deeper into the benefits of using 3D Maps in Excel.
Benefits of 3D Maps in Excel
- Enhanced Data Visualization: With 3D Maps, you can transform traditional spreadsheets into dynamic and visually engaging maps, making it easier to identify patterns, trends, and outliers in your data.
- Interactive Exploration: 3D Maps allows users to interact with their data, zooming in and out, rotating maps, and exploring different angles, providing a deeper understanding of the information at hand.
- Geospatial Analysis: By utilizing geographical data, 3D Maps enables users to perform geospatial analysis and gain insights into location-based patterns, distribution, and density.
- Storytelling and Presentations: The ability to create animated tours and dynamic presentations with 3D Maps makes it an excellent tool for storytelling, allowing you to effectively communicate data-driven narratives.
- Data Integration: 3D Maps seamlessly integrates with other Excel features, such as Power Query and Power Pivot, allowing you to merge multiple datasets and create comprehensive visualizations.
Getting Started with 3D Maps in Excel
To harness the power of 3D Maps in Excel, you need to have a compatible version of Excel and enable the feature. Follow these steps to get started:
- Check your Excel Version: Ensure that you have a version of Excel that supports 3D Maps. This feature is available in Excel 2016 and later versions.
- Enable 3D Maps: Open Excel, go to the “File” tab, select “Options,” and navigate to the “Add-Ins” section. From there, choose “COM Add-ins” and click on “Go.” Check the “3D Maps” box and click “OK” to enable the feature.
- Prepare your Data: Organize your data in a tabular format within Excel. Ensure that you have appropriate location-based data (e.g., addresses, cities, countries) for mapping purposes.
- Launch 3D Maps: Once your data is ready, navigate to the “Insert” tab in Excel and click on the “3D Maps” button. This will open the 3D Maps interface, where you can start visualizing your data.
3D Maps in Excel: Unlocking Data Visualization Potential
With 3D Maps, Excel users can unlock the true potential of data visualization. This powerful feature offers various capabilities that can enhance your data presentation. Let’s explore some of the key aspects of 3D Maps in Excel.
Data Mapping and Visualization
The primary function of 3D Maps is to map and visualize data. You can plot data points on a map based on geographical information, such as addresses or coordinates. The resulting visualization provides a clear picture of data distribution, helping you identify spatial patterns or correlations.
Time Animation
Time animation is an exciting feature of 3D Maps that enables you to visualize data changes over time. By associating time-related data with the map, you can create captivating animations that illustrate trends, fluctuations, or temporal patterns.
Heat Maps
Heat maps are a valuable tool for visualizing density or intensity-related information. With 3D Maps, you can generate heat maps that represent the concentration or density of data points in specific regions. Heat maps are particularly useful for analyzing population density, customer distribution, or any data with a spatial component.
Custom Symbols and Layers
To make your data visualization more meaningful, 3D Maps allows you to use custom symbols and layers. Additionally, you can overlay different data layers on the map, combining various datasets and visualizing their relationships. This feature facilitates complex data exploration and reveals hidden connections between different variables.
Tour Creation and Presentations
3D Maps offers a feature called “Tours” that allows you to create interactive presentations of your data. You can define a sequence of steps or viewpoints within the map, adding narration and annotations along the way. The ability to create engaging and dynamic tours sets 3D Maps apart as a powerful data visualization tool.
Sharing and Collaboration
Excel’s 3D Maps also enables easy sharing and collaboration with others. This makes it convenient to share your data-driven insights with colleagues, stakeholders, or clients, ensuring seamless collaboration and effective communication.
Hello, I’m Cansu, a professional dedicated to creating Excel tutorials, specifically catering to the needs of B2B professionals. With a passion for data analysis and a deep understanding of Microsoft Excel, I have built a reputation for providing comprehensive and user-friendly tutorials that empower businesses to harness the full potential of this powerful software.
I have always been fascinated by the intricate world of numbers and the ability of Excel to transform raw data into meaningful insights. Throughout my career, I have honed my data manipulation, visualization, and automation skills, enabling me to streamline complex processes and drive efficiency in various industries.
As a B2B specialist, I recognize the unique challenges that professionals face when managing and analyzing large volumes of data. With this understanding, I create tutorials tailored to businesses’ specific needs, offering practical solutions to enhance productivity, improve decision-making, and optimize workflows.
My tutorials cover various topics, including advanced formulas and functions, data modeling, pivot tables, macros, and data visualization techniques. I strive to explain complex concepts in a clear and accessible manner, ensuring that even those with limited Excel experience can grasp the concepts and apply them effectively in their work.
In addition to my tutorial work, I actively engage with the Excel community through workshops, webinars, and online forums. I believe in the power of knowledge sharing and collaborative learning, and I am committed to helping professionals unlock their full potential by mastering Excel.
With a strong track record of success and a growing community of satisfied learners, I continue to expand my repertoire of Excel tutorials, keeping up with the latest advancements and features in the software. I aim to empower businesses with the skills and tools they need to thrive in today’s data-driven world.
Suppose you are a B2B professional looking to enhance your Excel skills or a business seeking to improve data management practices. In that case, I invite you to join me on this journey of exploration and mastery. Let’s unlock the true potential of Excel together!
https://www.linkedin.com/in/cansuaydinim/