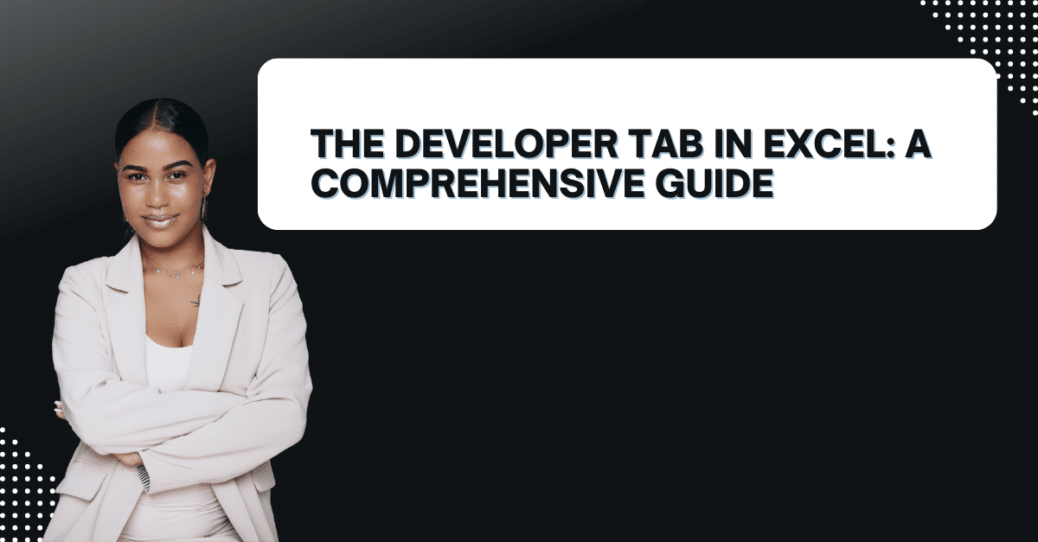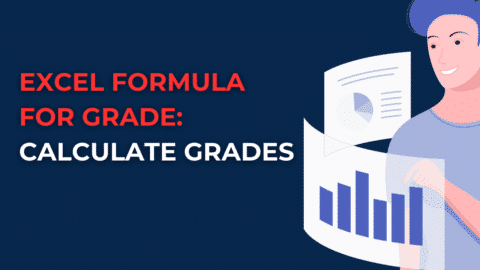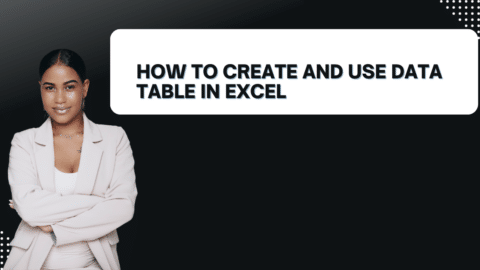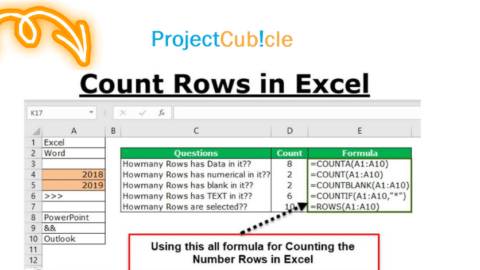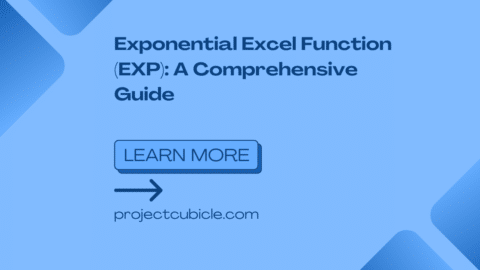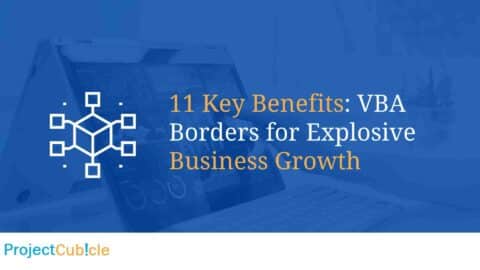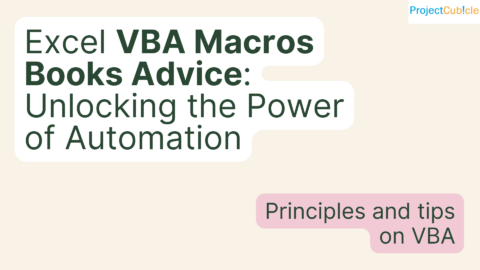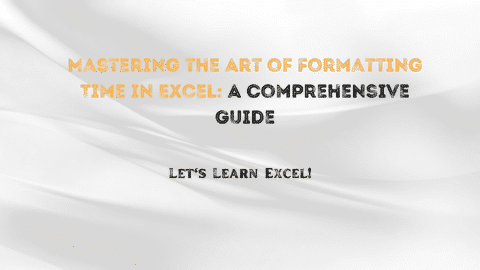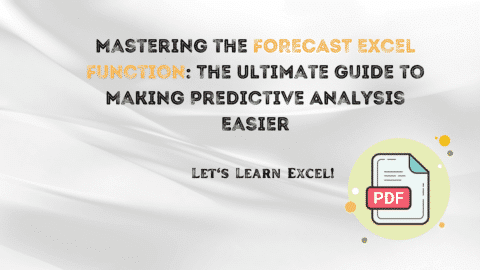Understanding the Developer Tab in Excel: Easy Tips, Tricks 2024
Understanding the Developer Tab in Excel! In today’s fast-paced world, efficiency is the name of the game, and when it comes to handling data, Excel remains an indispensable tool for countless professionals. Most of us are well-acquainted with its basic functions, but did you know that there’s a hidden treasure chest of features that can take your Excel game to the next level? Enter the Developer Tab, a powerhouse of advanced tools and functionalities that can revolutionize the way you work with Excel. In this article, we’ll delve deep into the world of the Developer Tab, exploring its purpose, how to enable it, and the incredible functions it offers.
Table of Contents
Unveiling the Developer Tab
What is the Developer Tab?
The Developer Tab in Excel is an enigmatic toolbar tucked away from plain sight. It houses a plethora of advanced tools and features designed to empower you with the ability to create, modify, and manage Excel applications with finesse. While it doesn’t make an appearance by default, you can manually enable it to access its treasure trove of functions, including macros, Visual Basic for Applications (VBA), ActiveX controls, and the management of add-ins.
Enabling the Developer Tab
Unlocking the The Developer Tab in Excel is a simple process that requires just a few steps:
- Open Excel.
- Click on “File” in the top-left corner.
- Select “Options” at the bottom of the left-hand menu.
- In the Excel Options window, click on “Customize Ribbon.”
- On the right side of the window, you will see a list of tabs. Check the box next to “Developer” to enable it.
- Click “OK” to save your changes.
Now that we’ve unveiled the The Developer Tab in Excel , let’s take a closer look at the remarkable functions and features it brings to the table.
Unleashing the Power of the Developer Tab
1. Macros: Streamlining Repetitive Tasks
Macros are your trusty sidekicks when it comes to automating repetitive tasks in Excel. With the Developer Tab, you can effortlessly record, edit, and execute macros. Imagine the hours you can save when working with extensive datasets or performing recurrent calculations. The Developer Tab puts the magic wand of automation in your hands.
2. Visual Basic for Applications (VBA): Crafting Custom Solutions
The Developer Tab is your gateway to the world of Visual Basic for Applications (VBA). This programming language empowers you to create tailored functions, automate tasks, and build interactive Excel applications. With VBA, you’re not just working with Excel; you’re molding it to your specific needs, making your work more efficient and precise.
3. ActiveX Controls: Enhancing Interactivity
Enhance the interactivity of your Excel worksheets with ActiveX controls. These dynamic elements, including buttons, checkboxes, and dropdown lists, can be seamlessly integrated using the Developer Tab. Your Excel spreadsheets will become more user-friendly and interactive, improving both functionality and aesthetics.
4. Add-Ins: Expanding Excel’s Horizons
Excel add-ins are like plugins that extend the capabilities of your Excel environment. The Developer Tab gives you the power to manage and install these add-ins, making Excel an even more versatile tool. Whether you’re diving into advanced data analysis or crafting complex charts, there’s likely an add-in tailored to your needs.
What does the Developer tab do in Excel?
The Developer tab in Excel provides advanced tools and features for users and developers to create, customize, and work with Excel applications. It is particularly useful for tasks related to macros, add-ins, forms, and ActiveX controls.
How do I use the Developer check box in Excel?
To enable the Developer tab in Excel:
- Open Excel.
- Click on the “File” tab or the “Office” button.
- Choose “Options” or “Excel Options” from the menu.
- In the Excel Options dialog box, select “Customize Ribbon” on the left sidebar.
- Check the “Developer” checkbox on the right side.
- Click “OK” to save your changes.
What is the introduction of Developer in Excel?
The Developer tab in Excel is an advanced feature that provides tools and capabilities for creating, customizing, and automating tasks within Excel. It is essential for users who want to work with macros, write VBA code, add form controls, and integrate ActiveX controls.
In Excel, you can use the following shortcut keys to access the Developer tab if it’s already enabled:
- Alt + L + D: This is a keyboard shortcut sequence. Press and release the “Alt” key, then press “L” (for File), and finally press “D” (for Developer).
Remember that the actual key combinations may vary slightly depending on your Excel version and regional settings. If you have customized the ribbon or have a non-English version of Excel, the key combinations may be different.
How do I show the Power Pivot and Developer tab in Excel?
To show the Power Pivot tab in Excel:
- Ensure you have a compatible version of Excel.
- Open Excel.
- Click on the “File” tab or the “Office” button.
- Choose “Options” or “Excel Options” from the menu.
- In the Excel Options dialog box, select “Add-Ins” on the left sidebar.
- In the “Manage” dropdown menu at the bottom of the Add-Ins dialog box, select “COM Add-ins,” and click “Go.”
- Check the “Microsoft Office Power Pivot” box to enable it.
- Click “OK” to save your changes.
After enabling Power Pivot, the Power Pivot tab will appear in the Excel ribbon, allowing you to work with its features. To enable the Developer tab, refer to the previous instructions in the “How do I use the Developer check box in Excel?” section.
Using the Developer Tab Responsibly
As with any powerful tool, responsibility is key to ensure a seamless experience. Here are some essential tips for responsible use:
Backup Your Work: Prior to employing macros or making extensive changes with VBA, always create a backup of your Excel file to safeguard against data loss.
Exercise Caution with Macros: When downloading and running macros from external sources, exercise caution as they may contain malicious code. Only enable macros from trusted sources to protect your data and system integrity.
Test Your Code: If you’re utilizing VBA to create custom functions or applications, thorough testing is imperative. Ensuring that your code functions as intended will prevent unexpected hiccups down the road.
In Conclusion
The Developer Tab in Excel is a game-changer for those seeking to elevate their spreadsheet skills. It grants access to macros, VBA, ActiveX controls, and add-ins, all of which empower you to automate tasks, create customized solutions, and enhance the functionality of your Excel workbooks. However, remember that great power comes with great responsibility. Utilize these advanced features with caution to maintain the integrity of your data. With the Developer Tab, you can unlock Excel’s full potential and become a more efficient and productive user.
So, what are you waiting for? Enable the Developer Tab, explore its myriad capabilities, and embark on a journey towards Excel mastery. Your future self will thank you.
Hello, I’m Cansu, a professional dedicated to creating Excel tutorials, specifically catering to the needs of B2B professionals. With a passion for data analysis and a deep understanding of Microsoft Excel, I have built a reputation for providing comprehensive and user-friendly tutorials that empower businesses to harness the full potential of this powerful software.
I have always been fascinated by the intricate world of numbers and the ability of Excel to transform raw data into meaningful insights. Throughout my career, I have honed my data manipulation, visualization, and automation skills, enabling me to streamline complex processes and drive efficiency in various industries.
As a B2B specialist, I recognize the unique challenges that professionals face when managing and analyzing large volumes of data. With this understanding, I create tutorials tailored to businesses’ specific needs, offering practical solutions to enhance productivity, improve decision-making, and optimize workflows.
My tutorials cover various topics, including advanced formulas and functions, data modeling, pivot tables, macros, and data visualization techniques. I strive to explain complex concepts in a clear and accessible manner, ensuring that even those with limited Excel experience can grasp the concepts and apply them effectively in their work.
In addition to my tutorial work, I actively engage with the Excel community through workshops, webinars, and online forums. I believe in the power of knowledge sharing and collaborative learning, and I am committed to helping professionals unlock their full potential by mastering Excel.
With a strong track record of success and a growing community of satisfied learners, I continue to expand my repertoire of Excel tutorials, keeping up with the latest advancements and features in the software. I aim to empower businesses with the skills and tools they need to thrive in today’s data-driven world.
Suppose you are a B2B professional looking to enhance your Excel skills or a business seeking to improve data management practices. In that case, I invite you to join me on this journey of exploration and mastery. Let’s unlock the true potential of Excel together!
https://www.linkedin.com/in/cansuaydinim/