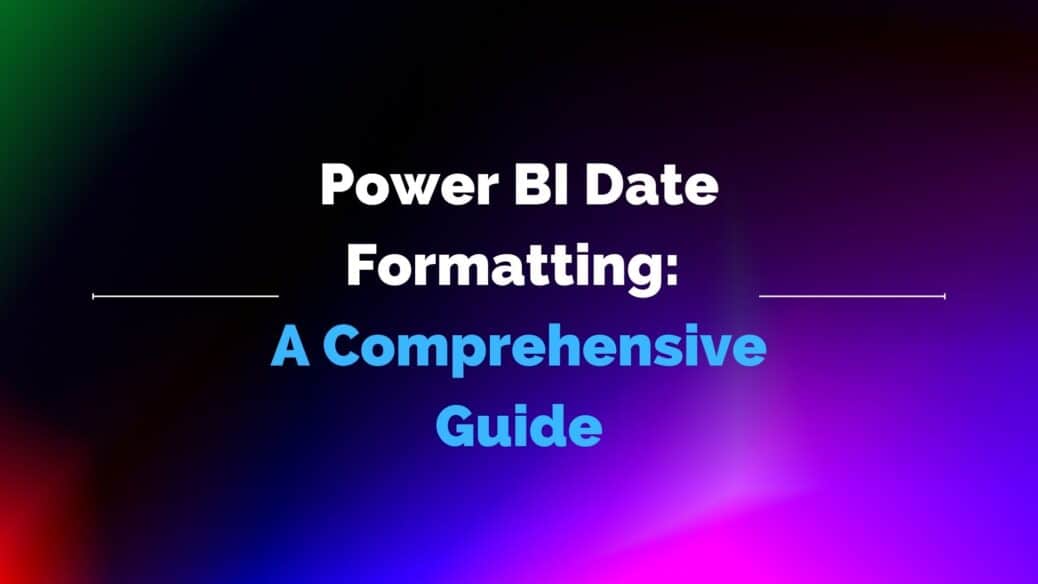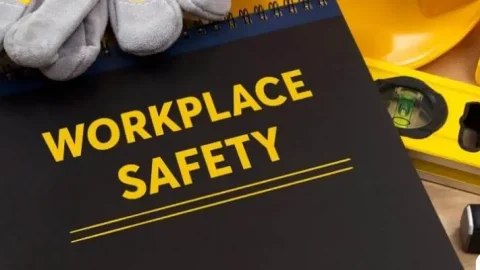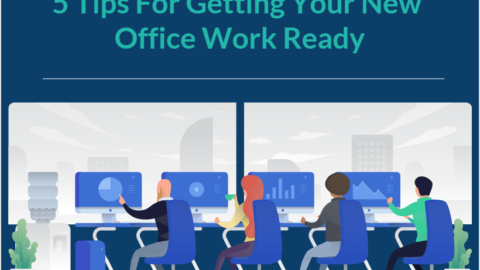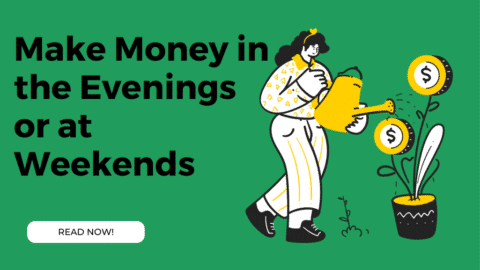Power BI Date Formatting: A Comprehensive Guide
One of the primary tools at the disposal of data analysts and business intelligence professionals today is Power BI. Known for its interactive visualization capabilities and robust data modeling features, Power BI remains a top choice in the market. But amidst all the fascinating charts and graphs, one subtle yet significant aspect often puzzles many: Power BI Date Formatting. With the right formatting, you can unlock the full potential of time-based data analyses.
Table of Contents

Power BI Date Formatting
In this blog post, we’ll embark on a comprehensive journey of understanding formatting and how to utilize it most effectively.
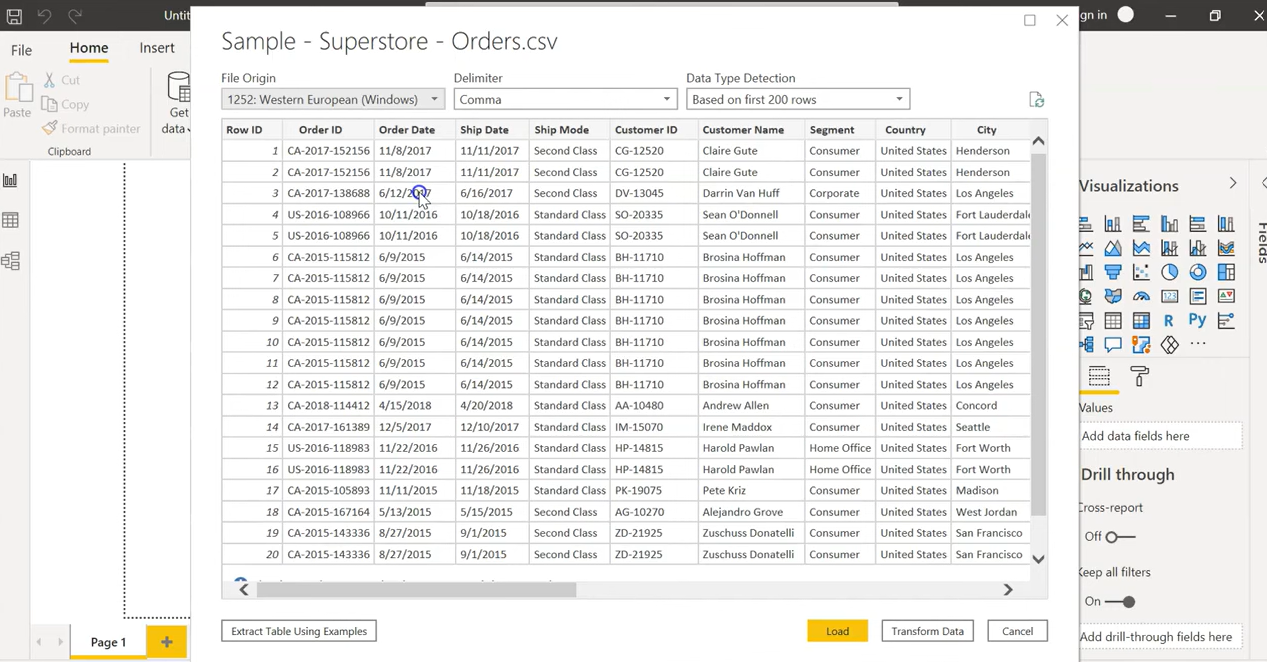
What is Power BI Date Formatting?
At its core, Power BI Date Formatting refers to the various ways dates and times can be represented in your reports. It’s about ensuring that your date-related data is both aesthetically pleasing and contextually meaningful, catering to diverse audience needs.
What is the Shortcut Key for the Change Case in Excel? – projectcubicle
Why is Power BI Date Formatting Important?
- Consistency: Whether you’re dealing with fiscal years, quarters, or specific dates, maintaining a consistent date format ensures clarity.
- Localization: Your audience could span across various regions. A date in the format MM-DD-YYYY might make sense in the U.S., but not in European countries where DD-MM-YYYY is prevalent.
- Decision Making: Proper date formatting helps in quicker data interpretation, leading to faster and more informed decisions.
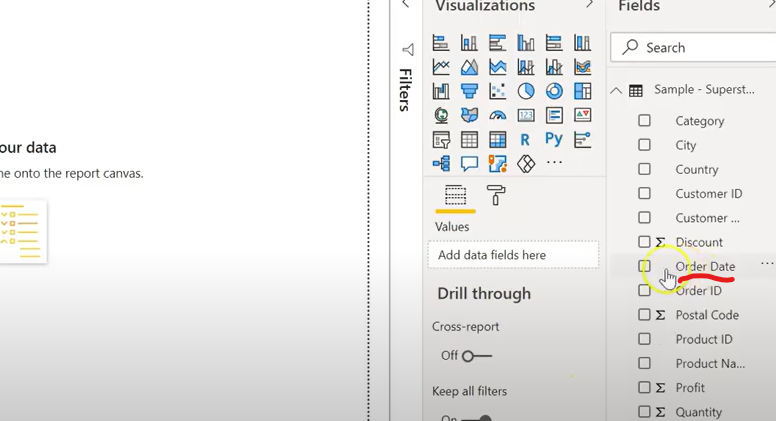
Getting Started with Power BI Date Formatting
Before diving deep, let’s get familiar with where to locate the date formatting options:
- Load your data into Power BI Desktop.
- Click on the ‘Fields’ pane.
- Choose the date column you want to format.
- Go to the ‘Modeling’ tab in the ribbon.
- Here, you’ll find the ‘Format’ option where you can choose your desired date format.
Common Power BI Date Formatting Options
Power BI provides several built-in date formats. Some of the most common ones include:
- Short Date: 01/31/2023
- Long Date: Tuesday, January 31, 2023
- Month Day: January 31
- Year Month: January 2023
- General Date: 01/31/2023 12:45:30 PM
You can also create custom date formats using format strings.
Customizing Your Date Format
For a more tailored experience, Power BI allows you to customize your date format using the “Custom” option under the ‘Format’ dropdown. The syntax is similar to Excel’s custom date formatting:
- yyyy: Year (e.g., 2023)
- MM: Month (01-12)
- dd: Day (01-31)
- HH: Hour (00-23)
- mm: Minutes (00-59)
For instance, if you want the date to appear as ‘2023-Jan-31’, you’d use the format string ‘yyyy-MMM-dd’.
Time-Saving Tips
- Use Themes: If you’re working on multiple reports with the same date format, consider using Power BI themes. Themes allow you to set default formatting options, including date formats.
- Date Hierarchies: Enable date hierarchies. This feature automatically breaks down date fields into Year, Quarter, Month, and Day, allowing easy drill-downs in visuals.
- Custom Calendar Tables: If your organization uses a fiscal calendar or any other custom calendar, consider building a custom date table. This way, you can manage date formats and relationships more effectively.
Troubleshooting Common Issues
- Incorrect Date Format: Sometimes, Power BI might not recognize a field as a date. So, ensure the data source has the correct format or use the
DATEVALUEfunction to convert text to dates. - Mismatched Formats: If combining data from multiple sources, ensure they all adhere to the same date format for consistency.
Final Thoughts
While it might seem trivial, mastering formatting can significantly elevate the quality and professionalism of your reports. It not only aids in presenting your data more effectively but also ensures that stakeholders across the globe can easily interpret it.
Remember, in the realm of data visualization and reporting, details matter. So, never underestimate the power of the rightly formatted date.
We hope this guide illuminates the intricacies of date formatting for you. Stay tuned for more insights on making the most of your Power BI experience!
Did this guide help you understand Power BI Date Formatting better? Share it with your colleagues and help them up their Power BI game too!
FAQs
1. What is Power BI Date Formatting?
It refers to how you can represent dates and times in your reports. Also, it ensures the date-related data is consistent, easily interpretable, and caters to diverse audience needs.
2. Why can’t Power BI recognize my date format?
Power BI might not identify a field as a date if the original data source has an incompatible or unrecognized format. Also, you can often rectify this by ensuring the data source uses a correct format or by using Power BI’s DATEVALUE function to convert text to dates.
3. Can I create my own custom date format?
Yes, Power BI allows for custom date formats. Navigate to the “Custom” option under the ‘Format’ dropdown in the Modeling tab. You can then use a format string similar to Excel’s custom date formatting syntax.
4. How do I ensure consistency in date formats across multiple reports?
Consider using Power BI themes. Themes let you set default formatting options for various report elements, including date formats, ensuring uniformity across all your reports.
5. How do I handle date formats from different regions or countries?
Power BI offers various built-in date formats to cater to different regional preferences, such as MM-DD-YYYY for the U.S. and DD-MM-YYYY for European countries. It’s essential to know your audience and select the format that best resonates with them.
Hello, I’m Cansu, a professional dedicated to creating Excel tutorials, specifically catering to the needs of B2B professionals. With a passion for data analysis and a deep understanding of Microsoft Excel, I have built a reputation for providing comprehensive and user-friendly tutorials that empower businesses to harness the full potential of this powerful software.
I have always been fascinated by the intricate world of numbers and the ability of Excel to transform raw data into meaningful insights. Throughout my career, I have honed my data manipulation, visualization, and automation skills, enabling me to streamline complex processes and drive efficiency in various industries.
As a B2B specialist, I recognize the unique challenges that professionals face when managing and analyzing large volumes of data. With this understanding, I create tutorials tailored to businesses’ specific needs, offering practical solutions to enhance productivity, improve decision-making, and optimize workflows.
My tutorials cover various topics, including advanced formulas and functions, data modeling, pivot tables, macros, and data visualization techniques. I strive to explain complex concepts in a clear and accessible manner, ensuring that even those with limited Excel experience can grasp the concepts and apply them effectively in their work.
In addition to my tutorial work, I actively engage with the Excel community through workshops, webinars, and online forums. I believe in the power of knowledge sharing and collaborative learning, and I am committed to helping professionals unlock their full potential by mastering Excel.
With a strong track record of success and a growing community of satisfied learners, I continue to expand my repertoire of Excel tutorials, keeping up with the latest advancements and features in the software. I aim to empower businesses with the skills and tools they need to thrive in today’s data-driven world.
Suppose you are a B2B professional looking to enhance your Excel skills or a business seeking to improve data management practices. In that case, I invite you to join me on this journey of exploration and mastery. Let’s unlock the true potential of Excel together!
https://www.linkedin.com/in/cansuaydinim/