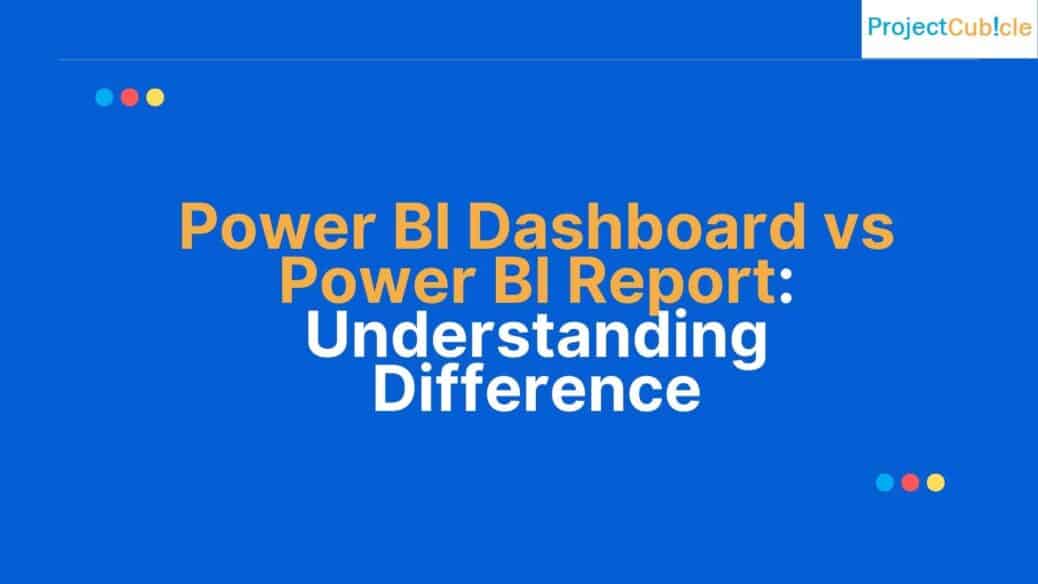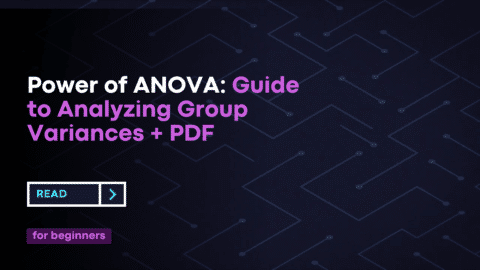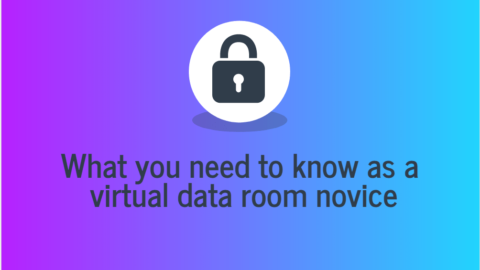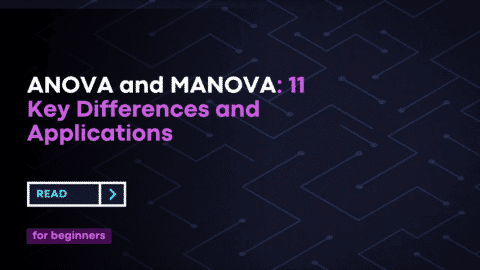Power BI Dashboard vs Power BI Report: Understanding Difference
In the realm of Power BI, differentiating between a Power BI Dashboard and a Power BI Report is crucial. These entities, while interrelated, offer distinct functionalities and serve varied analytical needs.
Table of Contents
Distinctive Features
A Power BI Report is essentially a multi-perspective view replete with visuals, charts, tables, and various data representations. These reports are crafted within Power BI Desktop and can be viewed there or on the Power BI Service. A key attribute of reports is the ability to offer interactions among its components. Furthermore, these reports can stretch across numerous pages, each catering to a specific analytical facet.
On the other hand, a Power BI Dashboard is a consolidated, single-page view often termed a “canvas”. This is created directly within the Power BI Service. Here, visuals are pinned from existing reports or even other dashboards. Though it doesn’t offer direct interactions like the reports, each visual on a dashboard can act as a doorway, leading to detailed reports.
Delving into Examples – Power BI Dashboard vs Power BI Report
Consider the scenario of a global retail conglomerate dissecting its monthly sales metrics. Their Power BI Report might be an extensive compilation of data segregated by regions, product categories, and individual sales contributors. Users can navigate through multiple interactive pages, each dedicated to in-depth insights, such as sales in North America or top-selling products in Europe.
Contrastingly, their Power BI Dashboard offers a birds-eye view. At a glance, stakeholders can ascertain total sales figures, identify the top 5 global products, and discern monthly sales patterns. This high-level snapshot is especially beneficial for senior decision-makers, who require a summary rather than granular breakdowns.
Let’s also ponder over a digital marketing agency, keen on evaluating its campaign efficacies. Their Power BI Report is a mosaic of visuals, each portraying specific clients, diverse campaign modalities, utilized platforms (e.g., Facebook, Google Ads), and a spectrum of metrics, from click-through rates to conversions. Analysts can seamlessly transition between pages to juxtapose, say, video advertisements against banner promotions.
Yet, when they pivot to the Power BI Dashboard, what greets them is a synthesis of paramount KPIs: an overview of the month’s conversions, the most lucrative advertising platform, the return on investment metrics, and a spotlight on the three most triumphant campaigns.
Navigating with Tips & Tricks – Power BI Dashboard vs Power BI Report
When charting out a Power BI Dashboard or Power BI Report, always anchor your designs with the audience in mind. Detailed reports resonate with data analysts and those who seek in-depth exploration. Dashboards, with their summarized visuals, cater to higher management or clientele who prefer a concise overview.
Harness the innate interactivity of Power BI Reports. Techniques like drillthrough enable users to tunnel into data strata, enriching their analytical journey. Within reports, bookmarks can be pivotal, as they encapsulate and disseminate specific viewpoints, amplifying the narrative dimension of your data discourse.
For those curating a Power BI Dashboard, maintaining a uniform tile size and alignment is paramount. A well-structured dashboard isn’t just aesthetically appealing—it augments data comprehension. Lastly, the Power BI landscape is dynamic, with both dashboards and reports continually evolving. Stay attuned to Power BI’s periodic updates to assimilate and deploy novel features.
With a clear grasp of the idiosyncrasies and strengths of both Power BI Dashboard and Power BI Report, users are well-equipped to traverse the expansive corridors of data analytics in Power BI.
Elucidating with Hands-on Examples – Power BI Dashboard vs Power BI Report
Sales Analysis for a Retail Business
Power BI Report: Imagine creating a detailed report for a retail store’s monthly sales. You’d want to evaluate sales by category, region, and perhaps even by individual sales representatives.
- Formula Example: To calculate the average sales for a particular category, one might use:
Average Sales = AVERAGE(Sales[SalesAmount])
Furthermore, if you wish to ascertain the total sales only for a specific region, say North America:
Total Sales (North America) = CALCULATE(SUM(Sales[SalesAmount]), Sales[Region] = "North America")
This report, with multiple pages, would enable stakeholders to interactively dive deep into the sales data of each region or category.
Power BI Dashboard: For the dashboard, you’d pin a visual showing the total sales amount, another indicating the top-selling product categories, and perhaps a map visual depicting sales distribution across regions.
Tracking Digital Marketing Campaigns – Power BI Dashboard vs Power BI Report
Power BI Report: Assuming you’re analyzing the performance of various online campaigns, you’d create visuals for different platforms such as Facebook, Google Ads, and Instagram.
- Formula Example: To gauge the ROI (Return on Investment) for the Google Ads platform:
Google Ads ROI = DIVIDE(SUM(Campaign[Revenue from Google Ads]), SUM(Campaign[Cost for Google Ads]))
If you’d like to determine the click-through rate (CTR) for your Facebook campaign:
Facebook CTR = DIVIDE(SUM(Campaign[Clicks from Facebook]), SUM(Campaign[Impressions from Facebook]))
With this report, marketers can transition between pages to compare metrics like CTR and ROI for each platform.
Power BI Dashboard: Here, the focus would be on high-impact KPIs. You’d pin visuals showing total campaign conversions, the most efficient platform based on ROI, and perhaps a visual reflecting monthly ad spend compared to revenue.
Tips for Crafting and Refining
- Dynamic Titles: In your Power BI Report, use dynamic titles for visuals. If you’re filtering a visual by a specific category or timeframe, the title can reflect this. For instance:
Visual Title = "Sales for " & SELECTEDVALUE(Sales[Category])
This formula ensures that the visual’s title will dynamically update based on the selected category.
- Use Tooltips: Both in dashboards and reports, tooltips can provide additional context. For instance, hovering over a sales figure could show the percentage change from the previous month.
- Linking Dashboards to Reports: On your Power BI Dashboard, ensure that the pinned visuals are linked to their respective detailed reports. This way, when an executive wants to delve deeper into a particular visual or KPI from the dashboard, they can seamlessly transition to the in-depth report.
By incorporating these hands-on examples, formulas, and additional tips, users can harness the full potential of both Power BI Dashboard and Power BI Report for their analytical and presentation needs.
Hello, I’m Cansu, a professional dedicated to creating Excel tutorials, specifically catering to the needs of B2B professionals. With a passion for data analysis and a deep understanding of Microsoft Excel, I have built a reputation for providing comprehensive and user-friendly tutorials that empower businesses to harness the full potential of this powerful software.
I have always been fascinated by the intricate world of numbers and the ability of Excel to transform raw data into meaningful insights. Throughout my career, I have honed my data manipulation, visualization, and automation skills, enabling me to streamline complex processes and drive efficiency in various industries.
As a B2B specialist, I recognize the unique challenges that professionals face when managing and analyzing large volumes of data. With this understanding, I create tutorials tailored to businesses’ specific needs, offering practical solutions to enhance productivity, improve decision-making, and optimize workflows.
My tutorials cover various topics, including advanced formulas and functions, data modeling, pivot tables, macros, and data visualization techniques. I strive to explain complex concepts in a clear and accessible manner, ensuring that even those with limited Excel experience can grasp the concepts and apply them effectively in their work.
In addition to my tutorial work, I actively engage with the Excel community through workshops, webinars, and online forums. I believe in the power of knowledge sharing and collaborative learning, and I am committed to helping professionals unlock their full potential by mastering Excel.
With a strong track record of success and a growing community of satisfied learners, I continue to expand my repertoire of Excel tutorials, keeping up with the latest advancements and features in the software. I aim to empower businesses with the skills and tools they need to thrive in today’s data-driven world.
Suppose you are a B2B professional looking to enhance your Excel skills or a business seeking to improve data management practices. In that case, I invite you to join me on this journey of exploration and mastery. Let’s unlock the true potential of Excel together!
https://www.linkedin.com/in/cansuaydinim/