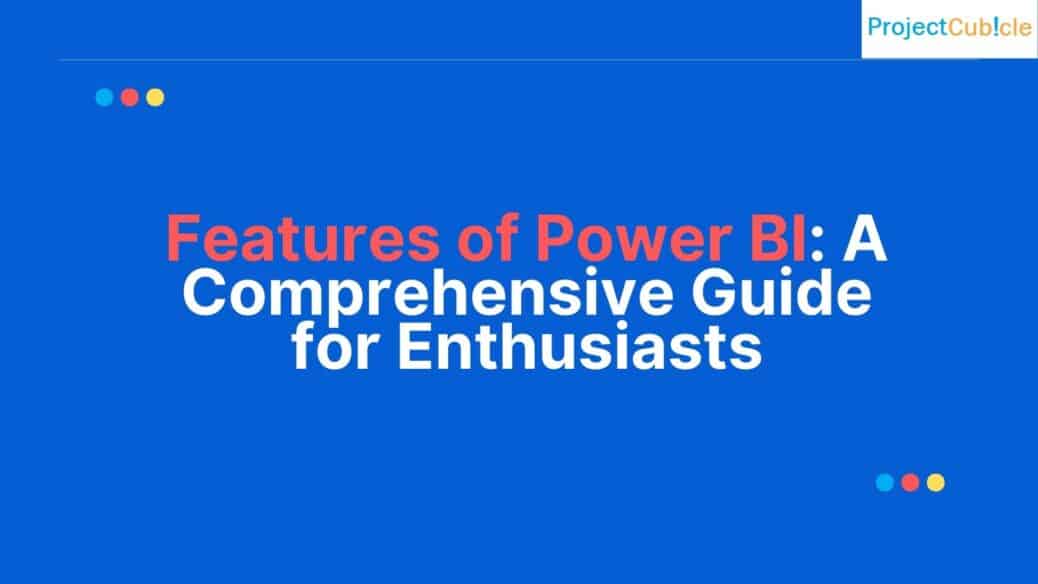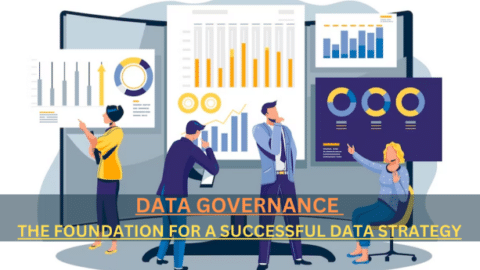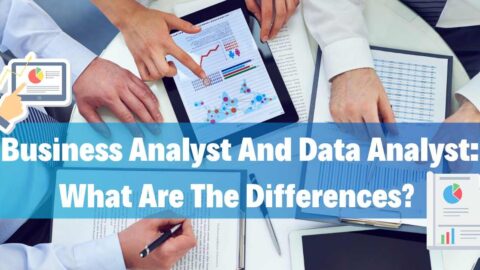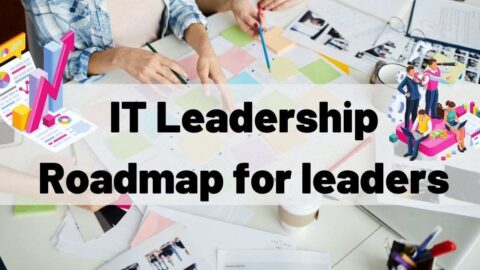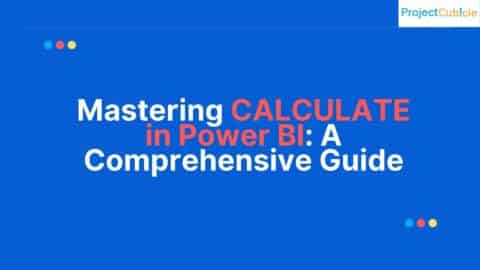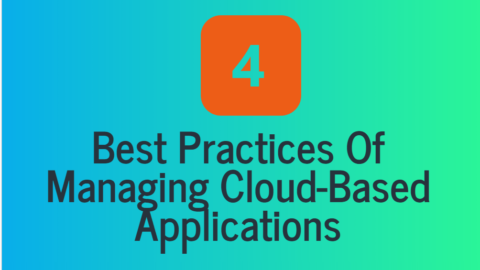Features of Power BI: A Comprehensive Guide for Enthusiasts
In today’s business landscape, data reigns supreme, and Microsoft’s Power BI stands tall as the torchbearer in data visualization and business intelligence. This guide is designed for data enthusiasts, offering an intricate dive into the Features of Power BI, complemented by practical tips, tricks, and real-world examples.
Table of Contents
Interactive Data Visualization
Power BI’s strength is anchored in its unparalleled visualization capabilities. A unique feature is its intuitive drag-and-drop interface. For those transitioning from Excel or similar platforms, Power BI offers a seamless experience. Start with basic visuals, like bar and pie charts, and gradually explore its depth. For instance, visualizing sales data is a breeze. Just drag the ‘Product’ field to the axis and ‘Sales’ to values, and within moments you have a customized chart showcasing product-wise sales.
Moreover, while Power BI’s default visuals are potent, exploring its marketplace opens doors to custom visuals tailored for specific needs. Take hierarchical data, for instance. Using the ‘Hierarchy Tree’ custom visual, businesses can represent structured relationships in their data, offering clarity like never before.
- Drag-and-Drop Interface: Say you have an Excel sheet with sales data segmented by product. In Power BI, just drag the ‘Product’ column to the axis and ‘Sales’ to the values. Instantly, you’ll have a bar chart representing sales by product. A simple tweak in the visualizations pane can change it to a pie chart or a donut chart, depending on your preference.
- Custom Visuals: Beyond the standard visuals, there’s an array of custom options. For instance, the ‘Hierarchy Tree’ can display organizational structures. If you have employee data with designations and reporting structures, this visual can bring out clear hierarchical relationships at a glance.
Seamless Integration with Diverse Data Sources
The versatility of Power BI lies in its adaptability with a myriad of data sources. If you’re a regular Excel user, Power BI feels like a natural extension. But a golden tip before diving in: always set your data types correctly in Excel. This ensures Power BI reads the data as intended. A simple application could be visualizing monthly expenses. By importing Excel data into Power BI, trends over months or years become immediately apparent, offering invaluable insights at a glance.
Additionally, Power BI’s harmony with third-party platforms is noteworthy. Platforms like Salesforce, Google AdWords, or SQL Server can be smoothly integrated. Using the ‘Gateway’ feature, scheduled data refreshes can be set, ensuring that reports and dashboards always reflect the latest data. For businesses running online ads, this means having a real-time pulse on metrics that matter, from impressions and clicks to conversions.
Power BI is a master integrator, pulling data effortlessly from varied sources.
- Direct Connection to Excel: Before importing, ensure your Excel data is clean. For instance, if you’re tracking monthly expenses and revenues, a column should consistently have data types (e.g., all numbers, no text). In Power BI, using the formula
=SUM([Revenue])-SUM([Expense]), you can swiftly calculate net profit for each month. - Integrations with Third-party Platforms: Platforms like Salesforce or SQL Server integrate smoothly. For example, if you connect Power BI to Salesforce, you can use the formula
=COUNTROWS(FILTER(Leads, [Lead Status] = "Converted"))to get the number of converted leads in a given time frame.
Customizable Dashboards and Reporting: Features of Power BI
Where Power BI truly shines is in its ability to let users craft their data narratives. Dashboards in Power BI are not merely data displays; they’re dynamic stories. However, a word of caution: less is often more. While the temptation to pin every visual to a dashboard is real, a judicious approach ensures clarity. For businesses, this could mean having a focused e-commerce dashboard where only pivotal visuals like ‘Monthly Sales’, ‘Top 5 Products’, and ‘Customer Feedback’ are pinned.
But the journey doesn’t end here. Power BI offers advanced reporting capabilities with DAX (Data Analysis Expressions). Though it might seem daunting initially, starting with basic functions can ease the journey. A classic example is tracking monthly sales growth. With a DAX formula, users can quickly calculate the percentage growth, providing stakeholders with actionable insights.
A bonus trick for avid users is the utilization of themes and templates. In professional settings where brand consistency matters, applying a company-themed color palette across Power BI reports ensures a consistent and polished look.
With Power BI, data storytelling becomes an art form.
- Tailored Dashboards: Consider an e-commerce dashboard. With metrics like ‘Monthly Sales’, ‘Top 5 Products’, and ‘Customer Feedback’, your dashboard becomes a powerful tool. If you have a feedback score out of 10 for each product, using a formula like
=AVERAGE([Feedback Score]), you can quickly gauge the overall customer satisfaction. - Advanced Reporting with DAX: DAX is where Power BI’s analytic capabilities truly shine. Want to calculate the month-on-month growth of a metric? The DAX formula would be:
MoM Growth = (SUM([This Month's Sales])-SUM([Last Month's Sales]))/SUM([Last Month's Sales]). With such formulas, tracking trends and making comparisons becomes intuitive.
With Power BI, the possibilities are vast and the horizons, expansive. This guide is a beacon, but as with any tool, mastery lies in exploration and application. Dive in, experiment, and let Power BI transform your data game.
Frequently Asked Questions (FAQs) about Power BI
For those new to Power BI or even seasoned users, questions often arise regarding its capabilities, integrations, and best practices. Here’s a collection of the most commonly asked questions about Power BI, along with concise answers to help clarify doubts and expand your understanding.
Q1: What is Power BI?
A: Power BI is a business analytics tool developed by Microsoft that allows you to visualize your data and share insights across your organization or embed them in an app or website. Also, it connects to a broad range of data sources, from simple Excel spreadsheets to complex data warehouses.
Q2: Is Power BI free?
A: Yes, Microsoft offers a free version called Power BI Desktop. You’ll need Power BI Pro or Premium, which are paid services.
Q3: Can I use Power BI with Mac?
A: Power BI Desktop is currently only available for Windows. However, Mac users can utilize the Power BI service online and the Power BI mobile apps.
Q4: How secure is Power BI?
A: Power BI provides enterprise-level security with features like Row-level security, Data classification, and Microsoft’s trusted cloud infrastructure.
Hello, I’m Cansu, a professional dedicated to creating Excel tutorials, specifically catering to the needs of B2B professionals. With a passion for data analysis and a deep understanding of Microsoft Excel, I have built a reputation for providing comprehensive and user-friendly tutorials that empower businesses to harness the full potential of this powerful software.
I have always been fascinated by the intricate world of numbers and the ability of Excel to transform raw data into meaningful insights. Throughout my career, I have honed my data manipulation, visualization, and automation skills, enabling me to streamline complex processes and drive efficiency in various industries.
As a B2B specialist, I recognize the unique challenges that professionals face when managing and analyzing large volumes of data. With this understanding, I create tutorials tailored to businesses’ specific needs, offering practical solutions to enhance productivity, improve decision-making, and optimize workflows.
My tutorials cover various topics, including advanced formulas and functions, data modeling, pivot tables, macros, and data visualization techniques. I strive to explain complex concepts in a clear and accessible manner, ensuring that even those with limited Excel experience can grasp the concepts and apply them effectively in their work.
In addition to my tutorial work, I actively engage with the Excel community through workshops, webinars, and online forums. I believe in the power of knowledge sharing and collaborative learning, and I am committed to helping professionals unlock their full potential by mastering Excel.
With a strong track record of success and a growing community of satisfied learners, I continue to expand my repertoire of Excel tutorials, keeping up with the latest advancements and features in the software. I aim to empower businesses with the skills and tools they need to thrive in today’s data-driven world.
Suppose you are a B2B professional looking to enhance your Excel skills or a business seeking to improve data management practices. In that case, I invite you to join me on this journey of exploration and mastery. Let’s unlock the true potential of Excel together!
https://www.linkedin.com/in/cansuaydinim/