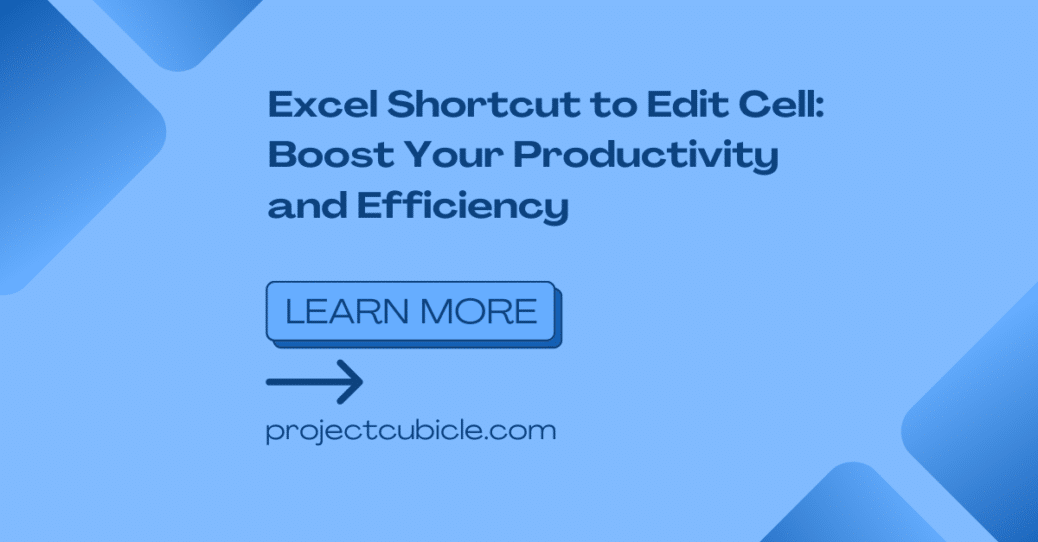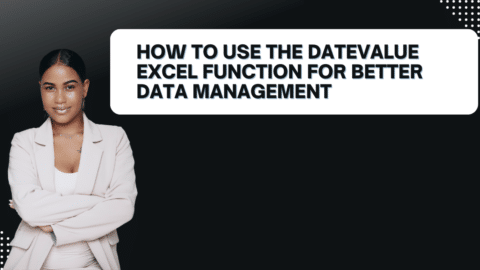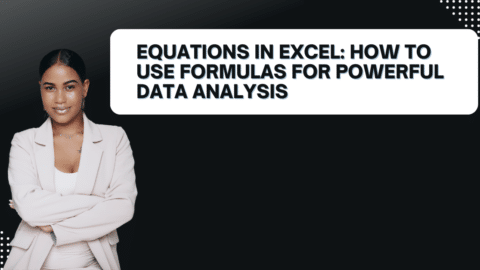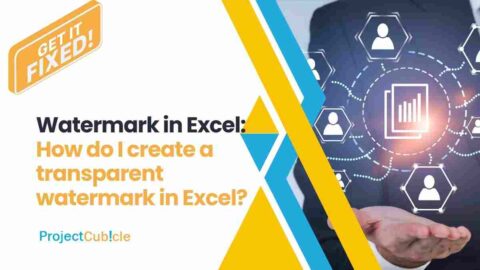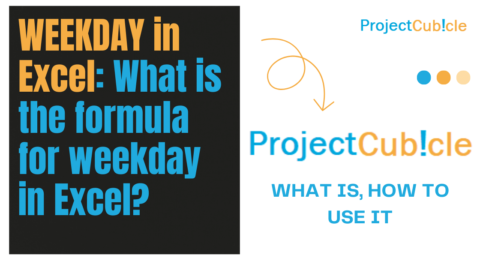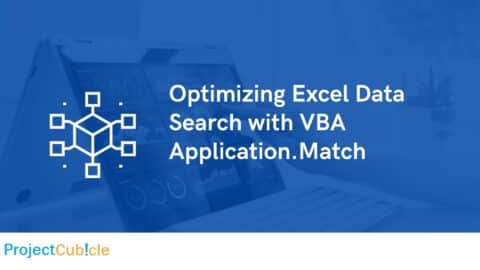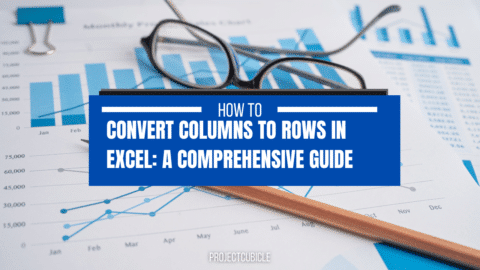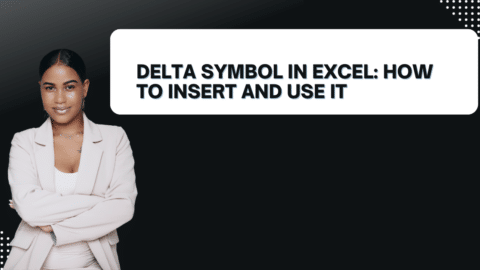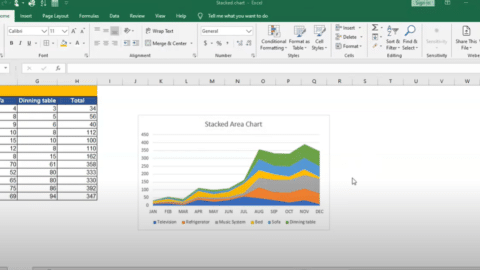🚀 Mastering Excel: Boost Your Productivity with Ctrl + U for Effortless Cell Editing
Excel Shortcut to Edit Cell! In today’s fast-paced business and data-driven world, Excel proficiency is a valuable asset. In this comprehensive guide, we will dive into the world of Excel shortcuts, uncover the ultimate secret weapon – Ctrl + U, and explore how it can transform your cell editing (Excel shortcut to edit cells) game. Whether you’re a novice or a seasoned Excel user, this article will equip you with valuable insights to supercharge your spreadsheet tasks.
Table of Contents

Excel Shortcut to Edit Cell
Section 1: The Significance of Efficient Cell Editing 📊
Excel shortcut to edit cells is the backbone of productive Excel work. Excel is a versatile tool used for data analysis, financial modeling, project management, and much more. Frequent cell edits are a common occurrence, whether it’s correcting errors, updating formulas, or inputting fresh data. In a world where time is money, the ability to edit cells swiftly is a game-changer, and Ctrl + U is your secret weapon.
Section 2: Ctrl + U – Excel’s Superhero Shortcut 🦸♂️
Why does Ctrl + U deserve the title of the ultimate Excel cell editing shortcut?
1. Speed and Efficiency 🚄
When you’re dealing with vast datasets, saving time by ditching the mouse and double-clicking pays off immensely. Ctrl + U enables you to navigate your spreadsheet and edit (Excel shortcut to edit cells) cells at lightning speed.
2. Precision ✨
Data accuracy is paramount. Ctrl + U lets you access and modify cell content without inadvertently affecting nearby cells. This precision is vital, especially for intricate formulas.
3. Ergonomics 🖥️
Reducing mouse usage contributes to your comfort and long-term well-being. Keyboard shortcuts like Ctrl + U minimize repetitive mouse movements, preventing discomfort and potential injuries.
4. Impress Your Colleagues 👏
Imagine the admiration from your peers when they witness your seamless use of Ctrl + U for cell edits. You’ll become the Excel guru in your office, and your efficiency won’t go unnoticed.
Section 3: How to Use Ctrl + U: A Step-by-Step Guide 📝
Mastering Ctrl + U is a breeze. Here’s a detailed guide:
- Open your Excel spreadsheet 📂
Start by launching Excel and opening the spreadsheet you want to work on.
- Navigate to the cell you want to edit. Make sure the cell is selected (i.e., the active cell) 🖱️
Click on the cell you wish to edit (Excel shortcut to edit cells) to ensure it’s selected and ready for modification.
- Press and hold the Ctrl key on your keyboard 🎹
Locate the Ctrl key on your keyboard (usually at the bottom left or right corners) and press and hold it down.
- While holding Ctrl, press the U key 🅾️
While keeping the Ctrl key pressed, use your other hand to press the U key.
- Voila! You’re now in edit mode for the selected cell. Make your changes and press Enter when you’re done 🌟
The selected cell’s contents are now ready for editing. Make your desired changes and press Enter to confirm your edits.
Section 4: More Excel Shortcuts for Power Users 🚀
While Ctrl + U is a game-changer, Excel offers an array of other shortcuts to further enhance your productivity. Here are a few more handy shortcuts to add to your repertoire:
- Ctrl + C: Copy selected cells 📋
- Ctrl + X: Cut selected cells ✂️
- Ctrl + V: Paste copied or cut cells 📌
- Ctrl + Z: Undo your last action ↩️
- Ctrl + Y: Redo your last action ↪️
Conclusion: Excel Efficiency Unleashed! 📈
In the realm of Excel, efficiency is the key to success, and mastering Ctrl + U can give you a competitive edge. The ability to edit cells swiftly and accurately is a valuable skill that can save you time, reduce errors, and impress your colleagues.
So, the next time you’re deep into an Excel spreadsheet, remember the power of Ctrl + U. Incorporate this shortcut into your workflow, and watch your Excel prowess soar.
Stay tuned to our blog for more Excel tips and tricks! Happy spreadsheet editing! 📊💼
Excel Protect Formulas: Safeguard Your Spreadsheets – projectcubicle
People Also Ask:
1. What is the shortcut for Edit cell in Excel?
- The shortcut for editing a cell in Excel is “F2.” Pressing the F2 key while a cell is selected activates the edit mode, allowing you to modify its contents.
2. What is the shortcut key for edit?
- The most common shortcut key for editing in Excel is “F2.” It’s used to enter the edit mode for the currently selected cell.
3. What is the keyboard shortcut for Edit in Excel?
- The primary keyboard shortcut for editing in Excel is “F2.” This shortcut puts the selected cell into edit mode for content modification.
4. What is the shortcut to edit cells in Excel without double-clicking?
- To edit cells in Excel without double-clicking, you can use the keyboard shortcut “F2” or “Ctrl + U.” These shortcuts allow you to enter edit mode without relying on a double-click with the mouse.
5. How do you edit a cell without a mouse click?
- You can edit a cell without using the mouse by either pressing “F2” or “Ctrl + U” after selecting the cell you want to edit. These keyboard shortcuts activate the edit mode, allowing you to make changes to the cell’s content directly from the keyboard.
6. What does Ctrl Shift 2 do in Excel?
- In the standard Excel setup, “Ctrl + Shift + 2” does not have a predefined function. It doesn’t perform a specific action by default. However, Excel allows users to customize or assign macros to specific keyboard shortcuts, so the functionality of this shortcut might vary depending on your Excel configuration.
Edit Drop-Down List in Excel: A Comprehensive Guide – projectcubicle
Hello, I’m Cansu, a professional dedicated to creating Excel tutorials, specifically catering to the needs of B2B professionals. With a passion for data analysis and a deep understanding of Microsoft Excel, I have built a reputation for providing comprehensive and user-friendly tutorials that empower businesses to harness the full potential of this powerful software.
I have always been fascinated by the intricate world of numbers and the ability of Excel to transform raw data into meaningful insights. Throughout my career, I have honed my data manipulation, visualization, and automation skills, enabling me to streamline complex processes and drive efficiency in various industries.
As a B2B specialist, I recognize the unique challenges that professionals face when managing and analyzing large volumes of data. With this understanding, I create tutorials tailored to businesses’ specific needs, offering practical solutions to enhance productivity, improve decision-making, and optimize workflows.
My tutorials cover various topics, including advanced formulas and functions, data modeling, pivot tables, macros, and data visualization techniques. I strive to explain complex concepts in a clear and accessible manner, ensuring that even those with limited Excel experience can grasp the concepts and apply them effectively in their work.
In addition to my tutorial work, I actively engage with the Excel community through workshops, webinars, and online forums. I believe in the power of knowledge sharing and collaborative learning, and I am committed to helping professionals unlock their full potential by mastering Excel.
With a strong track record of success and a growing community of satisfied learners, I continue to expand my repertoire of Excel tutorials, keeping up with the latest advancements and features in the software. I aim to empower businesses with the skills and tools they need to thrive in today’s data-driven world.
Suppose you are a B2B professional looking to enhance your Excel skills or a business seeking to improve data management practices. In that case, I invite you to join me on this journey of exploration and mastery. Let’s unlock the true potential of Excel together!
https://www.linkedin.com/in/cansuaydinim/