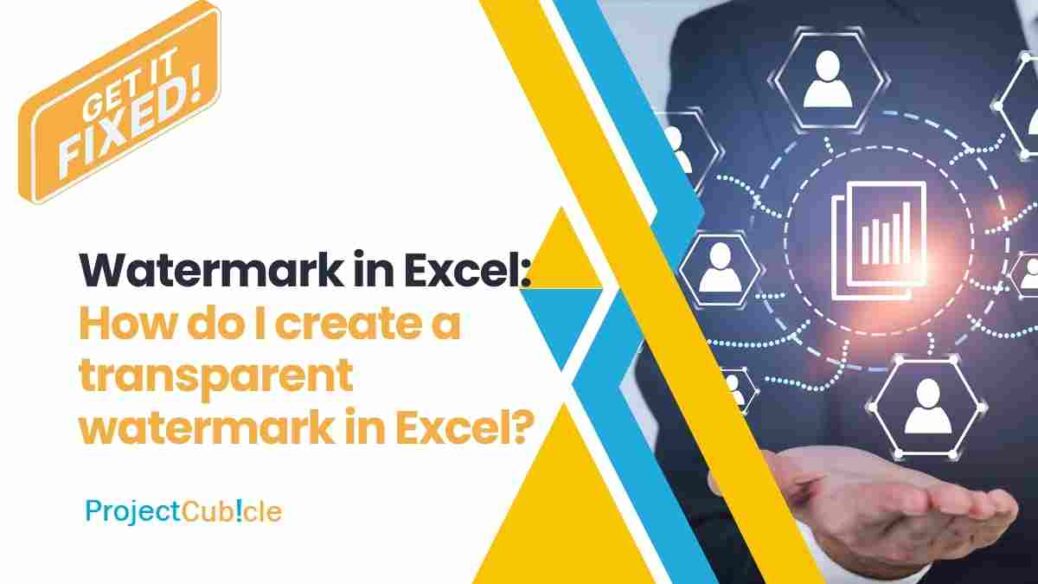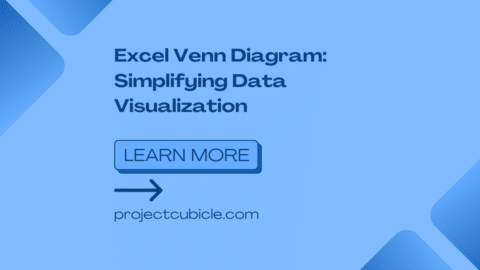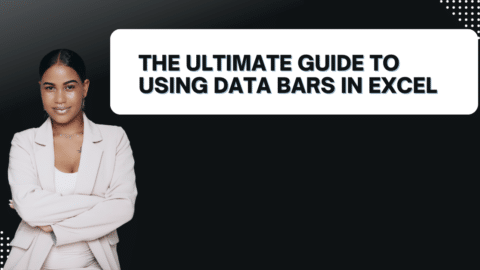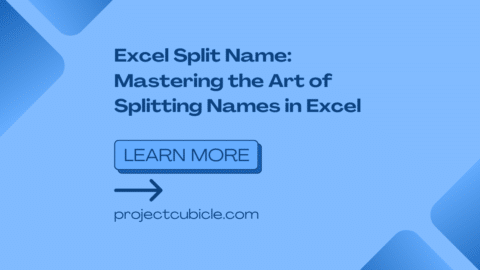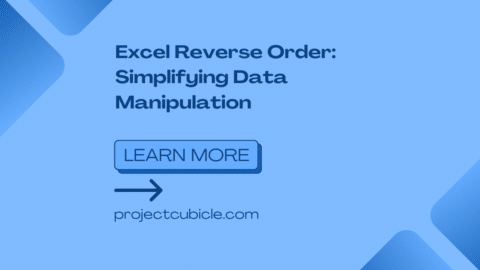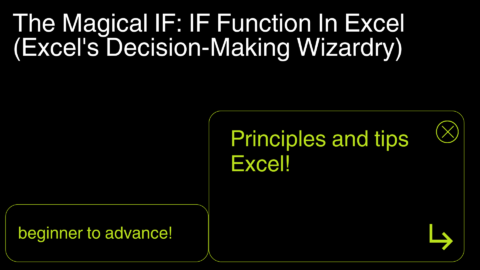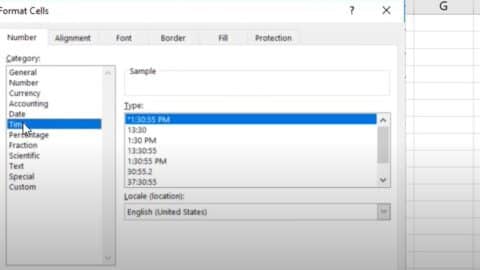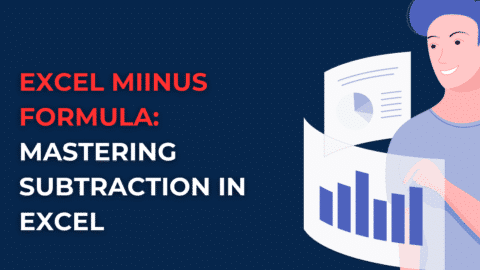Watermark in Excel: How do I create a transparent watermark in Excel?
Why Add a Watermark in Excel?
Before we embark on the how, let’s explore the why. Adding a watermark to your Excel documents can serve multiple purposes:
Table of Contents
- Branding: Watermarks are a subtle yet effective way to brand your documents, making your company logo or name omnipresent.
- Document Status Identification: They help in identifying the status of a document, be it “Draft,” “Confidential,” or “For Review.”
- Security: A watermark acts as a deterrent against misuse or unauthorized sharing of sensitive information.
1. Dazzle Your Spreadsheets: The Secret Weapon of Watermarks in Excel
Spreadsheets can feel a bit, well, spreadsheet-y sometimes. Wouldn’t it be cool to add a little pizazz? Enter the watermark – a fancy term for a faint image or text that appears in the background of your Excel sheets. Watermarks are like those cool secret messages you used to write in pencil on your notebooks – subtle, but they get the job done!
So, what can you do with these watermarks? Plenty! Imagine adding “Draft” across a spreadsheet to show it’s a work in progress, or maybe “Confidential” if it has sensitive info. Watermarks are also great for branding. Think of your company logo as a tiny flag waving on all your spreadsheets, reminding everyone who’s the spreadsheet boss!
The best part? Adding and customizing watermarks in Excel is a breeze. We’ll show you how to create both fancy text watermarks and snazzy image watermarks. You can even change the font, size, color, and transparency to make your watermark just right. Get ready to transform your spreadsheets from bland to grand!
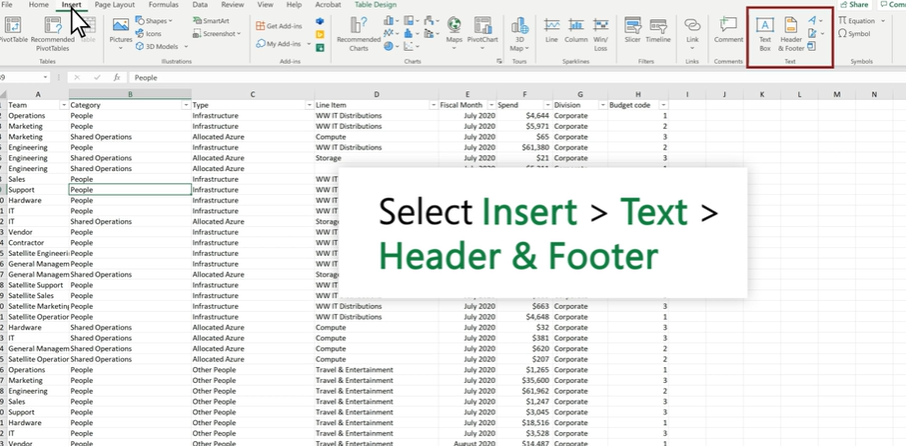
How to use watermark?
2. Take Your Spreadsheets to the Next Level: The Power of Watermarks in Excel
Feeling like your spreadsheets are stuck in spreadsheet high school? Watermarks in Excel are here to add a touch of grown-up sophistication (and maybe a little fun!). Insert watermark in excel is basically a picture or some text that appears faintly in the background of your spreadsheet. Don’t worry, it won’t block your data – it’s more like a whisper than a shout.
But why use watermarks? Well, they can actually be super helpful! Imagine adding “Draft” as a watermark to let everyone know it’s not the final version, or maybe “Confidential” if the data is top secret. Watermarks can also be a branding thing. Think of your company logo as a subtle reminder of who created this awesome spreadsheet!
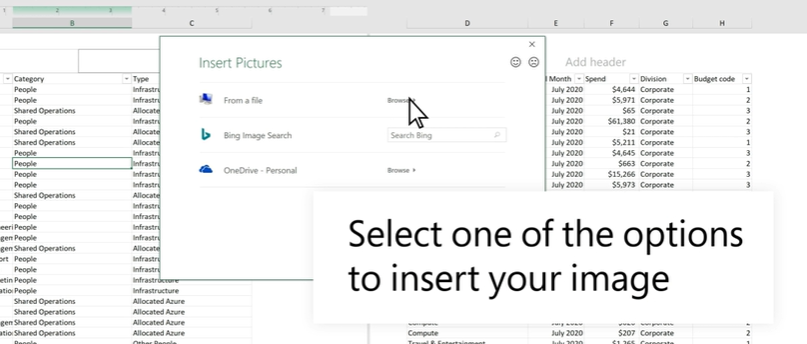
Creating and customizing watermarks in Excel is actually pretty easy. We’ll walk you through how to make both text and image watermarks. You can even change the font, size, color, and how see-through it is to make your watermark perfect. Get ready to turn those spreadsheets from boring to brilliant!
3. Spice Up Your Spreadsheets in a Snap: Your Guide to Watermarks in Excel
Spreadsheets don’t have to be the life of the party, but they also don’t have to be stuck in the corner! Watermarks in Excel can add a touch of professionalism and make your documents a little more interesting. Think of a watermark like a cool tattoo for your spreadsheet – it’s there, but it’s not in your face.
Watermarks can be super useful too. Imagine using “Draft” as a watermark to show it’s a work in progress, or “Confidential” if it has sensitive information. Watermarks can also help people remember who you are! Think of your company logo as a tiny signature on all your spreadsheets.
Adding and customizing watermarks in Excel is no sweat. We’ll give you step-by-step instructions on creating both text and image watermarks. You can even play around with the font, size, color, and how see-through it is to make your insert watermark in excel just right. Get ready to take your spreadsheets from drab to fab!
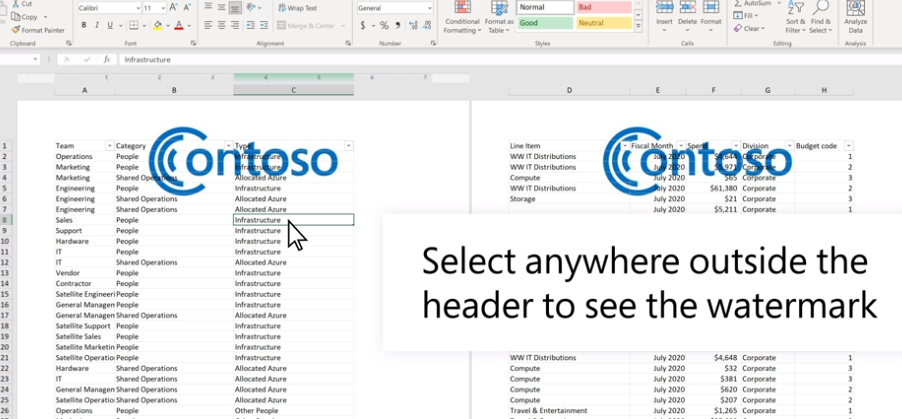
How to use watermark?
The Process of Adding a Watermark in Excel
Unlike Word and PowerPoint, Excel does not come with a built-in feature for adding watermarks through the interface. However, there are workarounds to achieve this effect, each serving different needs and preferences.
Using Header and Footer for Text Watermarks
- Navigate to the Page Layout View: Open your Excel document and switch to the “Page Layout” view by selecting it from the views available at the bottom-right corner of the window.
- Open the Header/Footer: Double-click on the header area of your spreadsheet to open the Header & Footer Tools.
- Insert a Watermark: In the Header & Footer Elements, you can choose “&[Picture]” to insert an image watermark or type your text (e.g., “Confidential”) directly into the header or footer box.
Utilizing WordArt for Text Watermarks
- Insert WordArt: Go to the “Insert” tab, click “WordArt,” and select a style. Type the text you want to use as your watermark.
- Format WordArt: Adjust the transparency and color of your WordArt to give it a watermark-like appearance. Position it where you want your watermark to appear on your sheet.
Inserting Image Watermarks
- Insert an Image: Head over to the “Insert” tab, click “Pictures,” and select the image you wish to use as your watermark.
- Format the Image: Once the image is inserted, you can adjust its transparency by right-clicking on the image, selecting “Format Picture,” and then adjusting the transparency slider under the “Picture” or “Fill” options.
Tips for Perfecting Your Watermark in Excel
- Use High-Contrast Images: For image watermarks, ensure your logo or image is in high contrast to be visible but not overpowering.
- Adjust Transparency: A key to a good watermark is its subtlety. Adjusting the transparency ensures that your data remains the focal point.
- Consider Spreadsheet Size: Position and size your watermark appropriately, considering the size of your spreadsheet and the amount of data it contains.
Common Challenges and Solutions
- Watermark Visibility Across Sheets: Excel does not automatically replicate watermarks across multiple sheets. You’ll need to manually insert them in each sheet.
- Printing Issues: Sometimes, watermarks may not print as they appear on the screen. Always do a print preview to ensure that your watermark is visible and positioned correctly.
How do I create a transparent watermark in Excel?
To create a transparent watermark in Excel, you typically need to use an image since Excel does not directly support text watermarks with transparency. Here’s a quick guide:
- Prepare Your Image: Use an image editing tool to create your watermark. Ensure it’s semi-transparent (around 50% transparency is a good starting point) and save it in a format that supports transparency, like PNG.
- Insert the Image: In Excel, go to the “Insert” tab, click “Pictures,” and select your semi-transparent image.
- Adjust the Image: Once inserted, you may need to resize the image to suit your document. Right-click the image, select “Format Picture,” and under the “Picture” or “Fill” options, you can further adjust transparency if needed.
Can you watermark individual cells in Excel?
Watermarking individual cells in Excel is not directly supported since watermarks are generally applied to entire sheets or documents. However, you can mimic this effect by:
- Using Conditional Formatting: For text-based effects, you can use conditional formatting with custom formulas to change cell backgrounds based on their content, indirectly creating a “watermark” effect.
- Inserting Small Images: For image-based watermarks, you can insert small images into cells. This requires manual adjustment and is not practical for large datasets.
How do I turn text into a watermark in Excel?
Turning text into a watermark in Excel involves using WordArt or a text box, then formatting it to look like a watermark:
- Insert WordArt: Go to the “Insert” tab, select “WordArt,” and choose a style. Type your desired watermark text.
- Format Your Text: Select the WordArt and adjust its fill color to a lighter shade. Then, right-click, select “Format Shape,” and adjust the transparency slider to make your WordArt look like a watermark.
How to remove watermark in excel?
There are several methods to tackle this depending on how the watermark was inserted in Excel. Let’s explore these methods to remove watermarks:
-
Using Headers & Footers: (Great for text or picture watermarks inserted through this method)
- How to remove watermark in excel? – This question is exactly what we’re trying to solve!
- Go to the Page Layout tab.
- Click on Header & Footer in the Page Setup section. How to remove watermark in excel? is what we’re aiming for here.
- Click on Customize Header or Customize Footer, depending on the watermark location.
- You’ll see the watermark text (usually “& [Picture]”). Select it and press Delete.
- Click OK on all open dialog boxes.
-
Using Go To Special: (Effective for watermark objects)
- Don’t worry, we’ll get it!
- Switch to the Page Layout view. (Click the relevant button in the bottom right corner or go to View > Page Layout).
- Click Home > Find & Select > Go To Special.
- In the dialog box, check the Objects option and click OK. We’re almost there!
- This selects the watermark image. Press Delete to remove it.
-
Using Delete Background: (For watermarks that seem like background images)
- Lets answer it! If it appears like a background image, this might work!
- Go to the Page Layout tab.
- In the Page Background section, click on Delete Background.
Remember: Using third-party tools for watermark removal is not recommended due to potential security risks.
By following these “how to remove watermark in excel?” methods, you should be able to conquer most watermarks in your Excel spreadsheets. If you encounter any difficulties, you can search online for more specific instructions based on the specific watermark type.
Important!
Adding a watermark, in general, involves either using software features designed for this purpose or manually creating and inserting a semi-transparent image or text that serves as the watermark:
- In Software with Watermark Features: Look for a “Watermark” option (often found in the “Design” or “Page Layout” tab), where you can directly insert text or image watermarks.
- Manually in Other Software: Create a semi-transparent image in an image editor and insert it into your document as a background or header/footer element.
How do I insert a watermark in Excel 2003?
Inserting a watermark in Excel 2003 requires a workaround, as it doesn’t support direct watermarking:
- Prepare a Transparent Image: Create or find a transparent image you wish to use as a watermark.
- Insert as Background: Go to “Format” -> “Sheet” -> “Background,” then select your transparent image to set it as the sheet background.
How do I add a watermark in Google Excel spreadsheet (Google Sheets)?
Google Sheets does not offer a built-in feature for watermarks, but you can simulate a watermark by:
- Using an Image: Insert a transparent image via “Insert” -> “Image” -> “Image in cell” (for individual cells) or “Image over cells” (for a floating image). Adjust the transparency of your image beforehand to make it suitable as a watermark.
- Adjusting Cell Backgrounds: For a text-based approach, you can manually set cell backgrounds to a light color and adjust text color to mimic the effect of a watermark, although this is more of a cell formatting technique than a true watermark.
Each of these methods provides a unique way to customize and protect your Excel documents and Google Sheets, enhancing their professionalism and visual appeal. Whether you’re working in the latest version of Excel, using an older version like Excel 2003, or operating in Google’s spreadsheet environment, these strategies offer practical solutions for your watermarking needs.
FAQs
How do I make a watermark appear on every page in Excel?
To have a watermark appear on every page, you need to insert the watermark in the header or footer section. This ensures it appears on every printed page.
Can I use an Excel formula to add a watermark?
No, Excel formulas cannot be used to insert watermarks directly. You’ll need to use the methods described above.
Why is my watermark not printing in Excel?
If your watermark is not printing, check the print settings. Ensure “Print Background Colors and Images” is enabled in the Excel options.
How do I remove a watermark from an Excel spreadsheet?
To remove a watermark, simply delete the image or text from the header/footer section or delete the WordArt/text box you used.
Can I add a watermark to an Excel chart?
Yes, but you’ll need to insert the watermark image or text before creating the chart. The watermark will then become part of the chart’s background.
Is it possible to adjust the opacity of a watermark in Excel?
Yes, by formatting the picture or WordArt used for the watermark, you can adjust its transparency to make it more or less visible.
Conclusion
While Excel may not have a straightforward way to add watermarks like its Microsoft Office counterparts, the methods detailed above provide flexible solutions to incorporate watermarks into your spreadsheets. Whether it’s for branding, document status identification, or security, a watermark adds a layer of professionalism and protection to your Excel documents. Experiment with text and image watermarks to find what best suits your needs and enhances your Excel experience.
Incorporating watermarks in Excel requires a blend of creativity and technical know-how. By following this guide, you’re well on your way to mastering this skill, elevating the professionalism and security of your Excel documents.
Hello, I’m Cansu, a professional dedicated to creating Excel tutorials, specifically catering to the needs of B2B professionals. With a passion for data analysis and a deep understanding of Microsoft Excel, I have built a reputation for providing comprehensive and user-friendly tutorials that empower businesses to harness the full potential of this powerful software.
I have always been fascinated by the intricate world of numbers and the ability of Excel to transform raw data into meaningful insights. Throughout my career, I have honed my data manipulation, visualization, and automation skills, enabling me to streamline complex processes and drive efficiency in various industries.
As a B2B specialist, I recognize the unique challenges that professionals face when managing and analyzing large volumes of data. With this understanding, I create tutorials tailored to businesses’ specific needs, offering practical solutions to enhance productivity, improve decision-making, and optimize workflows.
My tutorials cover various topics, including advanced formulas and functions, data modeling, pivot tables, macros, and data visualization techniques. I strive to explain complex concepts in a clear and accessible manner, ensuring that even those with limited Excel experience can grasp the concepts and apply them effectively in their work.
In addition to my tutorial work, I actively engage with the Excel community through workshops, webinars, and online forums. I believe in the power of knowledge sharing and collaborative learning, and I am committed to helping professionals unlock their full potential by mastering Excel.
With a strong track record of success and a growing community of satisfied learners, I continue to expand my repertoire of Excel tutorials, keeping up with the latest advancements and features in the software. I aim to empower businesses with the skills and tools they need to thrive in today’s data-driven world.
Suppose you are a B2B professional looking to enhance your Excel skills or a business seeking to improve data management practices. In that case, I invite you to join me on this journey of exploration and mastery. Let’s unlock the true potential of Excel together!
https://www.linkedin.com/in/cansuaydinim/