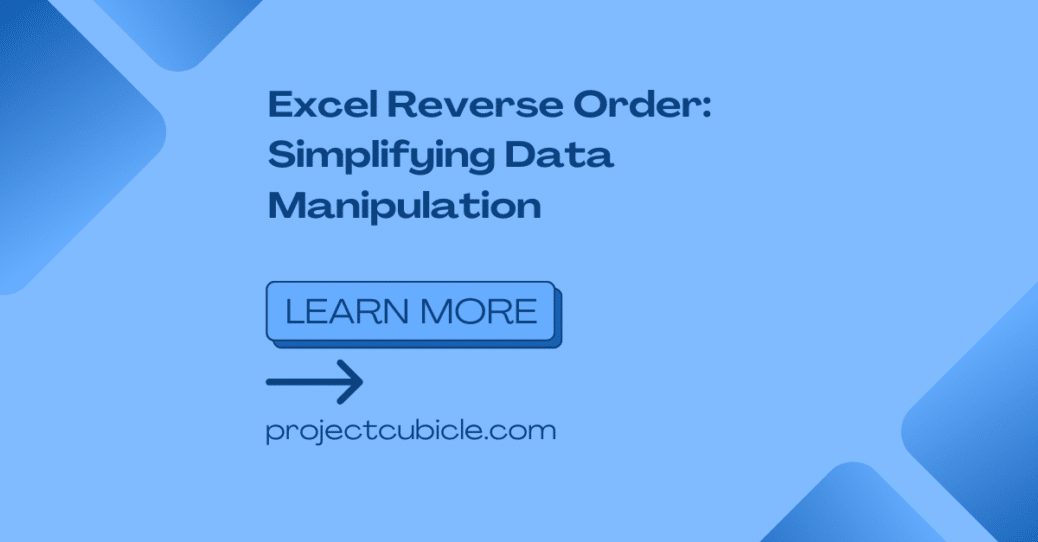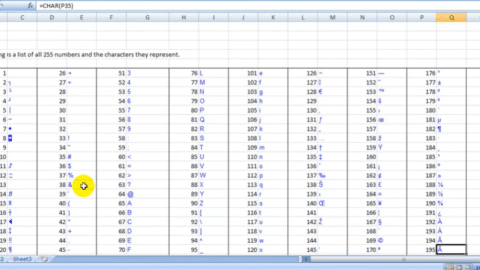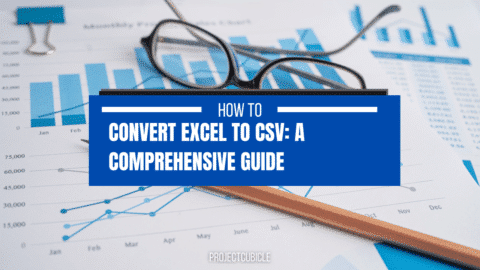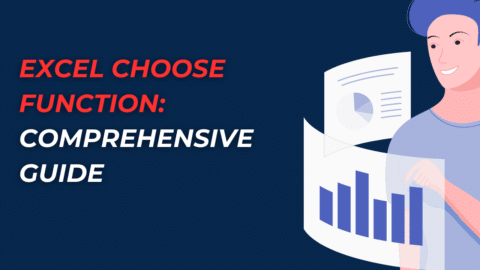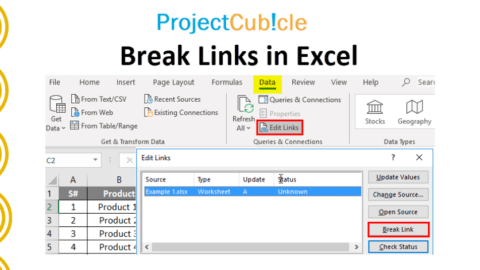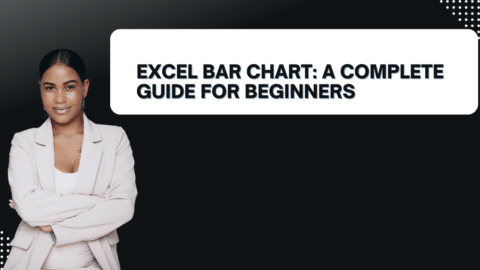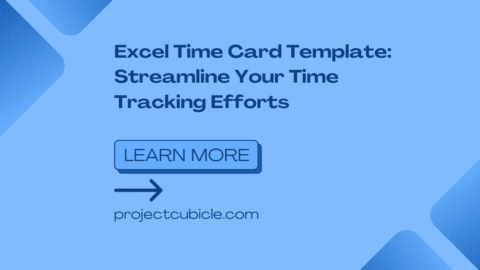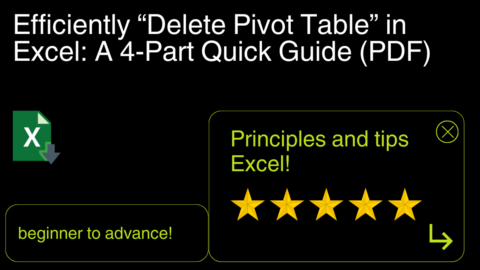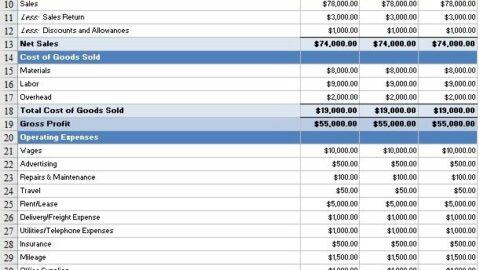Excel Reverse Order: Simplifying Data Manipulation
Introduction
In the realm of data manipulation and analysis, Microsoft Excel stands as one of the most popular and versatile tools. Its wide range of functionalities empowers users to perform various operations on their datasets, including sorting, filtering, and formatting. One particularly useful feature is the ability to reverse the order of data in Excel. In this article, we will explore the concept of Excel reverse order, its practical applications, and how to implement it effectively.
Table of Contents
Excel Reverse Order: Unveiling the Technique
What is Excel Reverse Order?
Excel reverse order refers to the process of rearranging the data in a column or row so that the items appear in the opposite sequence than their original arrangement. By executing this operation, you can quickly reorder a list of values, dates, or any other data type, allowing for enhanced analysis and presentation possibilities.
Understanding the Benefits
- Enhanced Data Analysis: Reverse ordering data can provide valuable insights into trends and patterns that might not be evident in the original order. By flipping the sequence, you can identify trends from a different perspective, enabling a deeper understanding of your data.
- Improved Visual Presentation: Reversing the order of data in Excel can significantly impact the visual presentation of information. This can be particularly useful when creating charts, graphs, or other visual representations, as the reversed order may emphasize specific data points or highlight a particular trend.
- Quick Comparison: Excel reverse order allows for effortless comparison of data by reversing the sequence. This comparative analysis can help identify similarities, differences, or outliers more efficiently.
- Streamlined Report Preparation: When presenting data in reports or presentations, the ability to reverse the order of data can be invaluable. It enables you to align your information in a logical and coherent manner that best suits your audience’s understanding and expectations.
How to Reverse Order in Excel
Now that we understand the significance of Excel reverse order, let’s dive into the various methods of achieving this data manipulation technique.
Method 1: Using the Sort Function
To reverse the order of data in Excel using the Sort function, follow these steps:
- Select the column or row you wish to reverse.
- Navigate to the “Data” tab in the Excel ribbon.
- Click on the “Sort A to Z” or “Sort Z to A” button, depending on the current sorting order.
- Excel will automatically rearrange the selected data in reverse order.
Method 2: Utilizing the INDEX and COUNTA Functions
Another approach to reverse order in Excel involves using the INDEX and COUNTA functions. Follow these steps to implement this method:
- Create a new column next to the data you wish to reverse.
- In the first cell of the new column, enter the formula:
=INDEX(A:A,COUNTA(A:A)+ROW(A1)-1), where “A” represents the column containing your data. - Copy the formula down to the remaining cells in the new column.
- The data in the new column will now be in reverse order.
Method 3: Employing VBA Macro
For advanced Excel users, Visual Basic for Applications (VBA) provides a powerful toolset to automate tasks. To reverse order using a VBA macro, follow these steps:
- Press
ALT + F11to open the Visual Basic Editor. - Click on
Insertand selectModule. - In the new module, enter the following VBA code:
Set rng = SelectionSub ReverseOrder()
Dim rng As Range
Dim cell As Range
Dim i As LongFor i = 1 To rng.Cells.Count
rng.Cells(i).Offset(rng.Cells.Count – i).Value = rng.Cells(i).Value
Next i
End Sub
- Close the Visual Basic Editor.
- Select the range of cells you wish to reverse.
- Go to the “Developer” tab (if not visible, enable it in Excel settings).
- Click on the “Macro” button and select the “ReverseOrder” macro.
- The selected data will now be reversed.
-
Reverse Order of Rows:
- Select the rows you want to reverse.
- Right-click on the selected rows and choose “Cut” from the context menu.
- Right-click on the row below where you want to insert the reversed rows and choose “Insert Cut Cells” from the context menu.
- The rows will be inserted in reverse order.
-
Reverse Order of Columns:
- Select the columns you want to reverse.
- Right-click on the selected columns and choose “Cut” from the context menu.
- Right-click on the column to the right of where you want to insert the reversed columns and choose “Insert Cut Cells” from the context menu.
- The columns will be inserted in reverse order.
-
Reverse Order of Data in a Column:
- Insert a new column to the right of the column you want to reverse.
- In the first cell of the new column (e.g., B1), enter the formula:
=INDEX(A:A,COUNTA(A:A)-ROW()+1). - Copy the formula down to fill the entire column.
- Select the entire new column, copy it (Ctrl+C), and then right-click on the first cell of the original column and choose “Paste Special” -> “Values” from the context menu.
- Delete the new column.
-
Reverse Order of Data in a Row:
- Insert a new row below the row you want to reverse.
- In the first cell of the new row (e.g., A2), enter the formula:
=INDEX(1:1,1,COLUMN()-COUNTA(1:1)). - Copy the formula across to fill the entire row.
- Select the entire new row, copy it (Ctrl+C), and then right-click on the first cell of the original row and choose “Paste Special” -> “Values” from the context menu.
- Delete the new row.
These methods should help you reverse the order of rows, columns, or data within cells in Excel.
Frequently Asked Questions (FAQs)
Q1: Can I reverse the order of multiple columns simultaneously in Excel?
Yes, Excel allows you to select and reverse the order of multiple columns at once. Simply select the desired columns together, apply the chosen reverse order method, and Excel will perform the operation on all selected columns simultaneously.
Q2: Will reversing the order of my data affect the original dataset?
No, when you reverse the order of data in Excel, it does not modify the original dataset. The reverse order operation creates a new arrangement of the data while keeping the original intact. Therefore, you can experiment with different sorting options without worrying about permanently altering your data.
Q3: Can I reverse the order of a range of cells rather than an entire column?
Absolutely! Excel provides the flexibility to reverse the order of a specific range of cells, whether it’s a column, row, or a non-contiguous selection. Simply select the desired range and apply the reverse order method accordingly.
Q4: Is it possible to customize the sort order when reversing data in Excel?
Yes, depending on the method you choose, Excel offers options to customize the sort order. The built-in Sort function allows you to select between ascending (A to Z) or descending (Z to A) order. When using VBA macros, you have full control over the logic and can implement a custom sorting algorithm.
Q5: Can I reverse the order of data in Excel Online or other spreadsheet software?
Yes, reversing the order of data is a fundamental operation available in most spreadsheet software, including Excel Online, Google Sheets, and other popular alternatives.
Q6: Are there any keyboard shortcuts to quickly reverse the order of data in Excel?
Yes, Excel provides several keyboard shortcuts to expedite data manipulation tasks. To reverse the order of selected cells, you can use the shortcut ALT + S, S, followed by pressing the Enter key. This shortcut triggers the Sort dialog, allowing you to choose the desired sorting options.
Conclusion
In conclusion, Excel is a valuable technique that empowers users to manipulate and analyze their data effectively. Whether you seek enhanced data analysis, improved visual presentation, or streamlined report preparation, reversing the order of data in Excel can simplify your workflow and provide fresh insights into your datasets. By following the methods outlined in this article, you can confidently reverse the order of your data and harness the full potential of Microsoft Excel.
Hello, I’m Cansu, a professional dedicated to creating Excel tutorials, specifically catering to the needs of B2B professionals. With a passion for data analysis and a deep understanding of Microsoft Excel, I have built a reputation for providing comprehensive and user-friendly tutorials that empower businesses to harness the full potential of this powerful software.
I have always been fascinated by the intricate world of numbers and the ability of Excel to transform raw data into meaningful insights. Throughout my career, I have honed my data manipulation, visualization, and automation skills, enabling me to streamline complex processes and drive efficiency in various industries.
As a B2B specialist, I recognize the unique challenges that professionals face when managing and analyzing large volumes of data. With this understanding, I create tutorials tailored to businesses’ specific needs, offering practical solutions to enhance productivity, improve decision-making, and optimize workflows.
My tutorials cover various topics, including advanced formulas and functions, data modeling, pivot tables, macros, and data visualization techniques. I strive to explain complex concepts in a clear and accessible manner, ensuring that even those with limited Excel experience can grasp the concepts and apply them effectively in their work.
In addition to my tutorial work, I actively engage with the Excel community through workshops, webinars, and online forums. I believe in the power of knowledge sharing and collaborative learning, and I am committed to helping professionals unlock their full potential by mastering Excel.
With a strong track record of success and a growing community of satisfied learners, I continue to expand my repertoire of Excel tutorials, keeping up with the latest advancements and features in the software. I aim to empower businesses with the skills and tools they need to thrive in today’s data-driven world.
Suppose you are a B2B professional looking to enhance your Excel skills or a business seeking to improve data management practices. In that case, I invite you to join me on this journey of exploration and mastery. Let’s unlock the true potential of Excel together!
https://www.linkedin.com/in/cansuaydinim/