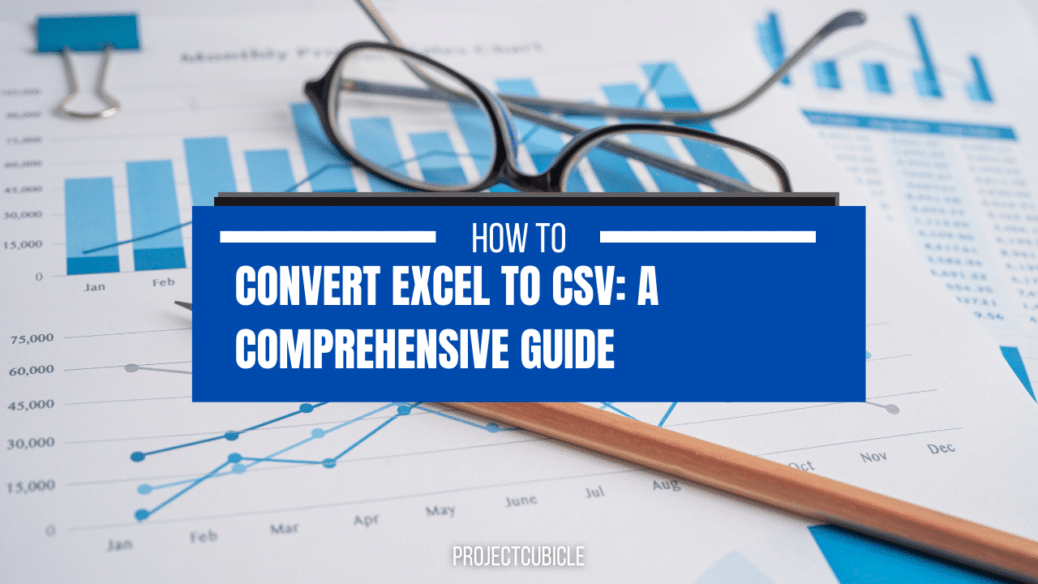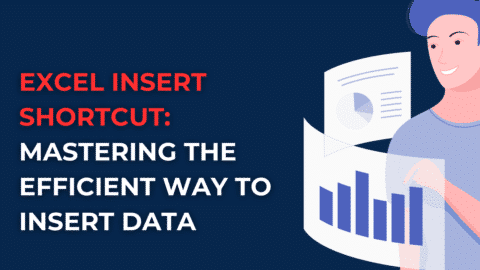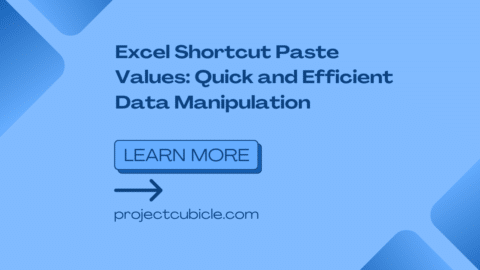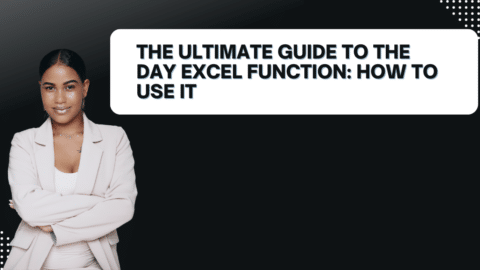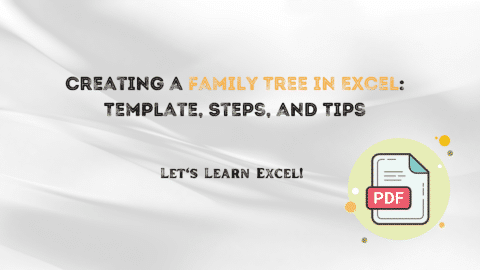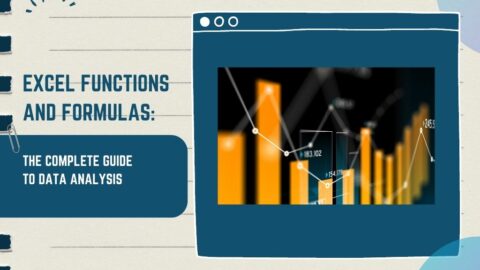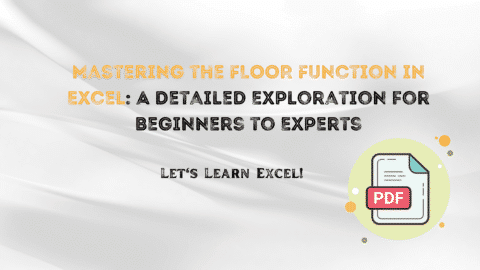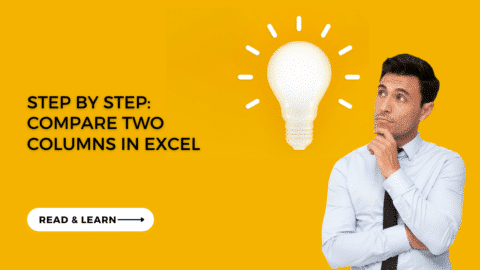Convert Excel to CSV: A Comprehensive Guide
In today’s digital world, data management has become essential for businesses and organizations. Excel, a widely used software application, is an excellent tool for managing data. However, sometimes it becomes necessary to convert Excel files to CSV format for various reasons, such as using the data in other software applications or uploading it to a website. In this article, we will provide a comprehensive guide on how to convert Excel files to CSV format.
Table of Contents
Table of Contents
- Introduction
- What is a CSV file?
- Why convert Excel to CSV?
- How to convert Excel to CSV?
- Using Microsoft Excel
- Using Google Sheets
- Using an online converter
- Using a command prompt
- Tips for converting Excel to CSV
- Conclusion
1. Introduction
Excel is a popular spreadsheet application that allows users to manage data effectively. However, sometimes it is necessary to convert Excel files to CSV format, especially when dealing with large datasets or uploading data to a website. This article will provide a comprehensive guide on how to convert Excel files to CSV format using different methods.
2. Convert Excel to CSV: What is a CSV file?
CSV stands for Comma Separated Values. It is a plain text file format that uses commas to separate values. CSV files are commonly used to transfer data between different software applications.
3. Why convert Excel to CSV?
While Excel is a powerful tool for data manipulation and analysis, it is not always the best format for sharing data between different applications. CSV files are a better format for sharing data because they are simple, lightweight, and can be easily imported into databases and other software applications. Therefore, it is important to know how to convert files to CSV files.
4. How to convert Excel to CSV?
There are different methods for converting Excel files to CSV format. Below are some of the most common methods.
4.1. Using Microsoft Excel
- Open the file you want to convert to CSV format.
- Click on “File” and select “Save As.”
- In the “Save as type” drop-down menu, select “CSV (Comma delimited) (*.csv)”.
- Choose the location where you want to save the file and click on “Save.”
- A prompt will appear asking if you want to keep the workbook in the original Excel format. Click on “No” if you want to convert the file to CSV format.
4.2. Using Google Sheets
- Open Google Sheets and upload the Excel file you want to convert.
- Click on “File” and select “Download.”
- In the “Download as” drop-down menu, select “Comma-separated values (.csv, current sheet)”.
- Choose the location where you want to save the file and click on “Save.”
4.3. Using an online converter
- Go to an online converter website such as
- Upload the Excel file you want to convert.
- Select “CSV” as the output format.
- Enter the email address where you want to receive the converted file.
- Click on “Convert.”

online converter website
4.4. Using a command prompt
- Open the command prompt on your computer.
- Navigate to the folder where the Excel file is located.
- Type the following command:
excel /r file.xlsx /t file.csv /f 6 /c 44 /l 1-10000 - Press enter to execute the command.
- The CSV file will be created in the same folder where the Excel file is located.
5. Tips for converting Excel to CSV
Converting files to CSV format can sometimes lead to errors or data loss. Here are some tips to ensure a smooth conversion process:
- Always make a backup of the original Excel file before converting it to CSV format.
- Check the CSV file after conversion to ensure all data is transferred correctly.
- Remove any special characters or formatting in the Excel file before converting it to CSV format.
- Use the appropriate encoding when converting non-English characters to CSV format.
6. Conclusion
Converting files to CSV format can be necessary for various reasons. This article provided a comprehensive guide on converting Excel files to CSV format using different methods. It is essential to follow the tips provided to ensure a smooth and error-free conversion process.
In conclusion, converting files to CSV format can be useful for various purposes, such as data analysis, database management, or web development. By following the tips and methods outlined in this article, you can convert Excel files to CSV format efficiently and accurately. Remember always to check the CSV file after conversion to ensure that all data has been transferred correctly.
FAQs
- What is the difference between Excel and CSV?
- Excel is a spreadsheet software developed by Microsoft, while CSV is a simple text format used for storing tabular data.
- Why is it important to convert files to CSV files?
- CSV files are a more lightweight and compatible format for sharing data between different applications.
- Can I convert multiple files to CSV files at once?
- Yes, most conversion tools allow you to batch-convert multiple files at once.
- Are there any limitations to using CSV files?
- CSV files do not support formatting, formulas, or macros like Excel files do.
- What encoding should I use when converting files to CSV files?
- UTF-8 is the most commonly used encoding for CSV files.
You can read Which Version of Excel Has 3D Maps to learn more about Excel. You can also check the other content.
Hello, I’m Cansu, a professional dedicated to creating Excel tutorials, specifically catering to the needs of B2B professionals. With a passion for data analysis and a deep understanding of Microsoft Excel, I have built a reputation for providing comprehensive and user-friendly tutorials that empower businesses to harness the full potential of this powerful software.
I have always been fascinated by the intricate world of numbers and the ability of Excel to transform raw data into meaningful insights. Throughout my career, I have honed my data manipulation, visualization, and automation skills, enabling me to streamline complex processes and drive efficiency in various industries.
As a B2B specialist, I recognize the unique challenges that professionals face when managing and analyzing large volumes of data. With this understanding, I create tutorials tailored to businesses’ specific needs, offering practical solutions to enhance productivity, improve decision-making, and optimize workflows.
My tutorials cover various topics, including advanced formulas and functions, data modeling, pivot tables, macros, and data visualization techniques. I strive to explain complex concepts in a clear and accessible manner, ensuring that even those with limited Excel experience can grasp the concepts and apply them effectively in their work.
In addition to my tutorial work, I actively engage with the Excel community through workshops, webinars, and online forums. I believe in the power of knowledge sharing and collaborative learning, and I am committed to helping professionals unlock their full potential by mastering Excel.
With a strong track record of success and a growing community of satisfied learners, I continue to expand my repertoire of Excel tutorials, keeping up with the latest advancements and features in the software. I aim to empower businesses with the skills and tools they need to thrive in today’s data-driven world.
Suppose you are a B2B professional looking to enhance your Excel skills or a business seeking to improve data management practices. In that case, I invite you to join me on this journey of exploration and mastery. Let’s unlock the true potential of Excel together!
https://www.linkedin.com/in/cansuaydinim/