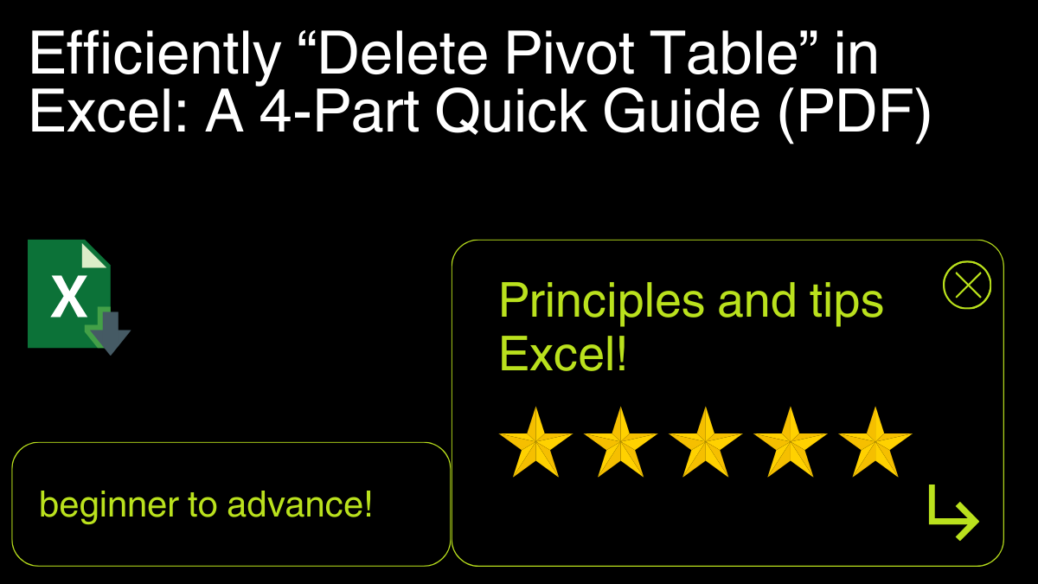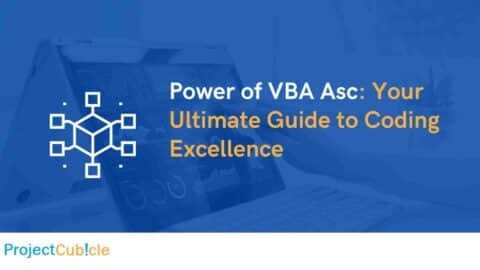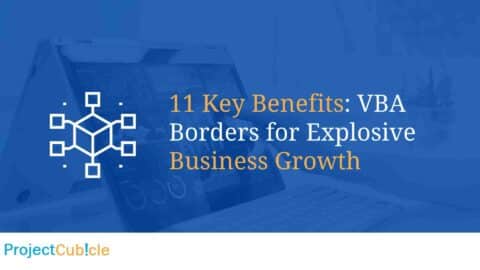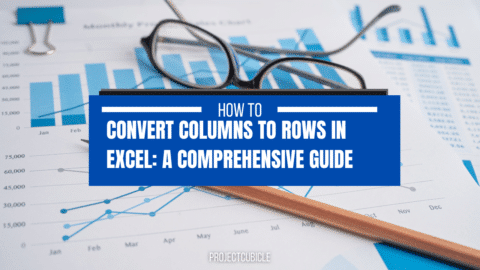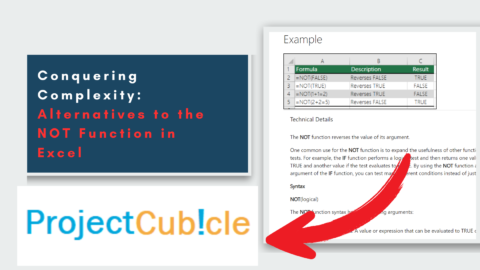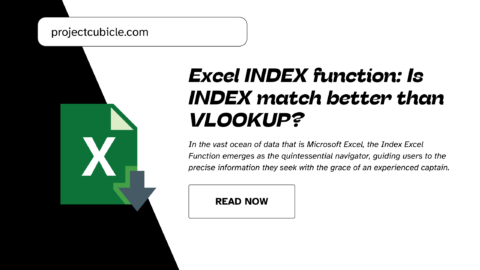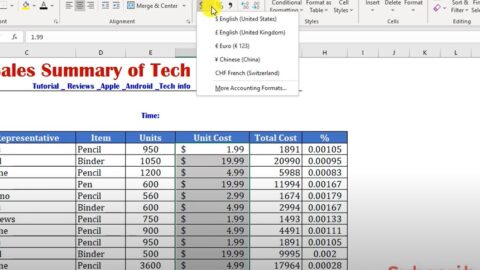Efficiently ‘Delete Pivot Table’ in Excel: A 4-Part Quick Guide
How do I Delete a Total PivotTable in Excel? Heyyoo! How are you, Projectcubicle Readers? Excel is a robust tool for data analysis, and pivot tables are one of its most powerful features, allowing users to summarize and analyze large datasets quickly. However, there might come a time when you need to delete a pivot table from your Excel workbook, either because it’s no longer needed or you’re preparing to create a new one. Removing a pivot table can seem daunting, but with the right approach, it can be done quickly and without affecting your underlying data. This guide will walk you through four essential steps to efficiently delete pivot tables in Excel, ensuring a clean slate for your data analysis needs.
Table of Contents
Pivot-Table-Handout1 projectcubicle
Understanding Pivot Tables
How do I Delete a Total PivotTable in Excel? Before diving into the deletion process, it’s crucial to understand what pivot tables are and how they function within Excel. Pivot tables are interactive tables that allow users to group and summarize large datasets in a concise format. They provide insights and trends that are not immediately apparent from the raw data. Knowing how pivot tables are integrated into your Excel workbook will help you handle them more effectively, including their deletion.
The Ultimate Guide to What Is Fault Tree Analysis And How To Perform It 2023 – projectcubicle
1. Selecting the Pivot Table
The first step in deleting a pivot table is accurately identifying and selecting it within your workbook.
- Click Anywhere Inside the Pivot Table: To begin, click on any cell within the pivot table you wish to delete. This action will activate the PivotTable Tools in the Excel ribbon, indicating that you have successfully selected a pivot table.
- Ensure Correct Selection: Before proceeding, ensure you’ve selected the correct pivot table, especially if your workbook contains multiple pivot tables.
2. Deleting the Pivot Table
How do I Delete a Total PivotTable in Excel? Once you’ve selected the pivot table, you can proceed to delete it. There are a couple of methods to accomplish this:
- Using the Right-Click Menu: Right-click anywhere in the pivot table. In the context menu that appears, look for options like ‘Delete’ or ‘Clear All’. Selecting this will remove the pivot table from your workbook.
- Using the Excel Ribbon: With the pivot table selected, go to the ‘Analyze’ tab under PivotTable Tools in the ribbon. Look for the ‘Actions’ group, where you’ll find the ‘Clear’ option. Clicking on ‘Clear All’ will delete the entire pivot table.
3. Ensuring Complete Removal
After deleting the pivot table, it’s crucial to ensure that it has been completely removed from your workbook.
- Check for Leftover Elements: Sometimes, elements like calculated fields or blank rows/columns might remain. If you find any, select these remnants and delete them manually.
- Verify Data Source Integrity: Ensure that the deletion of the pivot table hasn’t affected the integrity of your original data. The raw data should remain intact and unaffected by the removal of the pivot table.
4. Preventing Data Loss
Before you delete a pivot table, consider whether you might need it again in the future.
- Backup Your Data: It’s always a good practice to create a copy of your workbook or the pivot table itself before deletion. This way, you can restore it if needed without having to recreate it from scratch.
- Consider Hiding Instead of Deleting: If you’re unsure about permanently removing the pivot table, consider hiding the sheet or the table. This action keeps the pivot table out of sight but retrievable if needed.
‘How to Create a Formula in Excel’ Simplified: 5 Key Steps for Beginners
Best Practices for Managing Pivot Tables
To efficiently manage pivot tables, including their deletion, here are some best practices:
- Regularly Review Pivot Tables: Periodically review the pivot tables in your workbooks to determine if they are still needed. This practice helps keep your workbook clean and efficient.
- Organize Your Workbook: Keep your raw data and pivot tables on separate sheets. This organization makes it easier to manage your data and pivot tables, including their deletion.
- Understand Undo Limitations: Remember that Excel has limitations on undo actions. Once you delete a pivot table and perform several other actions, you might not be able to undo the deletion. Always double-check before proceeding with the deletion.
-
How to Manage PivotTables in Excel and Google Sheets
Managing PivotTables, including their deletion, modification, or conversion, is a crucial skill for Excel and Google Sheets users. Here’s a comprehensive guide on handling PivotTables across different scenarios:
How do I Delete a PivotTable in Excel?
- Click inside the PivotTable to activate the PivotTable Tools on the ribbon.
- Right-click any cell within the PivotTable, then select Delete PivotTable. If this option is not directly available, look for Clear > Clear All. This action will remove the PivotTable but keep your original data intact.
How do I Delete a Total PivotTable in Excel?
To remove grand totals or subtotals within a PivotTable:
- Click anywhere inside the PivotTable to activate the PivotTable Tools.
- Navigate to the Design tab.
- Click on Grand Totals (for totals at the bottom or right of the PivotTable) or Subtotals (for subtotals within the PivotTable).
- Choose Off for Rows and Columns for Grand Totals or select Do Not Show Subtotals to remove them.
How do you remove a PivotTable source file?
If you want to disconnect a PivotTable from its source data:
- Change the data source to a dummy or empty range by going to the Analyze tab (PivotTable Tools), then Change Data Source, and select a new range that doesn’t contain your actual data.
- Delete the PivotTable as described above.
How do I remove get pivot data from Excel?
The GETPIVOTDATA function can be disabled to prevent Excel from automatically creating formulas using this function:
- Click inside the PivotTable.
- Go to the Analyze tab under PivotTable Tools.
- Uncheck the Generate GetPivotData option.
How do I convert a PivotTable to a normal table?
To convert a PivotTable to a standard table:
- Select the entire PivotTable.
- Copy the selected area (Ctrl + C).
- Right-click on a new location or sheet and choose Paste Special > Values. This action pastes the PivotTable data as a static table, without the PivotTable functionality.
How do I Delete a PivotTable in Google Sheets?
Deleting a PivotTable in Google Sheets follows a similar but simplified process:
- Click on any cell within the PivotTable to select it.
- Right-click and look for a delete or clear option. Since Google Sheets might not have a direct Delete PivotTable option, you can press Delete or Backspace on your keyboard to remove the selected cells.
- If necessary, use Edit > Clear > Clear All from the Google Sheets menu to remove any remaining cells associated with the PivotTable.
By following these steps, you can efficiently manage PivotTables in Excel and Google Sheets, whether you need to delete them entirely, remove specific elements like totals, disconnect them from their source data, or convert them into normal tables. Remember, practicing these procedures in your actual workbooks will help solidify your understanding and ensure you’re prepared to manage PivotTables in any scenario.
Conclusion
Deleting a pivot table in Excel doesn’t have to be a complex process. By following these straightforward steps—selecting the pivot table, deleting it, ensuring its complete removal, and taking precautions to prevent data loss—you can efficiently manage the pivot tables in your workbooks. Implementing best practices for pivot table management will further enhance your Excel proficiency, ensuring that your workbooks remain organized and your data analysis is impactful.
You can also watch!
Remember, pivot tables are powerful tools for data analysis, but sometimes they need to be removed to maintain workbook efficiency or to make way for new data analyses. By mastering how to efficiently delete pivot tables in Excel, you ensure that your workbooks remain streamlined and your analyses up to date.

Daily motivation for projectcubicle.com
Hello, I’m Cansu, a professional dedicated to creating Excel tutorials, specifically catering to the needs of B2B professionals. With a passion for data analysis and a deep understanding of Microsoft Excel, I have built a reputation for providing comprehensive and user-friendly tutorials that empower businesses to harness the full potential of this powerful software.
I have always been fascinated by the intricate world of numbers and the ability of Excel to transform raw data into meaningful insights. Throughout my career, I have honed my data manipulation, visualization, and automation skills, enabling me to streamline complex processes and drive efficiency in various industries.
As a B2B specialist, I recognize the unique challenges that professionals face when managing and analyzing large volumes of data. With this understanding, I create tutorials tailored to businesses’ specific needs, offering practical solutions to enhance productivity, improve decision-making, and optimize workflows.
My tutorials cover various topics, including advanced formulas and functions, data modeling, pivot tables, macros, and data visualization techniques. I strive to explain complex concepts in a clear and accessible manner, ensuring that even those with limited Excel experience can grasp the concepts and apply them effectively in their work.
In addition to my tutorial work, I actively engage with the Excel community through workshops, webinars, and online forums. I believe in the power of knowledge sharing and collaborative learning, and I am committed to helping professionals unlock their full potential by mastering Excel.
With a strong track record of success and a growing community of satisfied learners, I continue to expand my repertoire of Excel tutorials, keeping up with the latest advancements and features in the software. I aim to empower businesses with the skills and tools they need to thrive in today’s data-driven world.
Suppose you are a B2B professional looking to enhance your Excel skills or a business seeking to improve data management practices. In that case, I invite you to join me on this journey of exploration and mastery. Let’s unlock the true potential of Excel together!
https://www.linkedin.com/in/cansuaydinim/