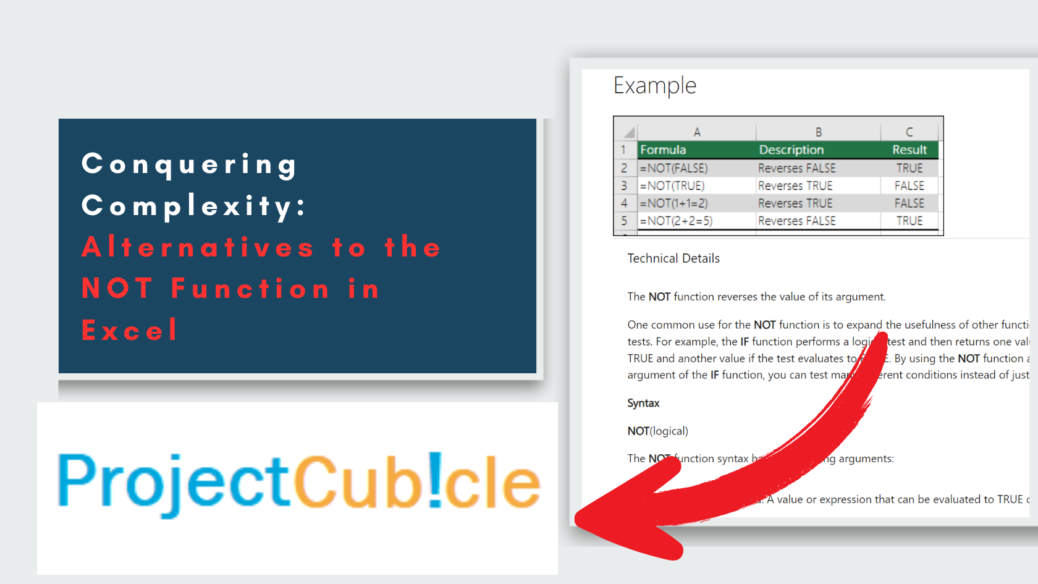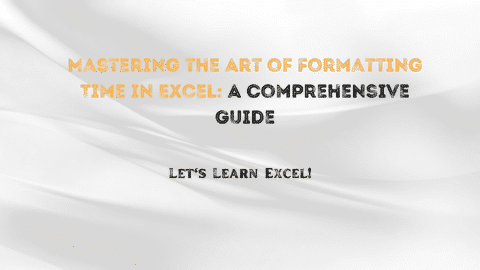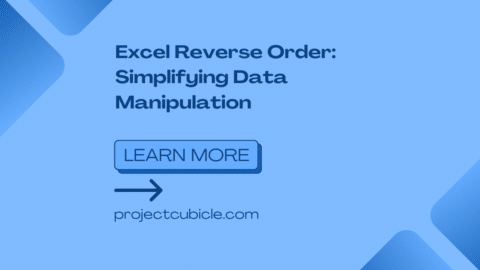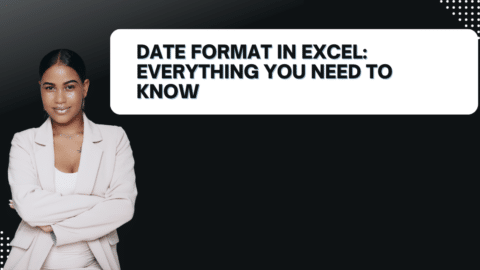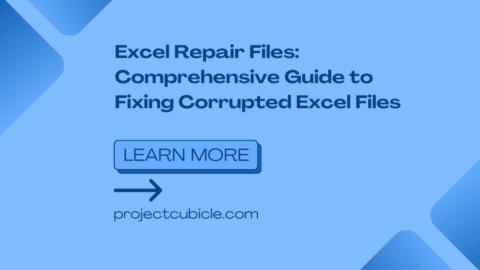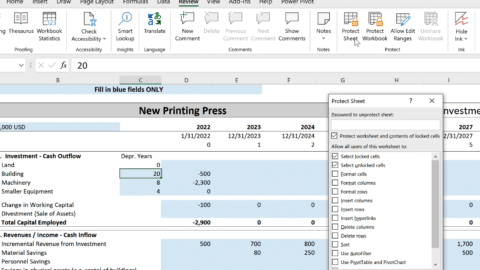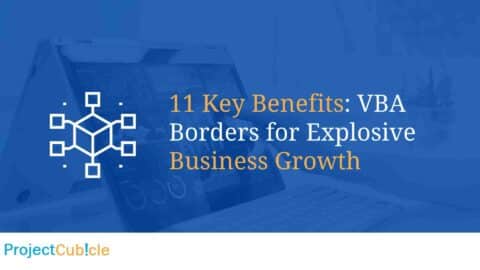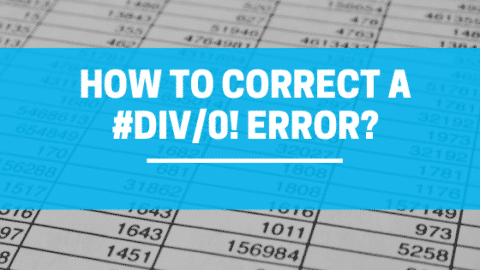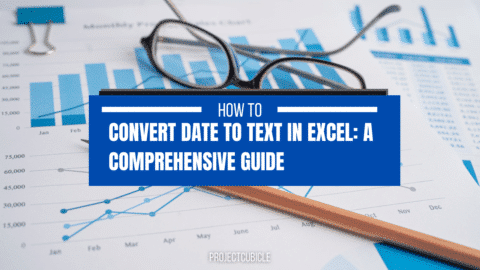Conquering Complexity: Alternatives to the NOT Function in Excel
While the NOT Function in Excel is a cornerstone in Excel for flipping logical values, it’s not always the only path to take. This guide dives into powerful alternatives that can elevate your spreadsheet proficiency and unlock new possibilities!
Table of Contents
The Mighty NOT Function: A Brief Recap
The NOT function acts as a logical inverter in Excel. When you enter a TRUE value, NOT returns FALSE, and vice versa. This functionality is essential for crafting intricate conditional formatting rules and formulas.
Imagine you have a column (A) listing product sales figures, and you want to highlight cells where sales did not meet a target of 100 units. Here, the NOT function comes into play. You could use the formula =NOT(A1>=100) in conditional formatting. This formula evaluates each cell in column A. If a cell’s value (sales amount) is less than 100, NOT flips TRUE to FALSE, triggering the conditional formatting to highlight that cell.
[vc_mssage message_box_color=”alert-warning” icon_type=”fontawesome” icon_fontawesome=”fas fa-paste” css=”.vc_custom_1704390974010{background-color: #fffddb !important;}”]
Formulas and Functions:
- Master the Basic Functions: Familiarize yourself with core functions like SUM, AVERAGE, COUNTIF, VLOOKUP, and IF. These functions can automate calculations, data retrieval, and conditional logic, saving you time and effort.
- Keyboard Shortcuts: Learn keyboard shortcuts for frequently used actions. This can significantly boost your productivity. (Tip: Explore the “Tell me” feature in Excel for a searchable list of commands and shortcuts).
- Error Handling: Understand common error codes like #DIV/0! or #VALUE! and how to troubleshoot them. This ensures your formulas produce accurate results. (Tip: Use the IS… functions like ISNUMBER or ISBLANK to check for potential errors before calculations).
- Relative vs. Absolute References: Understand the difference between relative and absolute cell references in formulas. This is crucial for ensuring your formulas update correctly when copied or moved across the spreadsheet.
[/vc_message]
Beyond NOT: Exploring Alternative Approaches (212 words)
Now, let’s venture beyond the NOT function and explore alternative methods that can achieve similar or even more versatile results:
- Logical Operators: AND, OR, XOR
These operators are the building blocks of complex logical expressions. Let’s use the AND operator (=) as an example. The formula =A1>10 AND B1<5 returns TRUE only if both conditions are met: A1 is greater than 10 and B1 is less than 5. This approach can be particularly useful when you need to check for multiple criteria without relying on a single NOT function.
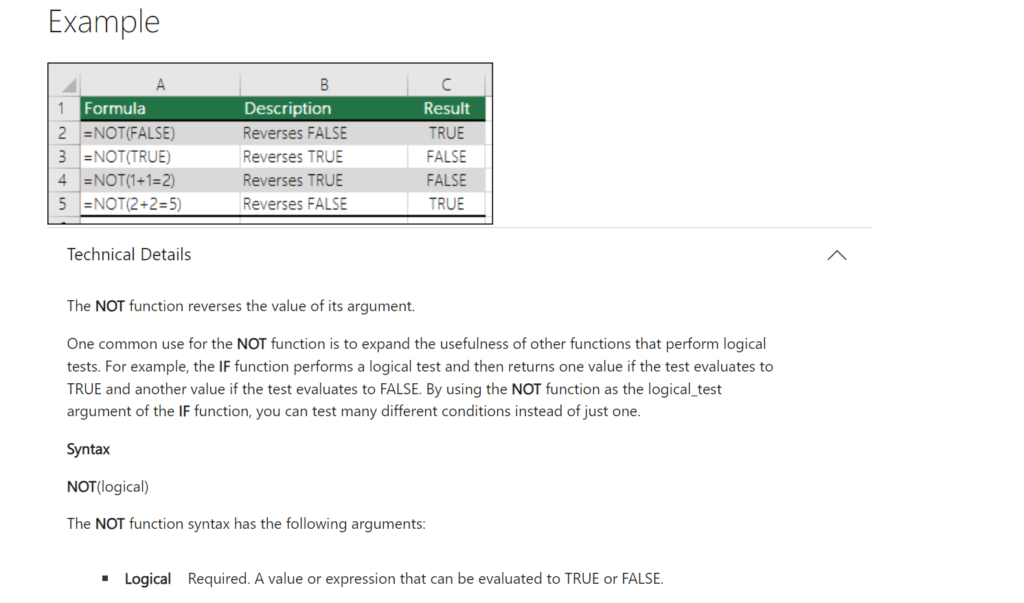
Not function in Excel
- Comparison Operators: <, >, !=
Comparison operators allow you to directly compare values within your spreadsheet. For instance, the formula =A1<>"Apple" returns TRUE if cell A1 does not contain the text “Apple.” This can be a more streamlined approach compared to using NOT with the IS…. functions (e.g., ISBLANK, ISNUMBER).
Unlocking the Power of Logic in Excel: A Deep Dive into IF AND Functions
- Nested IF Statements
Nested IF statements enable you to create layered conditional logic. Imagine you have a list of employee scores (column A) and want to assign letter grades based on specific ranges. You can use a chain of IF statements to check for different score thresholds and assign corresponding grades (A, B, C, etc.) without needing a single NOT function.
Not Equal To Operator in Excel: How is the “Not Equal To” Sign Used in Excel?
By understanding these alternatives, you’ll equip yourself with a broader toolkit for tackling various logical scenarios within your spreadsheets.
NOT Function FAQs in Excel
Here’s a breakdown of common questions regarding the NOT function and alternative logic approaches in Excel:
1. How do you use the NOT function in Excel?
The NOT function reverses a logical value. If a cell contains TRUE, NOT returns FALSE, and vice versa. Here’s the syntax:
=NOT(logical_value)
Example:
Cell A1 contains TRUE. The formula =NOT(A1) returns FALSE.
2. Which is not a function in MS Excel?
There isn’t a specific function named “not” in Excel. However, the NOT function performs the logical negation operation.
3. How do you indicate “not” in Excel?
There are several ways to indicate “not” in Excel, depending on the desired outcome:
- NOT function: For directly reversing a logical value (TRUE/FALSE).
- Comparison operators: Use operators like
<(less than),>(greater than), or<>(not equal to) to compare values and achieve a “not” condition. - Logical operators: Combine AND, OR, or XOR operators to create complex logical expressions that indirectly achieve a “not” scenario.
- Nested IF statements: Use a chain of IF statements with different conditions to handle various possibilities, eliminating the need for a single NOT function.
4. How do you put 3 conditions in an if Excel?
You can use nested IF statements to incorporate three conditions in an IF formula. The first IF statement checks the primary condition. If true, it returns a specific value. If not, another IF statement within the first one (nested IF) checks the second condition, and so on.
Example:
=IF(A1>100, "Excellent", IF(A1>=70, "Good", "Needs Improvement"))
This formula checks the value in A1:
- If A1 is greater than 100, it returns “Excellent”.
- If not, it checks if A1 is 70 or above and returns “Good” if true.
- Otherwise, it returns “Needs Improvement”.
5. How do you make a cell not a formula?
There are two ways to make a cell not contain a formula:
- Clear the formula: Select the cell and press
DeleteorBackspace. - Convert to a value: Select the cell, press
F2to edit the formula, then pressEnterto convert the displayed formula result into a static value.
6. What is a formula without a function?
A formula without a function can simply be a cell reference or a combination of operators and values. For example, =A1+5 is a formula that adds the value in cell A1 to 5.
7. How do you exclude an IF formula in Excel?
There are multiple ways to achieve a result without an IF formula:
- Use logical operators (AND, OR, XOR) to combine conditions directly.
- Leverage comparison operators (<, >, !=) to check values and trigger actions.
- Explore conditional formatting to apply formatting based on specific criteria without formulas.
By understanding these alternatives, you’ll expand your Excel skillset and tackle various logical scenarios effectively.
Hello, I’m Cansu, a professional dedicated to creating Excel tutorials, specifically catering to the needs of B2B professionals. With a passion for data analysis and a deep understanding of Microsoft Excel, I have built a reputation for providing comprehensive and user-friendly tutorials that empower businesses to harness the full potential of this powerful software.
I have always been fascinated by the intricate world of numbers and the ability of Excel to transform raw data into meaningful insights. Throughout my career, I have honed my data manipulation, visualization, and automation skills, enabling me to streamline complex processes and drive efficiency in various industries.
As a B2B specialist, I recognize the unique challenges that professionals face when managing and analyzing large volumes of data. With this understanding, I create tutorials tailored to businesses’ specific needs, offering practical solutions to enhance productivity, improve decision-making, and optimize workflows.
My tutorials cover various topics, including advanced formulas and functions, data modeling, pivot tables, macros, and data visualization techniques. I strive to explain complex concepts in a clear and accessible manner, ensuring that even those with limited Excel experience can grasp the concepts and apply them effectively in their work.
In addition to my tutorial work, I actively engage with the Excel community through workshops, webinars, and online forums. I believe in the power of knowledge sharing and collaborative learning, and I am committed to helping professionals unlock their full potential by mastering Excel.
With a strong track record of success and a growing community of satisfied learners, I continue to expand my repertoire of Excel tutorials, keeping up with the latest advancements and features in the software. I aim to empower businesses with the skills and tools they need to thrive in today’s data-driven world.
Suppose you are a B2B professional looking to enhance your Excel skills or a business seeking to improve data management practices. In that case, I invite you to join me on this journey of exploration and mastery. Let’s unlock the true potential of Excel together!
https://www.linkedin.com/in/cansuaydinim/