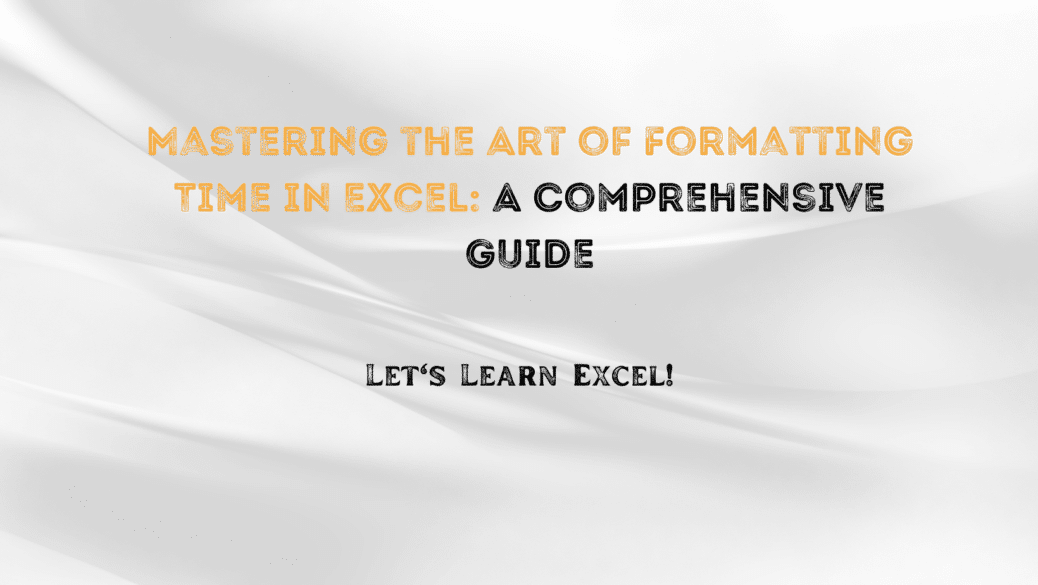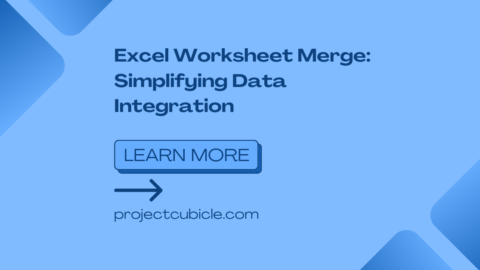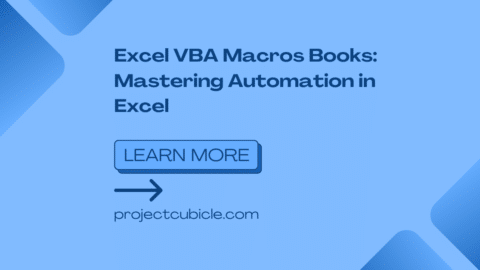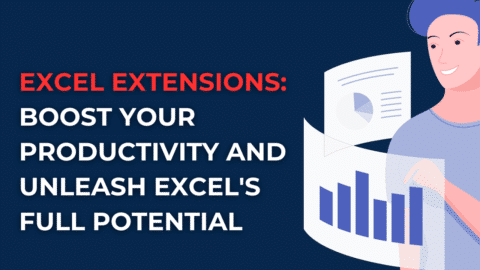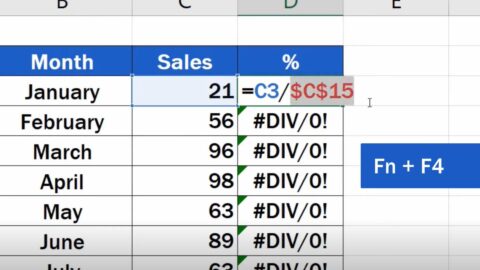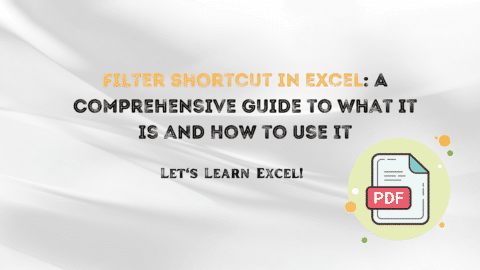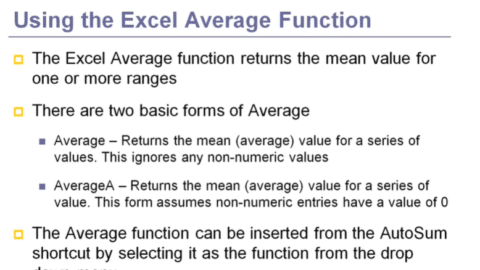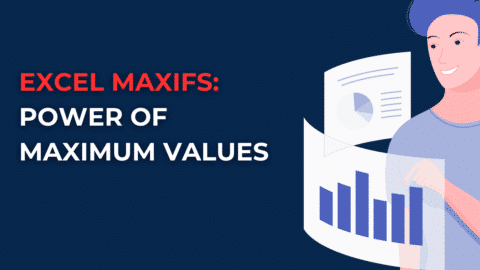Mastering the Art of Formatting Time in Excel: A Comprehensive Guide
Managing time effectively is crucial in almost every profession. When you’re dealing with spreadsheets, understanding Formatting Time in Excel becomes even more vital. Whether you are an HR professional tracking employee work hours, a project manager overseeing timelines, or a data analyst exploring time-based variables, mastering time formatting in Excel will bring precision and clarity to your work. In this comprehensive guide, you’ll learn the ins and outs of time formatting and how to avoid common pitfalls.
Table of Contents
Why Formatting Time is a Big Deal
The importance of time in business operations cannot be understated. Properly formatted time allows you to schedule tasks, make calculations, and analyze data effectively. Incorrect time formats can lead to misunderstandings, delays, and even financial losses. Therefore, learning to master time formatting in Excel is more than just a ‘nice-to-have’; it’s a necessity.
Basics of Time Formatting in Excel: The Building Blocks
Excel inherently treats time as fractions of a day. For example, 6:00 AM is treated as 0.25, representing a quarter of a 24-hour day. This underlying concept is crucial for understanding how to perform calculations involving time.
Built-in Formats
Excel offers several built-in formats for time:
- h:mm AM/PM: This format is commonly used for representing time on a 12-hour clock. For example, entering
3:45will be displayed as3:45 AMor3:45 PMdepending on your settings. - [h]:mm: This format is invaluable when you’re working with time durations that exceed 24 hours. It allows Excel to display time durations in hours and minutes without rolling over after a full day.
Custom Formats
Excel allows for highly customizable time formats. To create a custom time format, navigate to Format Cells > Number > Custom. From there, you can enter a custom format code, for example:
- Format Code:
hh "hours," mm "minutes" - Result:
03 hours, 45 minutes
Step-by-Step: Mastering Time Formatting
Step 1: Accurate Data Input
Always enter time data in a consistent format. Consistency is key, especially when working on shared projects. Make sure to familiarize yourself with both the 12-hour and 24-hour clock formats.
Step 2: Format Customization
Once the data is in Excel, you can alter its format. As mentioned earlier, go to Format Cells > Number > Custom to input your custom formatting code. Here, Excel provides a plethora of options, like adding seconds or even milliseconds to your time format.
Step 3: Arithmetic with Time
Adding or subtracting time is a frequent requirement in time management and data analysis. To add 2 hours and 30 minutes to a given time in cell A1, you can use:
=A1 + TIME(2,30,0)
Common Pitfalls and Their Solutions
Mixing Dates with Time
While Excel does have a date-time serial number format, mixing up dates and time when only time is required can create confusion. Make sure to strip the date part if it’s unnecessary for your calculations.
Neglecting Time Zones
For global businesses operating across different time zones, it’s imperative to standardize the time data. You can use Excel’s TEXT function along with a custom format to convert a time to a different time zone.
Advanced Tips: Elevate Your Time Formatting Game
Conditional Formatting for Time Ranges
Suppose you need to highlight work shifts that go beyond regular business hours. You can use Excel’s conditional formatting feature to color-code these exceptions. Set up a rule that changes the cell’s background color when the time is later than 5:00 PM or earlier than 9:00 AM.
Use Excel Formulas for Detailed Analysis
Excel has an arsenal of time-related formulas like NOW, TODAY, HOUR, and MINUTE, which you can use to extract specific components of a time value or even to generate current time and date dynamically.
VBA For Complex Time Formatting
For those who are comfortable with VBA, Excel’s programming language provides even more possibilities. You can write custom scripts to manipulate time-based data in complex ways that are not possible using regular formulas and functions.
Scenario: You work for a multinational company, and you’ve received an Excel sheet with the following transaction data:
| Transaction ID | Country | Transaction Amount ($) | Transaction Time (in local time) |
|---|---|---|---|
| 001 | USA | 500 | 2:00 PM |
| 002 | UK | 300 | 3:00 PM |
| 003 | India | 200 | 4:30 PM |
You’ve been tasked with adding a new column that will display each transaction’s time converted to Eastern Standard Time (EST) for standardization and easier reporting.
Steps:
- Recognizing Time Differences:
- USA (EST): No change needed
- UK: 5 hours ahead of EST
- India: 10.5 hours ahead of EST
- Add a New Column:
Label this column “Transaction Time (EST)”.
- Apply the Time Conversion:
- For the USA data, you can copy the transaction time as it is.
- For the UK data, assuming the UK transaction time is in cell D3, you would use
=D3-TIME(5,0,0). - For the India data, you need to subtract 10 hours and 30 minutes. So, if the India transaction time is in cell D4, you would use
=D4-TIME(10,30,0).
Note: Ensure you format these cells to display time using the hh:mm AM/PM format for consistency.
- Review and Adjust for Overflows:
Sometimes, after subtracting, you might end up with a time that’s on the previous day (e.g., “7:00 PM” – 5 hours = “2:00 PM”). Excel will handle this subtraction seamlessly. But always review the data to ensure accuracy.
End Result:
| Transaction ID | Country | Transaction Amount ($) | Transaction Time (in local time) | Transaction Time (EST) |
|---|---|---|---|---|
| 001 | USA | 500 | 2:00 PM | 2:00 PM |
| 002 | UK | 300 | 3:00 PM | 10:00 AM |
| 003 | India | 200 | 4:30 PM | 6:00 AM |
This new table provides a standardized view of transaction times, making it easier to analyze and report the data. This approach can be extended for other countries and time zones, utilizing Excel’s time formatting and arithmetic capabilities.
Conclusion
The ability to effectively manage and format time data in Excel can significantly enhance your productivity and decision-making skills. With the array of built-in formats, custom formatting options, and advanced functionalities, Excel makes it easier than ever to work with time-sensitive data. Whether you’re an Excel novice or a seasoned pro, this comprehensive guide aims to equip you with the essential knowledge you need to master Formatting Time in Excel. With the practical steps, common pitfalls, and advanced tips outlined above, you are now well-prepared to tackle any time-related challenges that come your way in Excel.
Hello, I’m Cansu, a professional dedicated to creating Excel tutorials, specifically catering to the needs of B2B professionals. With a passion for data analysis and a deep understanding of Microsoft Excel, I have built a reputation for providing comprehensive and user-friendly tutorials that empower businesses to harness the full potential of this powerful software.
I have always been fascinated by the intricate world of numbers and the ability of Excel to transform raw data into meaningful insights. Throughout my career, I have honed my data manipulation, visualization, and automation skills, enabling me to streamline complex processes and drive efficiency in various industries.
As a B2B specialist, I recognize the unique challenges that professionals face when managing and analyzing large volumes of data. With this understanding, I create tutorials tailored to businesses’ specific needs, offering practical solutions to enhance productivity, improve decision-making, and optimize workflows.
My tutorials cover various topics, including advanced formulas and functions, data modeling, pivot tables, macros, and data visualization techniques. I strive to explain complex concepts in a clear and accessible manner, ensuring that even those with limited Excel experience can grasp the concepts and apply them effectively in their work.
In addition to my tutorial work, I actively engage with the Excel community through workshops, webinars, and online forums. I believe in the power of knowledge sharing and collaborative learning, and I am committed to helping professionals unlock their full potential by mastering Excel.
With a strong track record of success and a growing community of satisfied learners, I continue to expand my repertoire of Excel tutorials, keeping up with the latest advancements and features in the software. I aim to empower businesses with the skills and tools they need to thrive in today’s data-driven world.
Suppose you are a B2B professional looking to enhance your Excel skills or a business seeking to improve data management practices. In that case, I invite you to join me on this journey of exploration and mastery. Let’s unlock the true potential of Excel together!
https://www.linkedin.com/in/cansuaydinim/