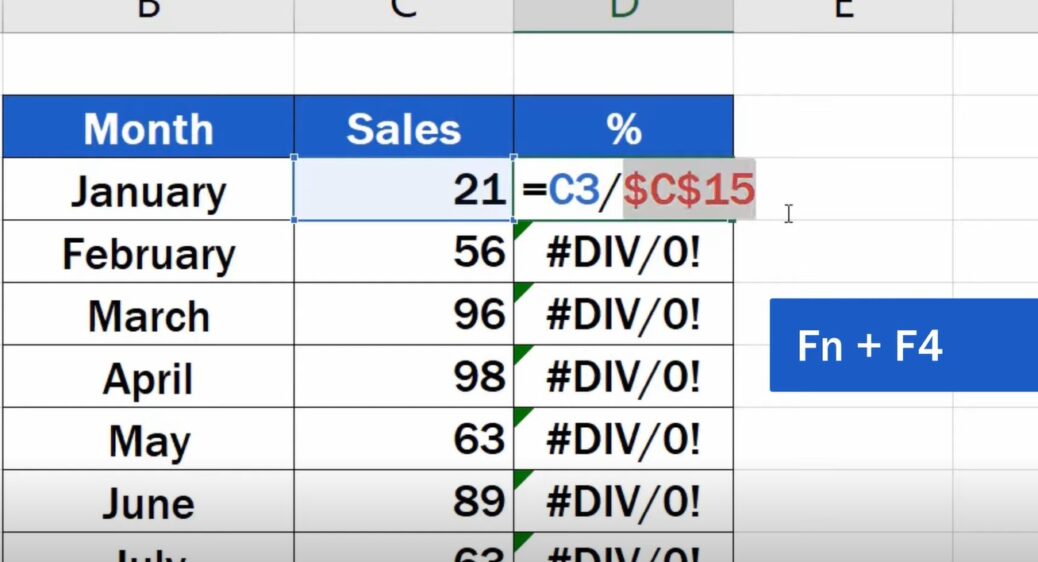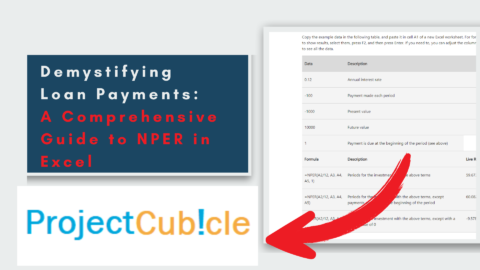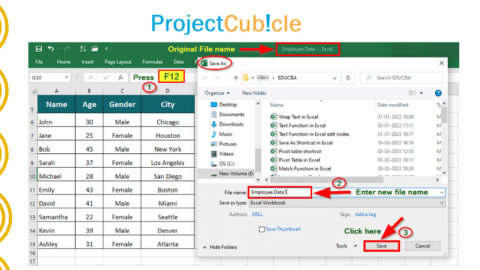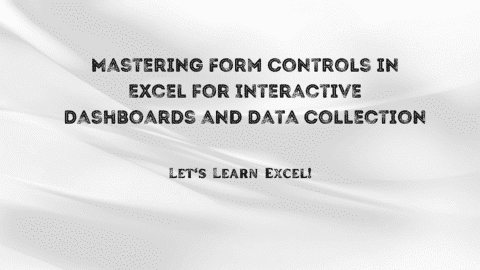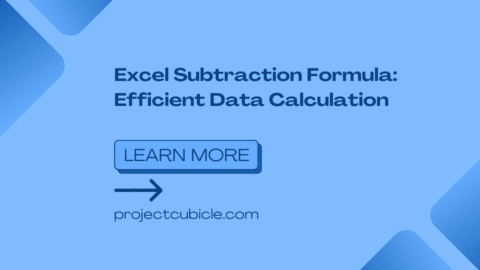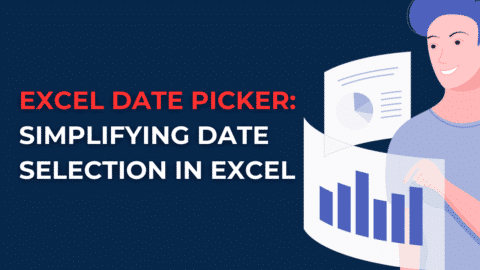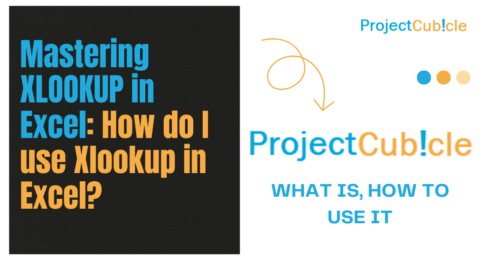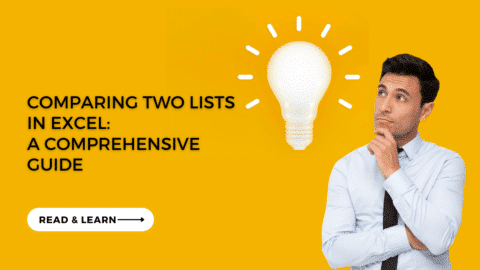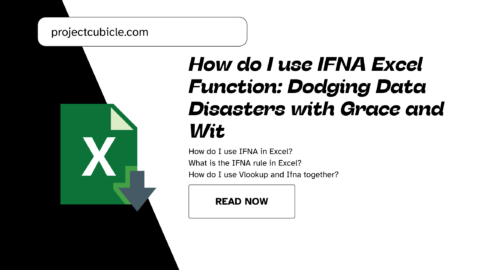The Absolute References in Excel: Unlocking Excel’s Hidden Power
Discover the hidden power of Excel. Learn how to leverage this powerful feature to improve your spreadsheet calculations and enhance your data analysis. This comprehensive guide explores absolute references in Excel, providing step-by-step instructions, FAQs, and valuable tips.
Table of Contents
Welcome to the comprehensive guide on in Excel, a feature that can transform your spreadsheet calculations and data analysis. Whether you’re a beginner or an experienced Excel user, understanding and utilizing absolute references will unlock new possibilities and enhance your productivity. In this article, we’ll delve into the intricacies of absolute references, exploring their purpose, usage, and the benefits they offer. So, let’s get started on this exciting journey of Excel mastery!
Excel’s absolute references provide a way to fix specific cell references in formulas, regardless of where the formula is copied or moved within a spreadsheet. Unlike relative references, which adjust when copied or moved, absolute references stay constant. This feature is especially useful when you want to refer to a specific cell or range of cells consistently, regardless of changes in the formula’s location.
Understanding Absolute References
To grasp the concept of absolute references, let’s take a closer look at how they work. In Excel, cell references are typically expressed using a combination of the column letter and row number. For example, the cell reference “A1” represents the cell in the first column and first row.
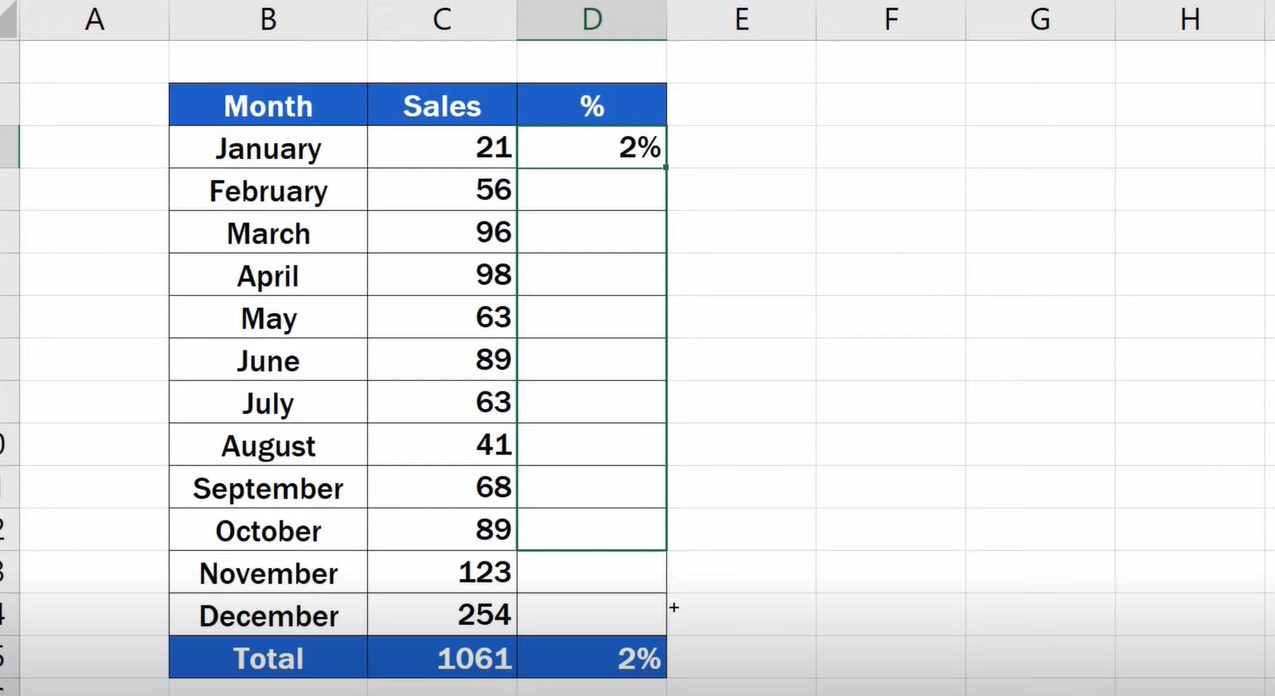
How Do You Make An Absolute Reference In Excel?
How to Use Absolute References
Using references in Excel is simple yet powerful. You can create an absolute reference by incorporating the dollar sign ($) before the column letter and row number. Let’s explore how to use absolute references through a step-by-step example:
- Select a cell and enter a formula referencing another cell, such as “=A1”.
- To make the cell reference absolute, place a dollar sign ($) before the column letter and row number, like “=$A$1”.
- Copy the formula to other cells, and notice how the absolute reference remains constant while the relative references adjust accordingly.
By employing absolute references, you can easily apply the same calculation across multiple cells without worrying about the references changing incorrectly.
Advantages of Absolute References
Absolute in Excel offers several advantages that can significantly streamline your spreadsheet work:
- Accurate calculations: Absolute references ensure precise calculations by maintaining fixed references to cells or ranges.
- Consistency: When working with complex formulas, absolute references help maintain consistency by keeping references constant.
- Reusability: With absolute references, you can reuse formulas across different cells without worrying about changing references.
- Data analysis: Absolute references enable efficient analysis of large datasets by consistently referencing specific cells or ranges.
Now that we’ve covered the basics of absolute references let’s address some common questions and provide detailed answers to help you master this feature.
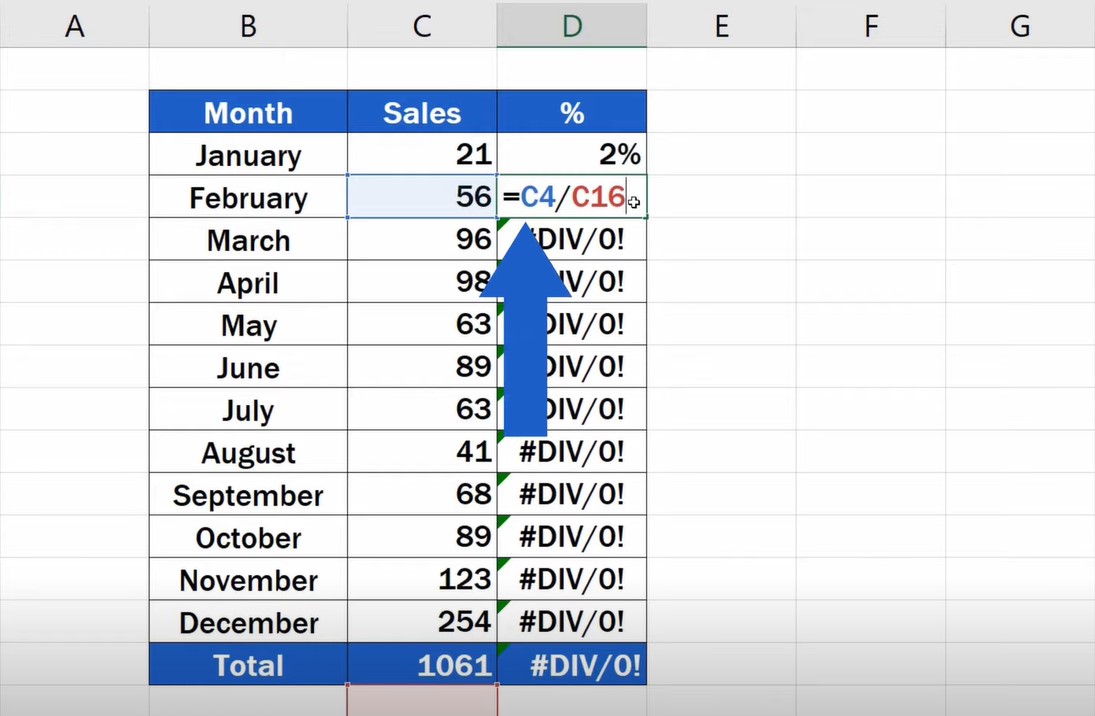
How Do You Make An Absolute Reference In Excel?
FAQs
1. What is the difference between a relative and absolute references in Excel?
A relative reference adjusts its cell references when copied or moved, while an absolute reference remains fixed regardless of its location. Relative references are denoted by the absence of a dollar sign ($) before the column letter and row number, whereas absolute references include the dollar sign.
2. Can I convert a relative reference to an absolute reference and vice versa?
Yes, you can easily convert a relative reference to an absolute reference or vice versa. To do this, simply add or remove the dollar sign ($) before the formula’s column letter and row number.
3. How do I lock only the column or row in an absolute reference?
To lock only the column or row in an absolute reference, place the dollar sign ($) before the column letter or row number, respectively. For example, “$A1” locks the column, while “A$1” locks the row.
4. Can I use absolute references with functions in Excel?
Absolutely! You can use absolute references in combination with various Excel functions to perform advanced calculations and data analysis. Absolute references provide stability to function arguments, ensuring consistent and accurate results.
5. Can I use absolute references across different worksheets in Excel?
Certainly! Absolute references can be used across different worksheets within the same workbook. Simply refer to the worksheet name followed by an exclamation mark (!) before the cell reference, such as “Sheet2!$A$1”.
6. How can I identify cells with absolute references in a large spreadsheet?
You can use the “Find and Replace” feature to identify cells within Excel. Search for the dollar sign ($) to locate all instances of absolute references within your spreadsheet.
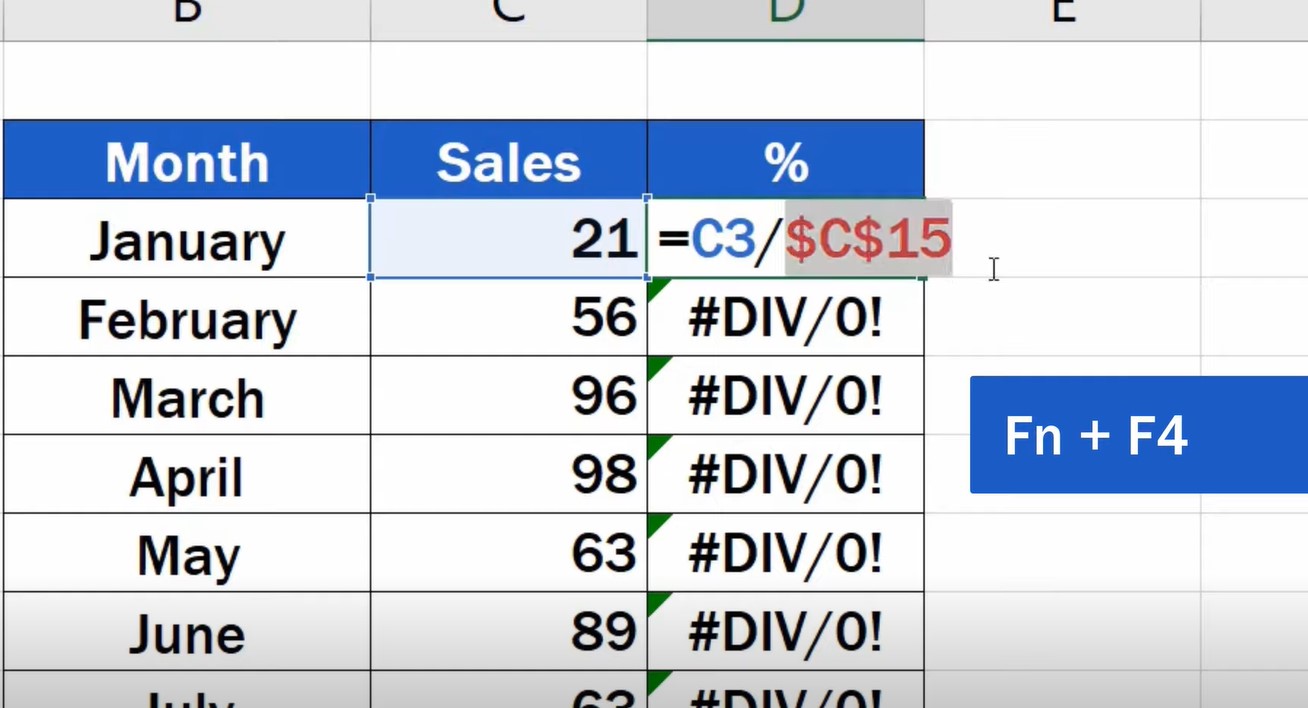
How Do You Make An Absolute Reference In Excel?
Conclusion
Congratulations! You have now embarked on a journey of mastering the power of absolute references in Excel. By leveraging this incredible feature, you can enhance your spreadsheet calculations, ensure accuracy, and simplify complex data analysis. We explored the fundamentals of absolute references, learned how to use them effectively, and discovered their numerous advantages.
Remember, absolute references offer stability and consistency in your Excel formulas, empowering you to tackle challenging tasks with ease. So, go ahead and unlock Excel’s hidden power by incorporating absolute references into your workflow.
Hello, I’m Cansu, a professional dedicated to creating Excel tutorials, specifically catering to the needs of B2B professionals. With a passion for data analysis and a deep understanding of Microsoft Excel, I have built a reputation for providing comprehensive and user-friendly tutorials that empower businesses to harness the full potential of this powerful software.
I have always been fascinated by the intricate world of numbers and the ability of Excel to transform raw data into meaningful insights. Throughout my career, I have honed my data manipulation, visualization, and automation skills, enabling me to streamline complex processes and drive efficiency in various industries.
As a B2B specialist, I recognize the unique challenges that professionals face when managing and analyzing large volumes of data. With this understanding, I create tutorials tailored to businesses’ specific needs, offering practical solutions to enhance productivity, improve decision-making, and optimize workflows.
My tutorials cover various topics, including advanced formulas and functions, data modeling, pivot tables, macros, and data visualization techniques. I strive to explain complex concepts in a clear and accessible manner, ensuring that even those with limited Excel experience can grasp the concepts and apply them effectively in their work.
In addition to my tutorial work, I actively engage with the Excel community through workshops, webinars, and online forums. I believe in the power of knowledge sharing and collaborative learning, and I am committed to helping professionals unlock their full potential by mastering Excel.
With a strong track record of success and a growing community of satisfied learners, I continue to expand my repertoire of Excel tutorials, keeping up with the latest advancements and features in the software. I aim to empower businesses with the skills and tools they need to thrive in today’s data-driven world.
Suppose you are a B2B professional looking to enhance your Excel skills or a business seeking to improve data management practices. In that case, I invite you to join me on this journey of exploration and mastery. Let’s unlock the true potential of Excel together!
https://www.linkedin.com/in/cansuaydinim/