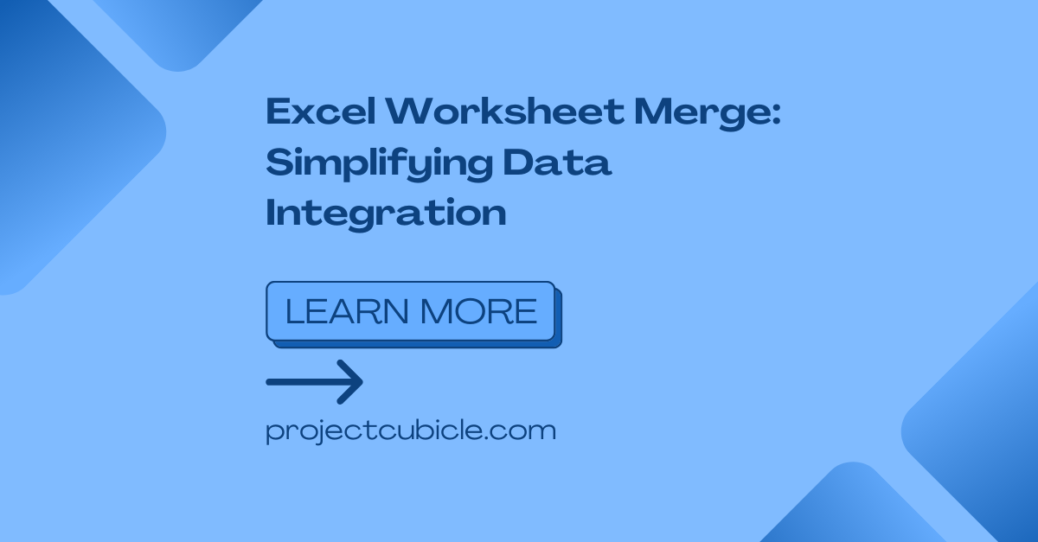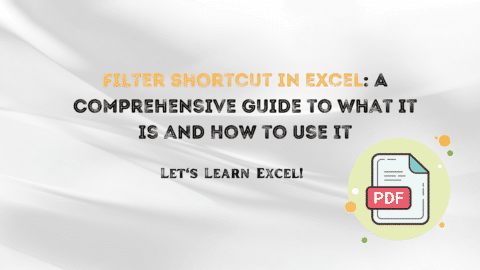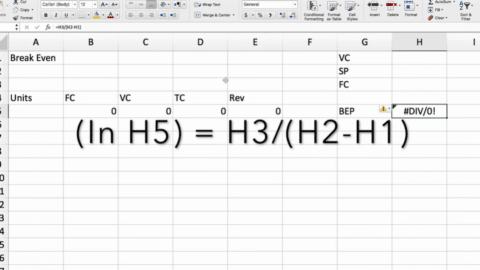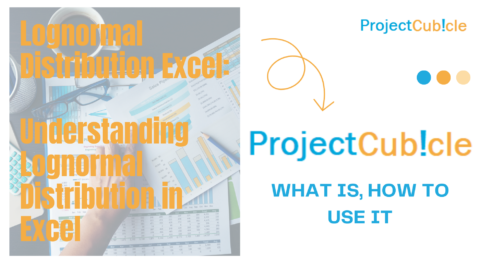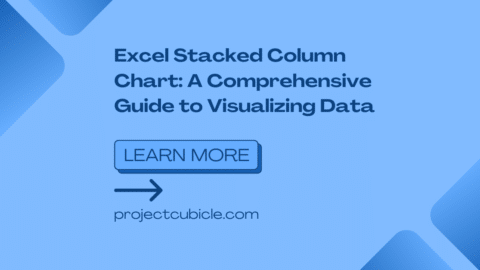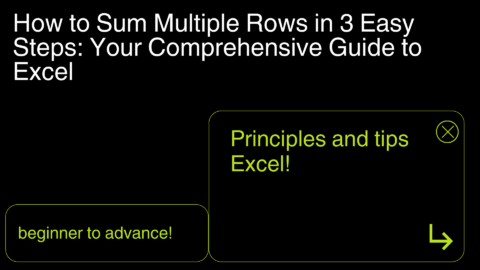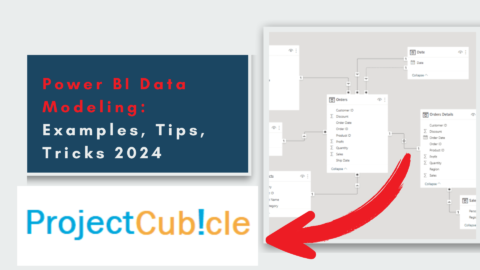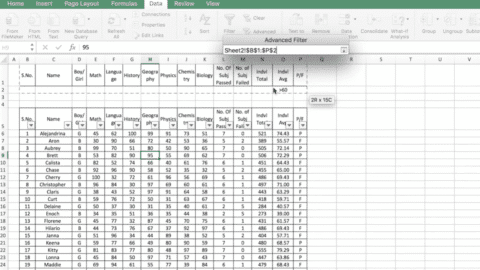Excel Worksheet Merge: Simplifying Data Integration
Introduction
In today’s digital age, data plays a crucial role in decision-making processes for individuals and businesses alike. With the abundance of information available, it becomes essential to have efficient tools to manage and analyze data effectively. Microsoft Excel, a widely used spreadsheet program, offers various features that aid in data manipulation and organization. One such feature is Excel Worksheet Merge, which allows users to combine multiple worksheets into a single cohesive unit. In this article, we will delve into the intricacies of Excel Worksheet Merge and explore its benefits and applications.
Table of Contents
1. Understanding Excel Worksheet Merge
1.1 What is Excel Worksheet Merge?
Excel Worksheet Merge is a feature within Microsoft Excel that enables users to combine multiple worksheets into a single consolidated worksheet. It allows for seamless integration of data from various sources, providing a unified view for analysis and reporting purposes.
1.2 How does Excel Worksheet Merge work?
Excel Worksheet Merge works by appending the data from selected worksheets into a new worksheet. The tool intelligently matches and aligns data based on common identifiers, such as column headers or unique identifiers. The merged worksheet retains the original data structure while eliminating duplication and inconsistencies.
The Process of Excel Worksheet Merge
Step 1: Open Excel and Load Worksheets
To initiate the merging process, launch Microsoft Excel and open the workbooks containing the worksheets you wish to merge. Ensure that the worksheets are organized in a logical order to maintain the integrity of the data.
Step 2: Select Worksheets to Merge
In Excel, hold down the Ctrl key and click on the tabs corresponding to the worksheets you want to merge. Alternatively, you can select multiple worksheets by clicking on the first tab, holding down the Shift key, and then clicking on the last tab in the sequence.
Step 3: Arrange Worksheets
Once you have selected the desired worksheets, arrange them in the desired order by dragging and dropping the tabs. The order of the worksheets determines the sequence of data in the merged worksheet.
Step 4: Merge Worksheets
With the worksheets selected and arranged, navigate to the “Home” tab in the Excel ribbon. Locate the “Format” section and click on the arrow next to the “Merge & Center” button. From the dropdown menu, select “Merge Across.” Excel will consolidate the data from the selected worksheets into a new worksheet.
Step 5: Review and Refine
After merging the worksheets, carefully review the consolidated data to ensure accuracy and integrity. Make any necessary adjustments, such as formatting, sorting, or removing duplicate entries, to refine the merged worksheet.
2. Benefits of Excel Worksheet Merge
2.1 Streamlining Data Integration
Excel Worksheet Merge simplifies the process of integrating data from multiple sources. Instead of manually copying and pasting data between worksheets, users can leverage this feature to automate the consolidation process. This saves time and reduces the risk of errors caused by manual data entry.
2.2 Improving Data Accuracy
By eliminating the need for manual data entry, Excel Worksheet Merge reduces the chances of human error. It ensures accurate data integration, minimizing discrepancies that could arise from manual copying and pasting. This leads to reliable and trustworthy data for analysis and decision-making.
2.3 Enhancing Data Analysis
With data spread across multiple worksheets, performing comprehensive analysis becomes challenging. Excel Worksheet Merge allows users to create a single dataset from multiple sources, enabling in-depth analysis and generating valuable insights. By centralizing data, users can unlock the full potential of Excel’s analytical capabilities.
3. Utilizing Excel Worksheet Merge: Step-by-Step Guide
3.1 Step 1: Opening Microsoft Excel
To begin using Excel Worksheet Merge, open Microsoft Excel on your computer. Ensure that you have the necessary permissions to access and modify the worksheets you wish to merge.
3.2 Step 2: Selecting the Worksheets to Merge
In Excel, navigate to the workbook containing the worksheets you want to merge. Hold the Ctrl key and click on the desired worksheets from the sheet tabs at the bottom of the Excel window. Selected worksheets will be highlighted.
3.3 Step 3: Arranging the Worksheets
Once the worksheets are selected, you may want to rearrange their order to align with your desired merging sequence. To do this, click and hold a selected worksheet tab, then drag it to the desired position among the selected worksheets.
3.4 Step 4: Merging the Worksheets
With the worksheets selected and arranged, proceed to the “Home” tab in Excel. Locate the “Format” section and click on the “Merge & Center” option. Excel will merge the selected worksheets into a new worksheet, combining their data while preserving the original structure.
4. Best Practices for Excel
4.1 Ensuring Consistent Data Structure
Before merging worksheets, it is crucial to ensure a consistent data structure across all selected worksheets. This includes consistent column names, data types, and formats. Inconsistent structures may lead to data misalignment or errors during the merge operation.
4.2 Renaming Worksheets for Clarity
Consider renaming the worksheets before merging to maintain clarity and facilitate easier data interpretation. Also, descriptive names that reflect each worksheet’s data source or content can make it easier to navigate the merged worksheet.
4.3 Checking for Data Integrity
Before and after merging worksheets, validate the data for integrity and accuracy. Also, to ensure a reliable merged dataset, perform data quality checks, such as verifying unique identifiers or cross-referencing data between worksheets.
4.4 Creating Backup Copies
Before merging worksheets, creating backup copies of the original worksheets is good practice. Also, this serves as a safety net in case any issues arise during or after the merge operation. Having backups allows for easy restoration of the original data if needed.
5. Common Challenges with Excel Worksheet Merge
5.1 Handling Incompatible Data Formats
When merging worksheets, ensuring that the data formats are compatible is essential. Incompatible formats can result in data conversion errors or unexpected outcomes. Also, to overcome this challenge, ensure consistent formatting across worksheets or perform necessary format conversions before merging.
5.2 Dealing with Large Datasets
Merging large datasets in Excel can be resource-intensive and may cause performance issues. To mitigate this challenge, consider breaking down the merge operation into smaller subsets or utilizing advanced techniques like Power Query to optimize the merging process.
5.3 Addressing Formula Conflicts
If the merged worksheets contain formulas with conflicting cell references, Excel may display errors or produce unexpected results. Carefully review and adjust the formulas to account for the merged dataset, ensuring proper cell references and data dependencies.
6. FAQs about Excel Worksheet Merge
6.1 Can I merge worksheets with different data structures?
Yes, Excel can handle worksheets with different data structures. It intelligently matches and aligns data based on common identifiers, allowing for merging even when the structures vary.
6.2 Does Excel Worksheet Merge affect the original worksheets?
No, Excel Worksheet Merge does not modify the original worksheets. Also, it creates a new worksheet containing the merged data while leaving the original worksheets untouched.
6.3 Is there a limit to the number of worksheets that can be merged?
There is no specific limit to the number of worksheets that can be merged using Excel Worksheet Merge. However, merging a large number of worksheets may impact performance and readability. It is recommended to consider the practicality and organization of the merged dataset.
6.4 Can I undo the merge operation if needed?
Unfortunately, Excel does not provide an undo option specifically for the merge operation. However, you can manually reverse the merge by copying and pasting the original data from the backup copies of the worksheets.
6.5 Are there any alternative methods for merging worksheets?
Yes, apart from Excel, you can explore alternative methods like Power Query or VBA macros to merge worksheets in Excel. These methods offer more advanced customization options and automation capabilities.
6.6 Can I merge worksheets in Excel Online?
Yes, Excel Online also provides the capability to merge worksheets. The process is similar to the desktop version of Excel, allowing users to combine multiple worksheets into a single consolidated worksheet.
7. Conclusion
Excel is a powerful feature that simplifies the process of integrating and analyzing data from multiple worksheets. By leveraging this tool, users can streamline their data integration workflows, improve accuracy, and gain valuable insights. Remember to follow best practices, address common challenges, and explore alternative methods to maximize the benefits of Excel.
Hello, I’m Cansu, a professional dedicated to creating Excel tutorials, specifically catering to the needs of B2B professionals. With a passion for data analysis and a deep understanding of Microsoft Excel, I have built a reputation for providing comprehensive and user-friendly tutorials that empower businesses to harness the full potential of this powerful software.
I have always been fascinated by the intricate world of numbers and the ability of Excel to transform raw data into meaningful insights. Throughout my career, I have honed my data manipulation, visualization, and automation skills, enabling me to streamline complex processes and drive efficiency in various industries.
As a B2B specialist, I recognize the unique challenges that professionals face when managing and analyzing large volumes of data. With this understanding, I create tutorials tailored to businesses’ specific needs, offering practical solutions to enhance productivity, improve decision-making, and optimize workflows.
My tutorials cover various topics, including advanced formulas and functions, data modeling, pivot tables, macros, and data visualization techniques. I strive to explain complex concepts in a clear and accessible manner, ensuring that even those with limited Excel experience can grasp the concepts and apply them effectively in their work.
In addition to my tutorial work, I actively engage with the Excel community through workshops, webinars, and online forums. I believe in the power of knowledge sharing and collaborative learning, and I am committed to helping professionals unlock their full potential by mastering Excel.
With a strong track record of success and a growing community of satisfied learners, I continue to expand my repertoire of Excel tutorials, keeping up with the latest advancements and features in the software. I aim to empower businesses with the skills and tools they need to thrive in today’s data-driven world.
Suppose you are a B2B professional looking to enhance your Excel skills or a business seeking to improve data management practices. In that case, I invite you to join me on this journey of exploration and mastery. Let’s unlock the true potential of Excel together!
https://www.linkedin.com/in/cansuaydinim/