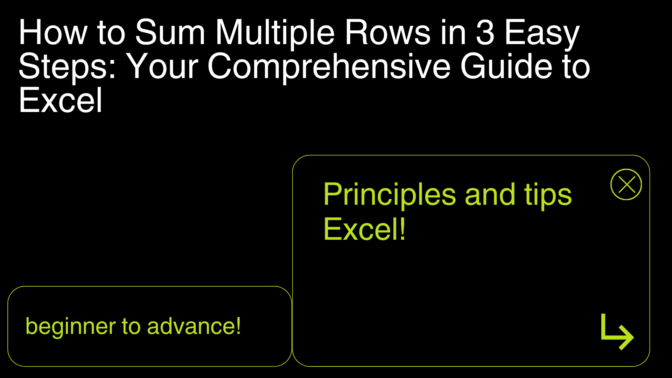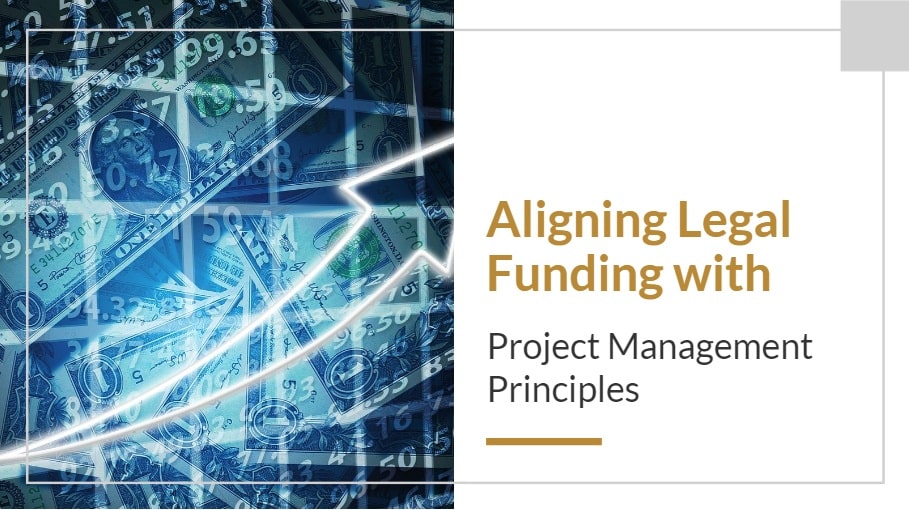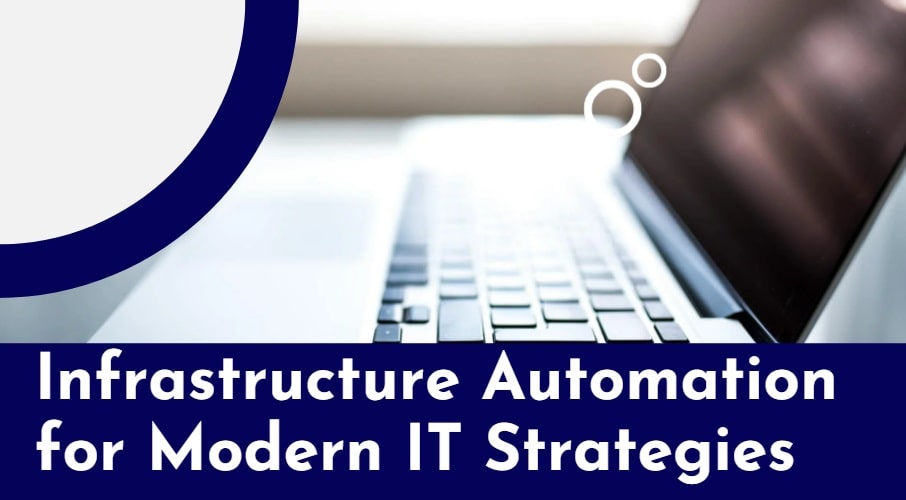How to Sum Multiple Rows? How to sum multiple rows and columns in excel? In the digital age, data analysis skills are not just an asset but a necessity. Microsoft Excel, a cornerstone in the toolkit of professionals across industries, offers robust functionalities for managing and interpreting data. One of the most fundamental yet powerful features is the ability to sum data across multiple rows efficiently. how to sum multiple rows in excel? Whether you’re consolidating financial reports, compiling sales data, or managing budgets, knowing how to sum multiple rows in 3 easy steps is essential. This guide is designed to transform your approach to data analysis, making summing rows in Excel not just easy but intuitive.
Table of Contents
6 Factors Influencing Truck Driver Compensation – projectcubicle
Step 1: Prepare Your Data
How to Sum Multiple Rows? The first step in summing multiple rows effectively is ensuring your data is well-organized and clean. Proper data preparation minimizes errors and streamlines the summing process.
Cleaning Your Data
- Consistency is Key: Ensure all numbers are correctly formatted, and the data does not contain any discrepancies, such as mixed date formats or text in numerical fields.
- Remove Duplicates: Duplicates can skew your sum. Utilize Excel’s “Remove Duplicates” feature to clean your dataset.
Organizing Your Rows
- Sequential Alignment: Align the rows you intend to sum sequentially without interruptions. Ensure there are no blank rows within your dataset that could affect the summing process.
- Descriptive Headers: Use clear, descriptive headers for each column. This not only helps in identifying the data to be summed but also aids in maintaining a well-structured dataset.
Example: If you’re working on a monthly expense report, ensure all expenses are listed in one column, each row representing a different day or category, without skipping any rows.
Step 2: Use the SUM Function
The SUM function is Excel’s primary tool for addition, allowing you to quickly total numbers across multiple rows.
Basic Syntax
- The formula syntax is
=SUM(range), where “range” specifies the cells to be added.
Applying the SUM Function
- Direct Selection: Click on the cell where you want the total to appear, enter
=SUM(, then select the range of cells you wish to sum either by typing the range (e.g.,A1:A10) or by clicking and dragging across the rows. Close the parenthesis and press Enter.
Example: To sum the total sales from January (rows 2 through 32 in column B), you would enter =SUM(B2:B32) in the cell where you want the total displayed.
Step 3: AutoSum for Efficiency
For those seeking a quicker way to sum rows, Excel’s AutoSum feature is a time-saver, automatically identifying and summing numbers with a single click.
Using AutoSum
- Location: Navigate to the Home tab, find the Editing group, and select AutoSum. Excel guesses the range you want to sum based on your cursor’s position and the data layout.
- Execution: Press Enter to confirm the selection. If the suggested range is incorrect, you can manually adjust it by typing the correct range or dragging across the desired cells.
Example: To sum quarterly expenses listed from C2 to C92, place your cursor in C93, click AutoSum, then press Enter to calculate the total.
Additional Tips for Excel Mastery
- Dynamic Ranges: Consider using Excel Tables (Insert > Table) for dynamic ranges that adjust automatically as you add or remove data.
- Error Checking: Always double-check your sums, especially when dealing with large datasets. Use Excel’s built-in error checking to spot potential mistakes.
- Summing Across Sheets: Need to across different worksheets? Use a formula like
=SUM(Sheet1!A1:A10, Sheet2!A1:A10)to aggregate values from the same range across multiple sheets.
Tips for Success
- Dynamic Ranges: For data that regularly changes, consider converting your range into an Excel Table (
Insert > Table). This allows your SUM formulas to automatically adjust as you add or remove data. - Error Checking: Keep an eye out for errors in your sums, especially when working with large datasets. Use Excel’s built-in error checking to help identify and correct any issues.
Frequently Asked Questions (FAQs)
How Can I Sum Rows Based on Criteria?
Use the SUMIF or SUMIFS functions to sum rows that meet specific conditions, such as =SUMIF(A1:A10, ">20") to sum all values greater than 20 in the range A1:A10.
What If My Sum Shows #VALUE! Error?
This error usually appears if the range includes non-numeric values. Ensure all cells in your sum range contain numbers and not text or errors.
Can I Sum Rows and Columns at the Same Time?
Absolutely. The SUM function can handle both rows and columns in a single formula, like =SUM(A1:B10) to sum all values in the range from A1 to B10.
Advanced Summing Techniques
Utilizing Excel’s Table Feature
Excel Tables not only help organize your data but also offer dynamic referencing, making your sums automatically adjust as your data changes.
- Creating a Table: Select your range and press Ctrl + T. Ensure the “My table has headers” option is checked to maintain your data structure.
- Dynamic Summing: After converting your range to a table, you can sum a column by inserting a Total Row (Table Design > Total Row). Excel automatically adjusts the sum if you add or remove rows.
Summing with Structured References
When working within Excel Tables, structured references allow you to sum data more intuitively, referencing table columns by name.
- Example: If your table is named “SalesData” and you want to sum the “Amount” column, use
=SUM(SalesData[Amount]). This method makes your formulas easier to read and maintain.
Integrating Conditional Summing
SUMIF and SUMIFS
For scenarios requiring you to based on specific conditions, SUMIF and SUMIFS are invaluable.
- SUMIF: Sums cells that meet a single criterion. For instance,
=SUMIF(B2:B100, ">1000", C2:C100)sums all values inC2:C100where the corresponding cell inB2:B100is greater than 1000. - SUMIFS: Sums cells that meet multiple criteria. Example:
=SUMIFS(C2:C100, B2:B100, ">1000", D2:D100, "<500")sums values inC2:C100whereB2:B100is greater than 1000 andD2:D100is less than 500.
Handling Errors and Inconsistencies
Common Errors in Summing
Understanding how to troubleshoot common errors can save time and ensure the accuracy of your sums.
- #VALUE! Error: Occurs when the range includes cells with text. Verify that all cells in your sum range contain numeric values.
- Incorrect Totals: Double-check range selection, especially in large datasets. Ensure no cells are mistakenly excluded or included.
Using Error Checking
Excel’s Error Checking feature can help identify and correct errors in your formulas. Access this tool via Formulas > Formula Auditing > Error Checking.
Conclusion
Understanding how to sum multiple rows in 3 easy steps is more than a technical skill—it’s about leveraging Excel to make data work for you, transforming numbers into actionable insights. By following these steps and utilizing the tips provided, you’re well on your way to becoming proficient in Excel, ready to tackle any data analysis challenge with confidence.
Excel is not just a tool; it’s a gateway to improved decision-making, efficiency, and productivity in your professional and personal life. Dive into Excel, experiment with its functions, and discover the myriad ways it can add up to success.
Prepare Your Data
- Organize Your Spreadsheet: Ensure your data is cleanly laid out in rows and columns without any missing values in the cells you plan to sum. It helps to have your data arranged in a table format with clear labels for each row and column.
Use the SUM Function
- Basic Syntax: The
SUMfunction can add numbers across rows, columns, or a combination of both. The syntax is=SUM(number1, [number2], ...). - Summing Rows and Columns: To sum across multiple rows and columns, include the entire range in your function. For example,
=SUM(A1:C3)will add all numbers from cells A1 to C3, covering rows 1 to 3 and columns A to C.
Utilize AutoSum for Quick Calculations
- AutoSum: This feature quickly sums rows or columns with a single click. To sum both rows and columns:
- For a Column: Click at the end of a column (below the last number) and press the
AutoSumbutton (Σ) on the Home tab. Press Enter to confirm. - For a Row: Click to the right of a row (next to the last number) and press the
AutoSumbutton. Press Enter to confirm. - For Multiple Rows and Columns: To sum an entire range and place the total in a cell, select the cell where you want the total to appear, press
AutoSum, select your range, and then press Enter.
- For a Column: Click at the end of a column (below the last number) and press the
Summing Non-Adjacent Rows and Columns
- Non-Adjacent Ranges: If you need to non-adjacent rows and columns, use the function with individual ranges separated by commas. For instance,
=SUM(A1:B2, D1:E2)sums all numbers in two separate ranges.
Can I Use SUM to Aggregate Data from Different Sheets?
Yes, you can sum data across sheets by specifying each sheet and range in your SUM formula, or by using 3D references for contiguous sheets, e.g., =SUM(Sheet1:Sheet3!A1:A10).


A dedicated Career Coach, Agile Trainer and certified Senior Portfolio and Project Management Professional and writer holding a bachelor’s degree in Structural Engineering and over 20 years of professional experience in Professional Development / Career Coaching, Portfolio/Program/Project Management, Construction Management, and Business Development. She is the Content Manager of ProjectCubicle.