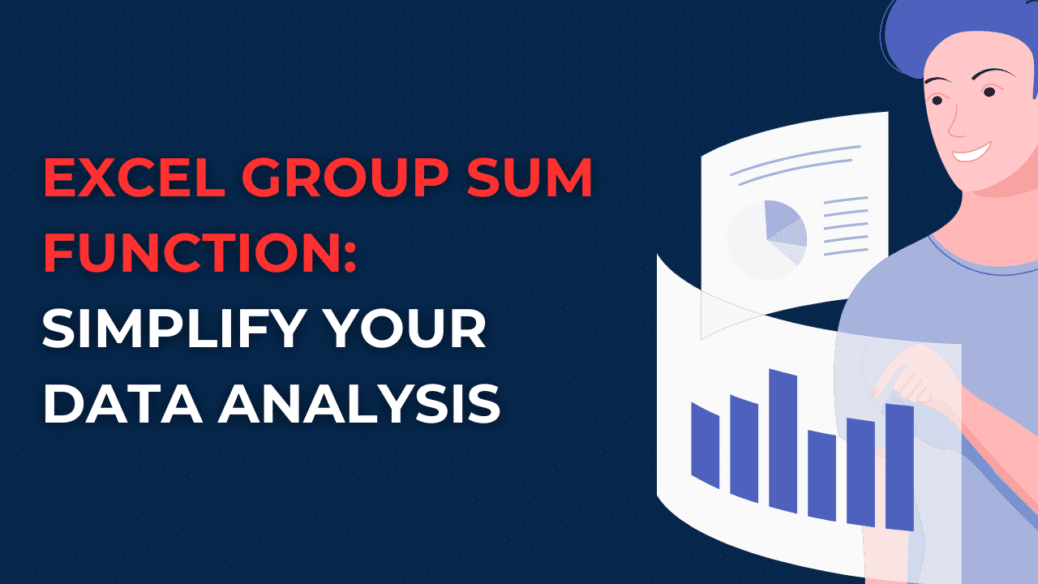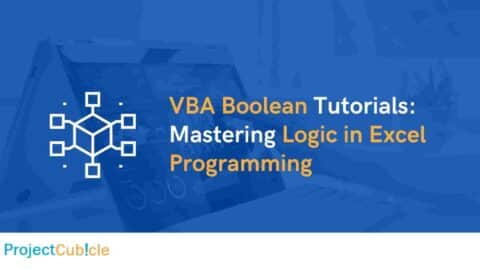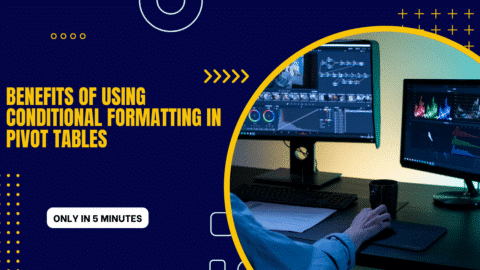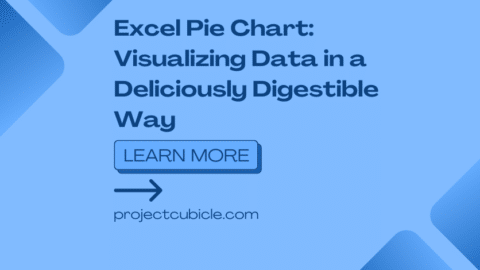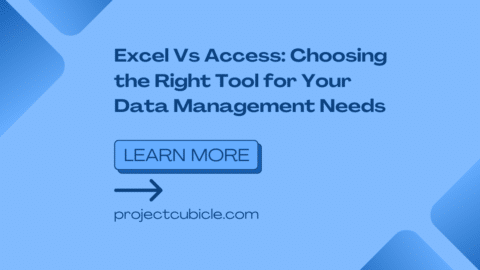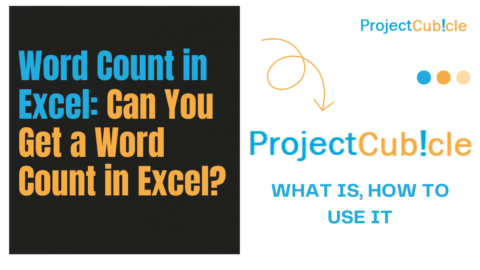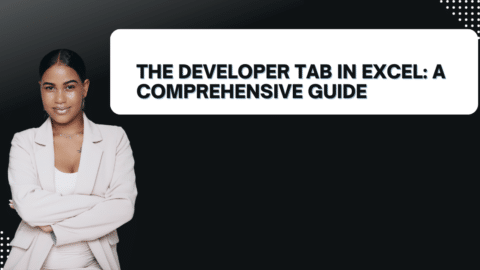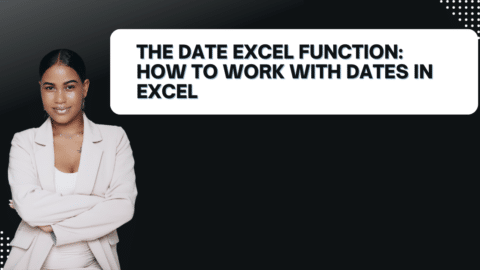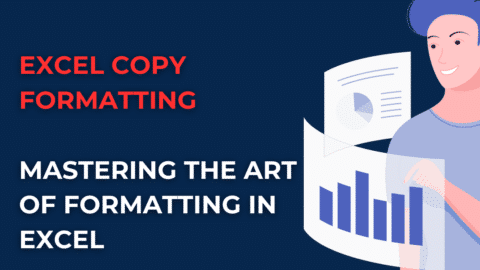Excel Group Sum: Simplify Your Data Analysis
Looking to streamline your data analysis? Learn how to use the Excel Group Sum function effectively to simplify your calculations and save time. Discover step-by-step instructions, useful tips, and frequently asked questions related to Excel Group Sum.
Table of Contents
Introduction: Unleashing the Power of Excel Group Sum
Are you tired of tediously summing up data sets in Excel, only to repeat the process for different groups? Fret no more! Excel Group Sum is a powerful tool that can revolutionize your data analysis by automating the calculation of sums for specific groups. Whether you’re dealing with sales figures, project budgets, or survey responses, Excel Group Sum can save you valuable time and effort. In this comprehensive guide, we’ll delve into the ins and outs of Excel Group Sum, providing you with practical examples, expert tips, and answers to common questions. Get ready to unleash the full potential of Excel Group Sum!
Table of Contents
- What is Excel Group Sum?
- How to Use Excel Group Sum
- Excel Group Sum vs. Regular Sum Function
- Tips for Optimizing Your Excel Group Sum
- Advanced Techniques: Nested Group Sum
- Troubleshooting Excel Group Sum Errors
- Excel Group Sum FAQs
- Can I use Excel Group Sum with non-numeric values?
- How do I group data in Excel?
- Can I use Excel Group Sum with filtered data?
- What happens if I include blank cells in my data range?
- Is it possible to undo a Group Sum operation?
- Can I use Excel Group Sum with multiple conditions?
- Conclusion
What is Excel Group Sum?
Excel Group Sum is a versatile function that allows you to calculate the sum of specific data groups within a larger dataset. Instead of manually selecting and summing individual cells, Excel Group Sum enables you to define criteria for grouping data and automatically performs the calculations for you. This powerful tool eliminates the need for repetitive calculations and provides a more efficient way to analyze your data.
How to Use Excel Group Sum
Using Excel Group Sum is remarkably straightforward. By following these simple steps, you’ll be able to utilize this feature to its fullest potential:
- Select your data range: Start by highlighting the range of cells that contains the data you want to analyze. Be sure to include column headers if applicable.
- Open the Data tab: Navigate to the “Data” tab on the Excel ribbon, where you’ll find the “Group” option.
- Define your groups: In the Group dialog box, specify the criteria for grouping your data. You can choose to group by values in a specific column, or you can create custom groups based on numeric or date ranges.
- Apply the grouping: Once you’ve set the grouping criteria, click “OK” to apply the groups to your data.
- Calculate the sum: With the groups established, you can now use the Excel Group Sum function to calculate the sum of each group. Simply select the desired column, right-click, and choose “Summarize Values By” and then “Sum.”
- Review your results: Excel will display the summed values for each group in a new column, allowing you to quickly analyze and interpret the data.
By following these steps, you can unlock the full potential of Excel Group Sum and streamline your data analysis tasks.
Excel Group Sum vs. Regular Sum Function
One might wonder, what sets Excel Group Sum apart from the regular sum function? While the regular sum function calculates the sum for a selected range of cells, Excel Group Sum goes beyond by providing a dynamic approach to calculating sums for specific groups within a dataset. Here are a few key differences between Excel Group Sum and the regular sum function:
- Grouping flexibility: Excel Group Sum allows you to define groups based on specific criteria, such as values in a column or custom ranges. This flexibility enables you to perform targeted calculations on subsets of data, making it ideal for analyzing large datasets with various groupings. In contrast, the regular sum function calculates the sum for a predefined range without the option to group data.
- Automation: With Excel Group Sum, the process of summing data for different groups is automated. Once you’ve defined the groups, Excel takes care of the calculations, eliminating the need for repetitive manual summing. On the other hand, the regular sum function requires you to manually select the cells you want to include in the sum.
- Dynamic updates: When using Excel Group Sum, if you modify the values in your dataset or add new data, the grouped sums will automatically update to reflect the changes. This dynamic feature ensures that your analysis remains up to date without the need to recalculate sums manually. In contrast, the regular sum function provides static results and requires manual recalculation when the data changes.
By leveraging the grouping flexibility, automation, and dynamic updates offered by Excel Group Sum, you can enhance your data analysis capabilities and work more efficiently with large datasets.
Tips for Optimizing Your Excel Group Sum
To make the most of Excel Group Sum and streamline your data analysis process, consider the following tips:
- Organize your data: Before applying Excel Group Sum, ensure that your data is well-organized and free from errors. Use appropriate column headers and ensure consistent formatting to avoid issues during the grouping process.
- Use clear criteria: When defining your groups, choose criteria that are relevant to your analysis. Whether it’s grouping by product categories, time intervals, or any other relevant factor, make sure the criteria align with your analytical goals.
- Utilize custom groups: Excel Group Sum allows you to create custom groups based on numeric or date ranges. This feature is particularly useful when you want to analyze data within specific intervals or create customized categories.
- Consider subtotaling: In addition to using Excel Group Sum to calculate the sum of each group, you can also utilize the subtotaling feature to obtain subtotals for each group. This provides a more comprehensive view of your data and enables further analysis.
- Explore grouping options: Excel offers various grouping options beyond simple numeric or date-based groups. Experiment with advanced grouping features such as grouping by text, using formulas to define groups, or grouping by specific cell formats to suit your analytical needs.
- Learn keyboard shortcuts: To expedite your workflow, familiarize yourself with Excel keyboard shortcuts related to grouping and summarizing data. These shortcuts can significantly reduce the time spent on repetitive tasks and enhance your efficiency.
By implementing these tips, you can optimize your use of Excel Group Sum and enhance your data analysis capabilities.
Advanced Techniques: Nested Group Sum
While Excel Group Sum is powerful on its own, there is an advanced technique called nested group sum that can further enhance your data analysis capabilities. Nested group sum allows you to perform successive groupings and calculate sums based on multiple criteria. Here’s how you can utilize this technique:
- Initial grouping: Begin by performing the initial grouping using Excel Group Sum, as described earlier in this guide. Group your data based on the first criteria you want to analyze.
- Secondary grouping: Once the initial grouping is in place, apply a secondary grouping by selecting the grouped column and repeating the Excel Group Sum process. This time, define the criteria for the secondary grouping, further segmenting your data.
- Calculate nested sums: You can now calculate the nested sum with the nested groupings established. Select the desired column for which you want to calculate the sum, right-click, and choose “Summarize Values By” and then “Sum.” Excel will display the nested sums for each combination of groups, providing you with a more detailed analysis of your data.
- Repeat as needed: If you have additional criteria or want to perform further nested groupings, you can repeat the process by selecting the grouped column and applying Excel Group Sum again. This allows you to drill down even deeper into your data and perform complex analyses involving multiple levels of grouping.
A nested group sum is a powerful technique for analyzing data with multiple dimensions. By combining multiple levels of groupings and calculating sums at each level, you can gain valuable insights into the relationships between different factors in your dataset.
Troubleshooting Excel Group Sum Errors
While Excel Group Sum is generally a reliable tool, you may encounter errors or unexpected results during its usage. Here are some common issues and troubleshooting steps to resolve them:
- Incorrect group ranges: Ensure that the ranges you select for grouping accurately represent the data you want to analyze. Double-check that you haven’t accidentally included extra rows or excluded any necessary data.
- Missing column headers: If you’re encountering errors during the grouping process, confirm that your data range includes column headers. Excel relies on headers to identify the columns and determine the appropriate grouping criteria.
- Mixed data types: Excel Group Sum works best with numeric data types. If you’re attempting to group and sum non-numeric values, such as text or dates, you may encounter errors. Convert the data to the appropriate numeric format or consider alternative analysis methods for non-numeric data.
- Blank cells in data range: When using Excel Group Sum, blank cells within the data range can lead to unexpected results. Decide whether you want to include or exclude blank cells from your analysis and adjust your data range accordingly.
- Nested group conflicts: When implementing nested group sum, ensure that the criteria for each level of grouping do not conflict with each other. Conflicting criteria can lead to incorrect or overlapping groupings, resulting in inaccurate sums.
If you encounter any errors or unexpected behavior while using Excel Group Sum, carefully review your data, grouping criteria, and settings to identify and resolve the issue. Excel’s error messages and online resources can also provide valuable insights into troubleshooting specific problems.
FAQs
- Can I use Excel Group Sum with non-numeric values?
- No, Excel Group Sum is designed for numeric data. It calculates the sum of values within each group. If you need to group and analyze non-numeric data, consider using other Excel functions or techniques specific to your data type.
- How do I group data in Excel?
- To group data in Excel, select the range you want to group, navigate to the “Data” tab on the Excel ribbon, and choose the “Group” option. Define the grouping criteria in the Group dialog box, and Excel will create the groups based on your specifications.
- Can I use Excel Group Sum with filtered data?
- Yes, you can use Excel Group Sum with filtered data. When you apply grouping to a filtered range, Excel will only group and calculate the sums for the visible rows, excluding the hidden ones.
- What happens if I include blank cells in my data range?
- Including blank cells in your data range may lead to unexpected results. Excel treats blank cells as zero values, which can affect the accuracy of the group sums. Based on your analysis requirements, decide whether you want to include or exclude blank cells.
Hello, I’m Cansu, a professional dedicated to creating Excel tutorials, specifically catering to the needs of B2B professionals. With a passion for data analysis and a deep understanding of Microsoft Excel, I have built a reputation for providing comprehensive and user-friendly tutorials that empower businesses to harness the full potential of this powerful software.
I have always been fascinated by the intricate world of numbers and the ability of Excel to transform raw data into meaningful insights. Throughout my career, I have honed my data manipulation, visualization, and automation skills, enabling me to streamline complex processes and drive efficiency in various industries.
As a B2B specialist, I recognize the unique challenges that professionals face when managing and analyzing large volumes of data. With this understanding, I create tutorials tailored to businesses’ specific needs, offering practical solutions to enhance productivity, improve decision-making, and optimize workflows.
My tutorials cover various topics, including advanced formulas and functions, data modeling, pivot tables, macros, and data visualization techniques. I strive to explain complex concepts in a clear and accessible manner, ensuring that even those with limited Excel experience can grasp the concepts and apply them effectively in their work.
In addition to my tutorial work, I actively engage with the Excel community through workshops, webinars, and online forums. I believe in the power of knowledge sharing and collaborative learning, and I am committed to helping professionals unlock their full potential by mastering Excel.
With a strong track record of success and a growing community of satisfied learners, I continue to expand my repertoire of Excel tutorials, keeping up with the latest advancements and features in the software. I aim to empower businesses with the skills and tools they need to thrive in today’s data-driven world.
Suppose you are a B2B professional looking to enhance your Excel skills or a business seeking to improve data management practices. In that case, I invite you to join me on this journey of exploration and mastery. Let’s unlock the true potential of Excel together!
https://www.linkedin.com/in/cansuaydinim/