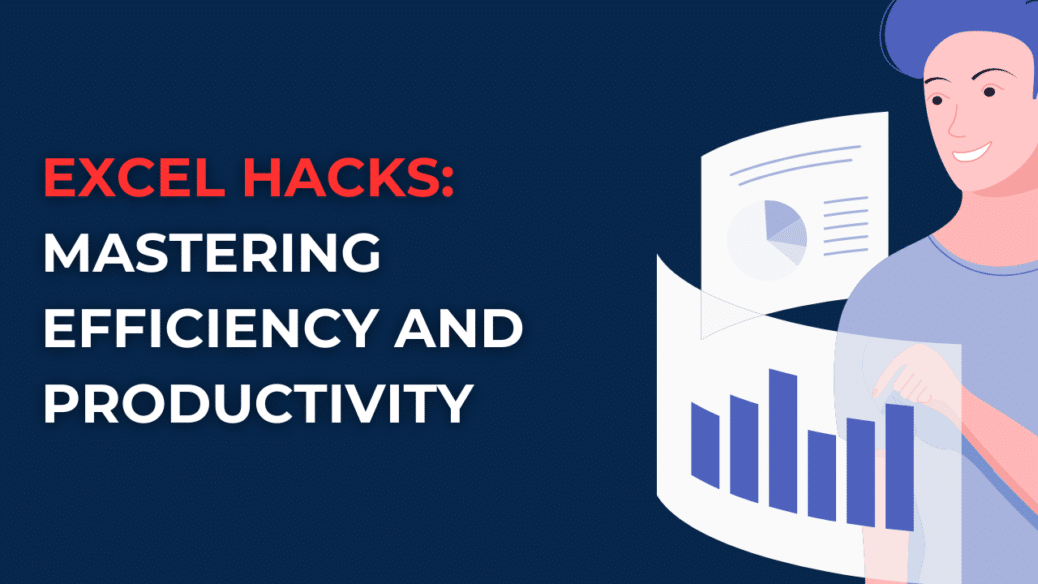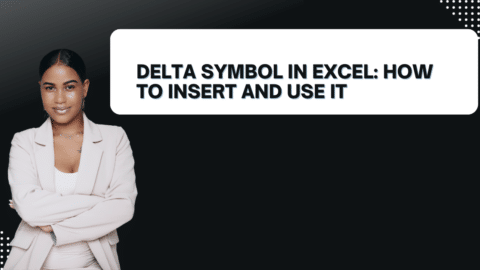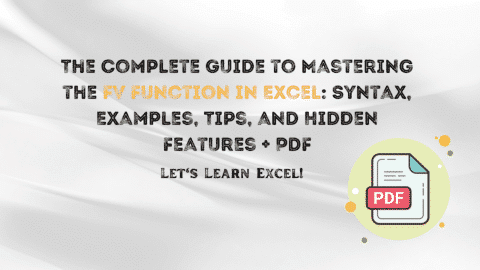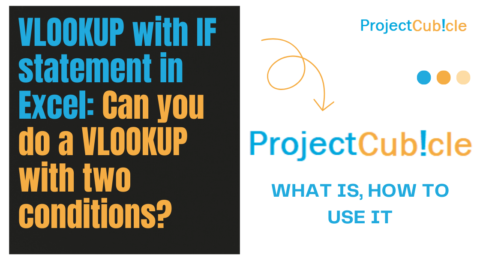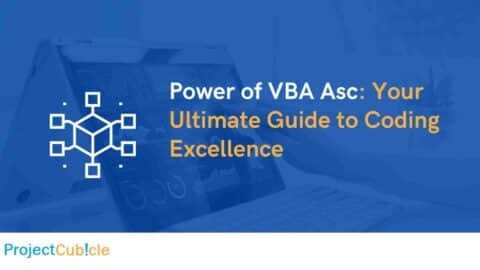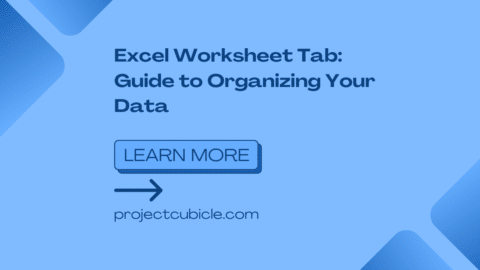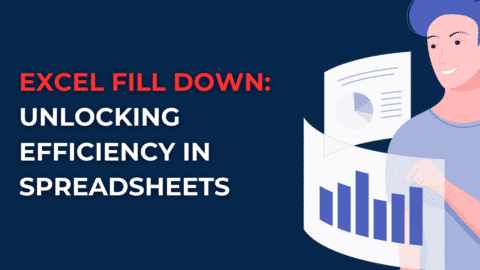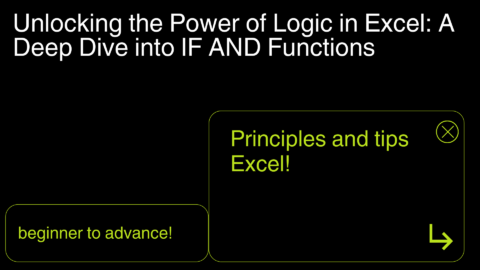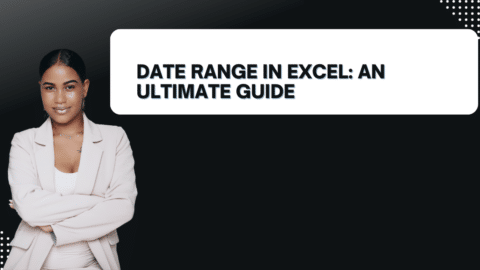Excel Hacks: Mastering Efficiency and Productivity
Discover powerful Excel hacks to boost your productivity and efficiency. From time-saving shortcuts to advanced formulas, this article provides essential tips for mastering Excel. Learn how to navigate through spreadsheets like a pro and unlock the full potential of this versatile software.
Table of Contents
Introduction
Are you tired of spending endless hours navigating through Excel spreadsheets? Do you find yourself grappling with complex formulas and tedious data entry tasks? Fear not! In this article, we will unveil a treasure trove of Excel hacks that will revolutionize the way you work with this powerful software. Whether you’re a beginner or an experienced user, these tips and tricks will enhance your efficiency and productivity. Get ready to harness the true potential of Excel!
Excel Hacks: Unleashing the Power
Excel Hacks: Time-Saving Shortcuts
Efficiency is the name of the game when it comes to Excel. By mastering these time-saving shortcuts, you’ll breeze through your spreadsheets like a pro:
- Ctrl + C and Ctrl + V: These are the holy grail of shortcuts. Use them to copy and paste cells, formulas, and formatting effortlessly.
- Ctrl + Z: Made a mistake? No worries! This handy shortcut undoes your last action, saving you from hours of frustration.
- Ctrl + Shift + L: Auto-filter your data with this nifty shortcut. It instantly adds filter arrows to your column headers, making data analysis a breeze.
- Ctrl + Shift + Enter: Embrace the power of array formulas. Use this shortcut to enter an array formula, which performs calculations on multiple cells simultaneously.
Excel Hacks: Advanced Formulas
Take your Excel skills to the next level with these advanced formulas:
- VLOOKUP: Need to search for specific information in a large dataset? VLOOKUP is your best friend. This formula helps you find data in one column and retrieve corresponding data from another column.
- SUMIF: Save time by summing only the values that meet specific criteria. The SUMIF formula allows you to add up numbers based on the conditions you define.
Excel Hacks: Data Formatting
Make your data visually appealing and easier to understand with these formatting tricks:
- Conditional Formatting: Highlight important information by applying conditional formatting. This feature automatically formats cells based on specific conditions you set, such as color-coding values or applying data bars.
- Flash Fill: Let Excel do the heavy lifting when it comes to data entry. With Flash Fill, Excel intelligently predicts patterns and automatically fills in the remaining values in a column.
Excel Hacks: Optimizing Efficiency
Boost your productivity with these optimization hacks:
- Keyboard Customization: Tailor Excel to your needs by customizing keyboard shortcuts. Assign frequently used commands to specific keys, saving you time and effort.
- Named Ranges: Simplify complex formulas and make your spreadsheets more manageable with named ranges. Instead of referring to cell addresses, assign a name to a range of cells and use that name in your formulas.
Excel Hacks: Collaboration and Analysis
Excel is not just a solo endeavor. Collaborate with others and analyze data efficiently with these hacks:
- Track Changes: Keep a record of changes made to your spreadsheet by enabling the Track Changes feature. This is especially useful when working on a shared workbook with multiple contributors.
- PivotTables: Unleash the power of PivotTables to analyze and summarize large amounts of data. Create dynamic reports and gain valuable insights with just a few clicks.
FAQs: Frequently Asked Questions
Q: Can I undo multiple actions in Excel?
Q: How can I quickly navigate through large spreadsheets in Excel?
A: Excel offers several efficient ways to navigate through large spreadsheets. Here are a couple of handy techniques:
- Use the Ctrl + Arrow keys shortcut to jump to the last filled cell in a row or column. For example, pressing Ctrl + Down Arrow takes you to the last filled cell in the selected column.
- To move to a specific cell quickly, press Ctrl + G to open the “Go To” dialog box. Enter the cell reference or name and click “OK” to navigate directly to that cell.
Q: Can I merge cells in Excel without losing data?
A: Yes, you can merge cells in Excel while preserving the data within them. Follow these steps:
- Select the cells you want to merge.
- Right-click on the selected cells and choose “Format Cells.”
- In the “Alignment” tab, check the “Merge cells” option.
- Click “OK” to merge the cells.
Keep in mind that merging cells affects the structure of your spreadsheet, so use this feature sparingly and consider the impact on formulas and data analysis.
Q: How can I remove duplicates from a column in Excel?
A: Removing duplicates from a column in Excel is a breeze. Here’s how:
- Select the column or range of cells containing the data.
- Go to the “Data” tab and click on “Remove Duplicates” in the “Data Tools” group.
- In the dialog box, choose the column(s) you want to check for duplicates.
- Click “OK” to remove the duplicate values.
Excel will remove the duplicate entries, leaving only the unique values in the selected column.
Q: Is it possible to convert text to numbers in Excel?
A: Yes, Excel provides a simple way to convert text to numbers. Follow these steps:
- Select the range of cells containing the text you want to convert.
- Go to the “Data” tab and click on “Text to Columns” in the “Data Tools” group.
- In the dialog box, choose the “Delimited” option if your data is separated by specific characters (e.g., commas or spaces). Otherwise, choose “Fixed Width” if the text is aligned in columns.
- Click “Next” and specify the delimiters or column widths in the subsequent steps.
- In the final step, select the destination where you want to place the converted data.
- Click “Finish” to convert the text to numbers.
Q: Can I protect my Excel workbook from unauthorized changes?
A: Absolutely! Excel allows you to protect your workbook to prevent unauthorized changes. Here’s how you can do it:
- Go to the “Review” tab and click on “Protect Workbook” in the “Changes” group.
- In the dialog box, choose the protection options you want, such as password protection, read-only access, or allowing specific users to make changes.
- Enter a password if required.
- Click “OK” to protect your workbook.
Remember to keep your password secure and make sure you remember it, as it is not recoverable if forgotten.
Conclusion
In conclusion, mastering Excel hacks can significantly enhance your efficiency and productivity. From time-saving shortcuts to advanced formulas and data formatting techniques, Excel offers a plethora of features to streamline your workflow. By incorporating these hacks into your daily Excel usage, you’ll be able to navigate through spreadsheets effortlessly, perform complex calculations with ease, and present data in a visually appealing manner.
Remember to take advantage of time-saving shortcuts like Ctrl + C and Ctrl + V for quick copying and pasting and Ctrl + Z to undo mistakes. Dive into advanced formulas such as VLOOKUP and SUMIF to search for specific data and perform conditional calculations. Use formatting features like conditional formatting and Flash Fill to highlight important information and automate data entry.
Optimizing efficiency is key, so consider customizing keyboard shortcuts and utilizing named ranges to simplify your formulas and make your spreadsheets more manageable. Collaborate effectively by enabling track changes and leveraging the power of PivotTables for data analysis.
Addressing frequently asked questions can help you overcome common Excel challenges. Learn how to undo multiple actions, navigate large spreadsheets efficiently, merge cells without losing data, remove duplicates, and convert text to numbers. Additionally, protect your workbooks from unauthorized changes by utilizing Excel’s workbook protection features.
Incorporating these Excel hacks into your workflow will revolutionize the way you work with data, save you time and effort, and boost your overall productivity. So go ahead, dive into Excel’s vast capabilities, and unlock the true potential of this powerful software.
How to Create a 3D Plot in Excel?
6 Classics! Basic Excel Formulas
5 Tools to Help You Manage Your Business Data.
Hello, I’m Cansu, a professional dedicated to creating Excel tutorials, specifically catering to the needs of B2B professionals. With a passion for data analysis and a deep understanding of Microsoft Excel, I have built a reputation for providing comprehensive and user-friendly tutorials that empower businesses to harness the full potential of this powerful software.
I have always been fascinated by the intricate world of numbers and the ability of Excel to transform raw data into meaningful insights. Throughout my career, I have honed my data manipulation, visualization, and automation skills, enabling me to streamline complex processes and drive efficiency in various industries.
As a B2B specialist, I recognize the unique challenges that professionals face when managing and analyzing large volumes of data. With this understanding, I create tutorials tailored to businesses’ specific needs, offering practical solutions to enhance productivity, improve decision-making, and optimize workflows.
My tutorials cover various topics, including advanced formulas and functions, data modeling, pivot tables, macros, and data visualization techniques. I strive to explain complex concepts in a clear and accessible manner, ensuring that even those with limited Excel experience can grasp the concepts and apply them effectively in their work.
In addition to my tutorial work, I actively engage with the Excel community through workshops, webinars, and online forums. I believe in the power of knowledge sharing and collaborative learning, and I am committed to helping professionals unlock their full potential by mastering Excel.
With a strong track record of success and a growing community of satisfied learners, I continue to expand my repertoire of Excel tutorials, keeping up with the latest advancements and features in the software. I aim to empower businesses with the skills and tools they need to thrive in today’s data-driven world.
Suppose you are a B2B professional looking to enhance your Excel skills or a business seeking to improve data management practices. In that case, I invite you to join me on this journey of exploration and mastery. Let’s unlock the true potential of Excel together!
https://www.linkedin.com/in/cansuaydinim/