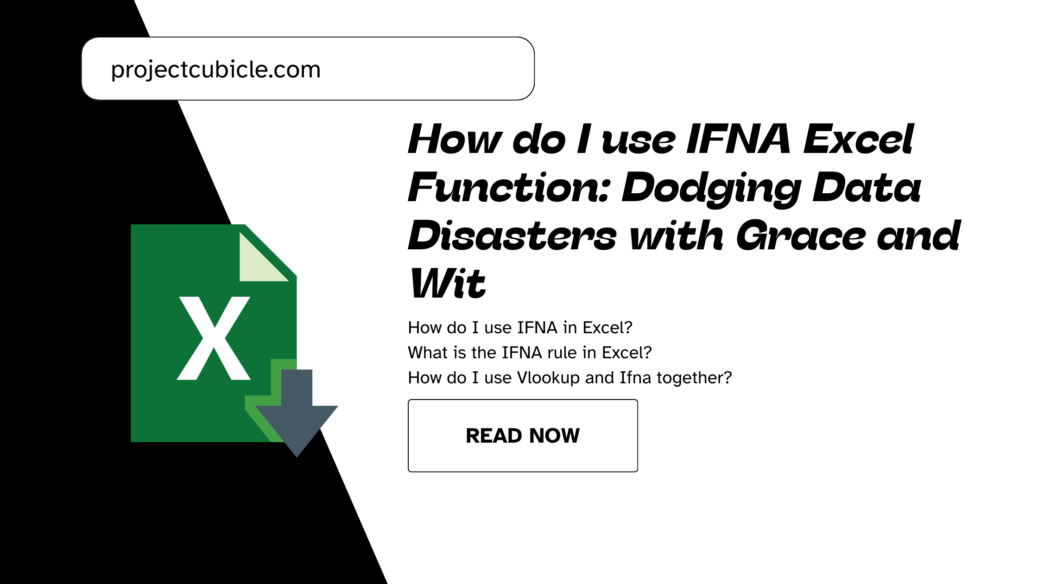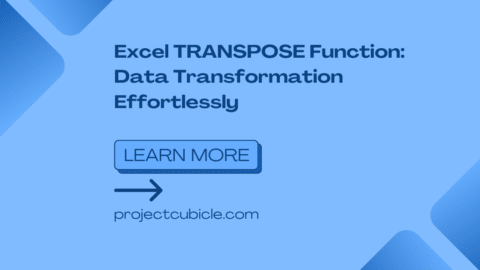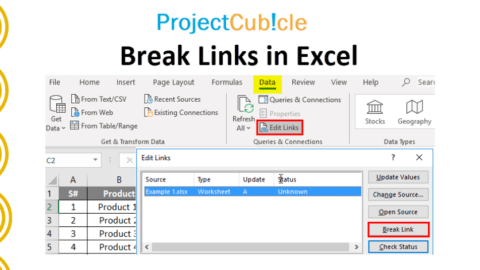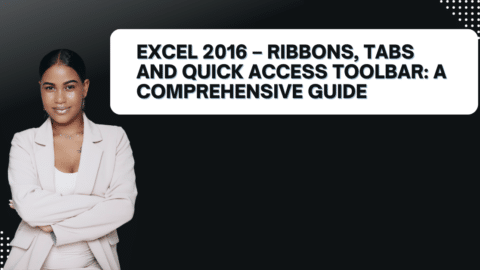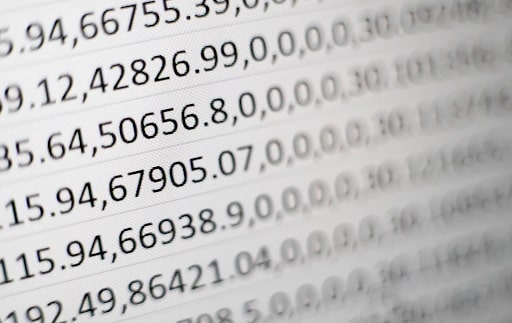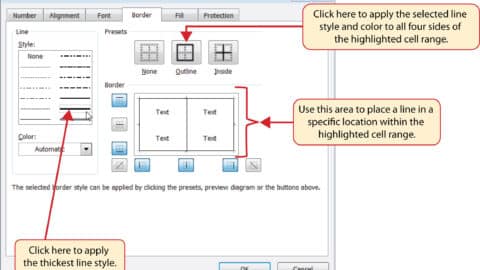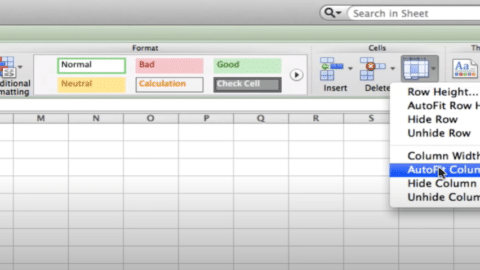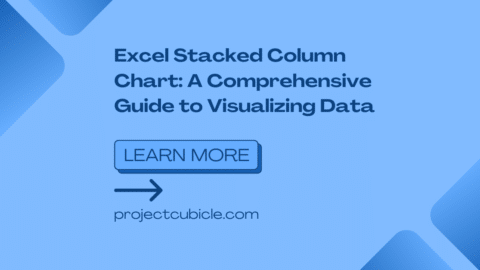Mastering the IFNA Excel Function: Dodging Data Disasters with Grace and Wit
#N/A error, known to devour unwary analysts in their quest for pristine data insights. Fear not, for there exists a beacon of hope, a lighthouse guiding us safely through these murky waters: the IFNA Excel Function.Imagine you’re on a treasure hunt. Your map? A complex spreadsheet. Your compass? The formulas you input to unearth hidden data jewels. Suddenly, you hit an unexpected obstacle – the #N/A error, the sandbank that threatens to ground your analytical ship. This is where IFNA Excel Function shines, acting as your skilled crew member, adept at navigating around such hazards, ensuring your journey towards data enlightenment continues unimpeded.
Table of Contents
This article isn’t just a tutorial; it’s an epic saga of how IFNA transforms from an overlooked utility in Excel’s vast arsenal into the hero we all need but don’t deserve. Whether you’re a novice sailor setting sail on your first data voyage or a battle-hardened data pirate, this guide promises to be your compass in the tumultuous seas of Excel analysis.
Real-world Applications of IFNA
In the realm of Excel, encountering #N/A errors are as common as finding a needle in a haystack. The IFNA function, akin to a magnetic device designed specifically to find and handle these needles, shines in its ability to manage such errors gracefully. Consider a real-world scenario where you’re using VLOOKUP to merge data from two spreadsheets. Despite your best efforts, not all entries match, resulting in the infamous #N/A errors. Enter IFNA: by wrapping your VLOOKUP formula in an IFNA Excel Function, you can specify a default value (‘Not Found’, ‘0’, or any placeholder) to appear instead of #N/A, making your final dataset cleaner and more user-friendly.
=IFNA(VLOOKUP(value, table, col_index, FALSE), "Not Found")
This formula becomes a lifesaver in reports or dashboards where clarity and readability are paramount. It’s not just about avoiding error messages; it’s about ensuring your data tells a story as accurately and neatly as possible.
Step-by-Step Guide to Using IFNA
For those who are newer to Excel or have not yet had the pleasure of using the IFNA function, let’s break it down into simple steps. Imagine you’re a detective, and your mission is to find specific information in a vast database. The IFNA Excel Function is your trusty sidekick, ensuring that if the information isn’t found, you still have a meaningful clue rather than an enigmatic #N/A.
- Identify the Need: Recognize scenarios where
#N/Aerrors are likely. This is usually in lookup functions like VLOOKUP, HLOOKUP, INDEX/MATCH, or when you’re dealing with external data sources. - Apply IFNA: Wrap your original lookup formula within the IFNA function. The syntax is simple: the first argument is your original formula, and the second is what you want to display instead of
#N/A. - Customize the Placeholder: Decide on a meaningful placeholder for your context—whether it’s “Data Not Available”, 0, or any other relevant indicator.
- Test Your Formula: Always test to ensure it behaves as expected, especially in edge cases. Remember, IFNA only catches
#N/Aerrors; other types of errors will still show.
This step-by-step guide not only helps in mitigating the frustration of error messages but also enhances the integrity and readability of your data analysis efforts.
Step-by-Step Guide to Using IFNA
Let’s break down the steps to employ IFNA like a pro, ensuring you can navigate the murky waters of error handling with the grace of a ballroom dancer.
- Identify the Culprit: Pinpoint where
#N/Amight pop up in your spreadsheet saga. - Summon IFNA: Wrap your original formula with IFNA, like a warm blanket on a cold night.
- Choose Your Ally: Decide what you want to show instead of
#N/A. A simple “N/A”, a zero, or perhaps something more creative?
Example Adventure: You’re calculating the average sales but oh no, some cells are as empty as my fridge before payday. Instead of letting #N/A crash your party, IFNA steps in, offering a substitute of your choice.
Real-world Applications of IFNA
VLOOKUP: A Love Story with a Happy Ending
Imagine a romantic tale where our hero, VLOOKUP, embarks on a quest to find its true love, a matching value in a column far, far away. But alas, not every story is a fairy tale, and sometimes, VLOOKUP returns empty-handed, bringing back the dreaded #N/A error – a symbol of unrequited love. Here, IFNA plays the role of the best friend, stepping in to console VLOOKUP with a comforting alternative value, ensuring that our story has a happy ending.
INDEX & MATCH: The Dynamic Duo
Think of INDEX & MATCH as the Batman and Robin of Excel. They’re a dynamic duo that, when working together, can conquer any data challenge. But even heroes have their weaknesses, and sometimes their adventures lead to the lair of the #N/A error. IFNA here acts like Alfred, the reliable butler, always ready with a solution to keep our heroes on track, replacing any #N/A errors with a predefined value, allowing the dynamic duo to continue their data crusades.
Step-by-Step Guide to Using IFNA
Setting the Stage
First, do your Excel cape – it’s time to become a spreadsheet superhero. Open your Excel workbook, and let’s prepare to banish the #N/A errors to the shadow realm.
The First Spell: VLOOKUP with IFNA
- Cast your VLOOKUP spell:
=VLOOKUP(lookup_value, table_array, col_index_num, [range_lookup]). - Now, weave in the IFNA charm:
=IFNA(VLOOKUP(...), "Desired value"). - If VLOOKUP encounters the
#N/Aerror, IFNA will replace it with your chosen value, maintaining the harmony of your data realm.
The Second Spell: INDEX & MATCH with IFNA
- Summon the INDEX & MATCH duo:
=INDEX(return_range, MATCH(lookup_value, lookup_range, 0)). - Enhance it with the IFNA incantation:
=IFNA(INDEX(...), "Alternative value"). - This powerful combo ensures that if INDEX & MATCH fail in their quest, IFNA will seamlessly provide an alternative answer.
Important Section: The Limitations of IFNA
While IFNA is your gallant knight, it’s not without its kryptonite. Remember, it only tackles #N/A errors. Other villains like #VALUE! or #DIV/0! are beyond its jurisdiction. Moreover, overusing IFNA might mask underlying data issues, so wield it wisely.
How do I use IFNA in Excel?
To use the IFNA function in Excel, follow this syntax:
=IFNA(value, value_if_na)
value: The formula or expression you want to evaluate.value_if_na: The value you want to return if thevalueargument results in#N/A.
For example, to safely perform a lookup that might return #N/A:
=IFNA(VLOOKUP(A1, B:C, 2, FALSE), "Not Found")
This formula tries to find the value in cell A1 within the range B:C. If found, it returns the corresponding value from column C; if #N/A (not found), it returns “Not Found”.
What is the IFNA rule in Excel?
The IFNA rule in Excel is designed to catch and handle #N/A errors specifically. If the evaluated expression (value) results in an #N/A error, Excel returns the value_if_na argument you specify. Otherwise, it returns the result of the value expression. This rule is particularly useful for lookup functions that might not find a match in the specified range.
How do I use VLOOKUP and IFNA together?
VLOOKUP and IFNA can be combined to perform lookups that handle #N/A errors gracefully. Here’s how:
=IFNA(VLOOKUP(lookup_value, table_array, col_index_num, [range_lookup]), "Alternative Value")
This combines the lookup capability of VLOOKUP with the error handling of IFNA. If VLOOKUP doesn’t find the lookup_value, instead of showing #N/A, Excel displays “Alternative Value”.
How do you check if #NA is in Excel?
To check if #N/A is present in Excel, you can use the ISNA function:
=ISNA(value)
This formula returns TRUE if value results in #N/A; otherwise, it returns FALSE.
How do you check if a column has NA values?
To check an entire column for #N/A values in Excel, you can use a combination of ISNA and COUNTIF:
=COUNTIF(range, ISNA(range))
However, since COUNTIF does not directly support ISNA, you might need to use an array formula or apply ISNA in a helper column and then count the TRUE values.
How do you check if a value is NaN?
In Excel, NaN (Not a Number) is not a standard error type, so you typically deal with #N/A instead. For other programming contexts like Python, checking NaN depends on the environment (e.g., using math.isnan(value) in Python).
How do you know if a value is not Na?
To check if a value is not #N/A in Excel, you can use ISNA in combination with NOT:
=NOT(ISNA(value))
This returns TRUE if value is anything other than #N/A.
How do you check if a DataFrame has null values?
In the context of a pandas DataFrame in Python, you can use the isnull() method to check for null (or NaN) values:
df.isnull().any()
This will return a Boolean indicating whether any element is NaN or None in each column of the DataFrame.
Tips and Tricks for Maximizing IFNA’s Efficiency
The Art of Precision
Remember, IFNA is like a sniper rifle, not a shotgun. Use it to target specific #N/A errors, not to blanket all errors in your spreadsheet.
Nesting IFNA
IFNA can be nested with other functions for complex error handling. It’s like forming a supergroup of Excel functions, each with its unique abilities, coming together to solve even the most daunting data challenges.
Large Datasets
In the realm of big data, IFNA can be a beacon of light. But be wise – using it in large datasets requires careful consideration. Ensure your formulas are optimized to prevent your spreadsheet from turning into a sluggish beast.
Conclusion
As we close the book on our IFNA adventure, remember that Excel is a land of endless possibilities and occasional pitfalls. With IFNA in your toolkit, you’re better equipped to navigate this land with confidence, humor, and a bit of magic. So go forth, Excel warriors, and may your cells always compute in your favor.
We hope you found this guide on navigating through #N/A errors using IFNA in Excel insightful and empowering. As we strive to demystify Excel’s complexities and turn you into a data wizard, your engagement and support play a crucial role.
If you’re keen on further enhancing your Excel skills or exploring more about project management and professional development, projectcubicle.com is your go-to resource. We’re dedicated to providing you with high-quality, informative content that caters to professionals at all levels.
We encourage you to support projectcubicle.com by sharing our articles, engaging with us through comments, and becoming a part of our growing community. Your feedback and questions are invaluable as they help us tailor our content to better meet your needs and clarify any doubts you might have.
Didn’t quite catch something? Have a question or a specific scenario in mind? Please don’t hesitate to comment below or reach out to us. Whether it’s about IFNA, VLOOKUP, or any other Excel function, we’re here to help you untangle those tricky data knots and make your spreadsheet endeavors as smooth as possible.
Thank you for your support, and let’s continue to grow and learn together at projectcubicle.com. Your journey towards becoming an Excel aficionado is just an article away!
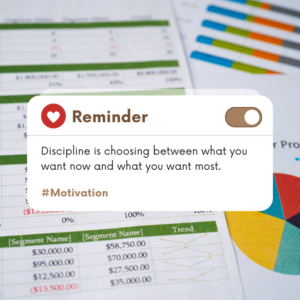
Hello, I’m Cansu, a professional dedicated to creating Excel tutorials, specifically catering to the needs of B2B professionals. With a passion for data analysis and a deep understanding of Microsoft Excel, I have built a reputation for providing comprehensive and user-friendly tutorials that empower businesses to harness the full potential of this powerful software.
I have always been fascinated by the intricate world of numbers and the ability of Excel to transform raw data into meaningful insights. Throughout my career, I have honed my data manipulation, visualization, and automation skills, enabling me to streamline complex processes and drive efficiency in various industries.
As a B2B specialist, I recognize the unique challenges that professionals face when managing and analyzing large volumes of data. With this understanding, I create tutorials tailored to businesses’ specific needs, offering practical solutions to enhance productivity, improve decision-making, and optimize workflows.
My tutorials cover various topics, including advanced formulas and functions, data modeling, pivot tables, macros, and data visualization techniques. I strive to explain complex concepts in a clear and accessible manner, ensuring that even those with limited Excel experience can grasp the concepts and apply them effectively in their work.
In addition to my tutorial work, I actively engage with the Excel community through workshops, webinars, and online forums. I believe in the power of knowledge sharing and collaborative learning, and I am committed to helping professionals unlock their full potential by mastering Excel.
With a strong track record of success and a growing community of satisfied learners, I continue to expand my repertoire of Excel tutorials, keeping up with the latest advancements and features in the software. I aim to empower businesses with the skills and tools they need to thrive in today’s data-driven world.
Suppose you are a B2B professional looking to enhance your Excel skills or a business seeking to improve data management practices. In that case, I invite you to join me on this journey of exploration and mastery. Let’s unlock the true potential of Excel together!
https://www.linkedin.com/in/cansuaydinim/