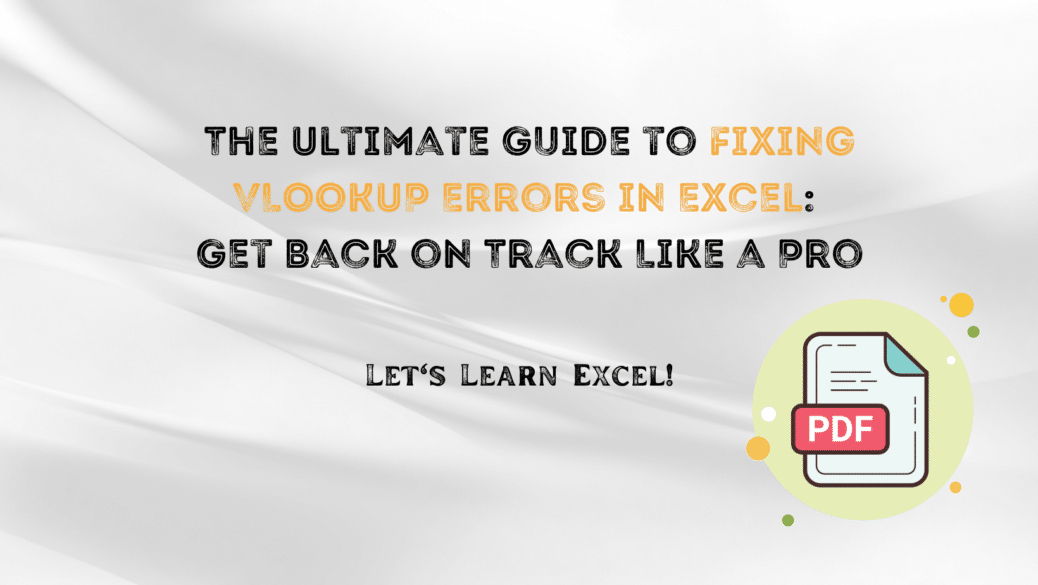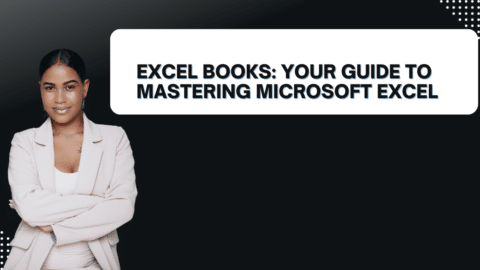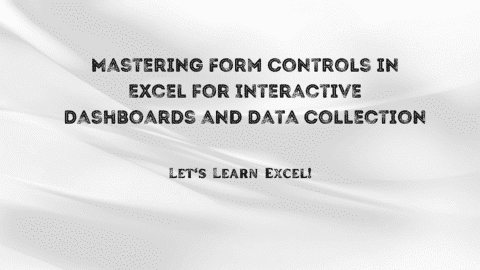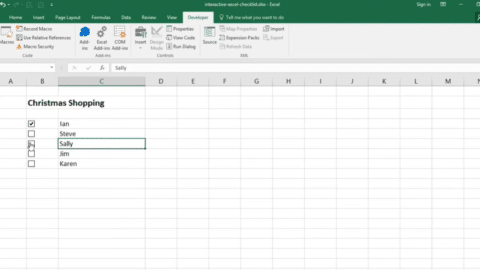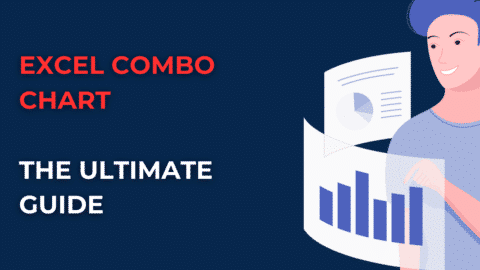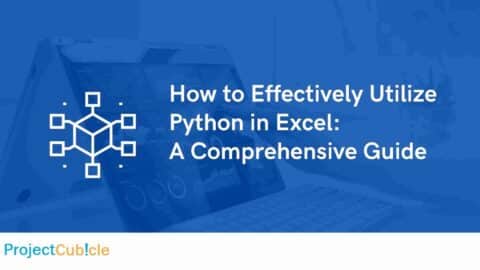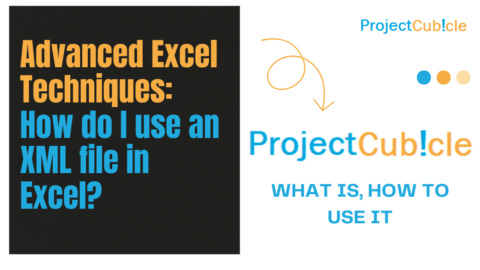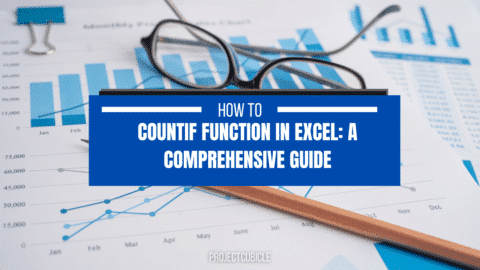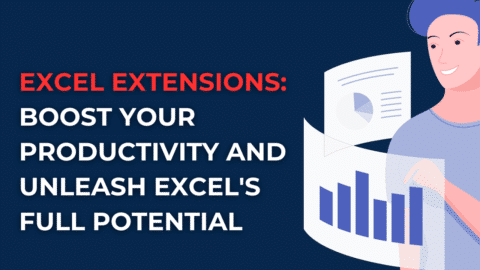The Ultimate Guide to Fixing VLOOKUP Errors in Excel: Get Back on Track Like a Pro
Introduction: Navigating the VLOOKUP Terrain
We’ve all been there — faced with a sea of data and the need to make sense of it all. One of the most potent tools at your disposal in Excel for this very purpose is VLOOKUP. However, like any powerful tool, it comes with its quirks and complications. Errors while using VLOOKUP can disrupt your workflow and bring your data analysis to a halt. In this guide, we’ll demystify Fixing VLOOKUP Errors, covering everything from identifying common problems to solutions that get you back on track.
Table of Contents
Three-Step Example: Fixing VLOOKUP Errors in Excel pdf
What is VLOOKUP, and Why Is It Important?
Unpacking VLOOKUP
VLOOKUP, or Vertical Lookup, is an Excel function that allows you to search for a specific value in the first column of a table and return a value in the same row from another column. This tool is invaluable for anyone who works with large datasets, enabling you to quickly retrieve and manipulate data.
The Significance of VLOOKUP
When it comes to data analysis, speed and accuracy are of the essence. VLOOKUP helps you achieve both, streamlining the process of locating specific data points in large tables. But when VLOOKUP returns an error, it can quickly become a frustrating experience. Fixing VLOOKUP Errors becomes a skill in itself, one that’s crucial for anyone who frequently works with Excel.
Identifying Common VLOOKUP Errors
Before you can fix an error, you need to identify it. Below are some of the most commonly encountered VLOOKUP errors:
- #N/A: This error usually appears when the function can’t find the lookup value.
- #REF!: This indicates that the formula is referring to a cell that doesn’t exist, often due to deleted columns or rows.
- #VALUE!: This error occurs when the column index number is less than 1.
- Incorrect Value: Sometimes, VLOOKUP doesn’t return an error message but still gives you the wrong information.
Understanding these errors is the first step toward Fixing VLOOKUP Errors effectively.
How to Fix VLOOKUP Errors: A Comprehensive Guide
Fixing the #N/A Error
- Check Spelling and Case: Often, the lookup value contains a spelling mistake or a different letter casing. Double-check to ensure accuracy.
- Update Table Range: Make sure your table range includes all the data you need to search through.
Addressing the #REF! Error
- Inspect Deleted Cells: If you’ve recently deleted rows or columns, undo the action to restore the VLOOKUP function.
- Modify the Formula: Adjust your formula to refer to the current range of cells.
Resolving the #VALUE! Error
- Column Index Review: Verify that your column index number is 1 or greater.
Correcting Incorrect Values
- Sorted Data: Ensure that your data is sorted in ascending order, particularly if you’re using an approximate match.
- Check for Duplicates: Make sure the first column in your table range doesn’t have duplicate values, which can confuse the function.
Best Practices for Avoiding VLOOKUP Errors
Verify Data Integrity
Before you even begin using VLOOKUP, it’s wise to ensure that your data is clean and formatted correctly. This proactive step can prevent many errors from happening in the first place.
Use Absolute References
Using absolute references for your table array can prevent errors when you copy your VLOOKUP formula to other cells.
Consider Alternatives
If VLOOKUP consistently gives you trouble, perhaps it’s time to explore alternative functions like INDEX-MATCH, which offer more flexibility and might be more suited to your specific needs.
Example: Fixing a VLOOKUP #N/A Error in Excel
To make the guide on Fixing VLOOKUP Errors more practical, let’s work through an example where we encounter and resolve the common #N/A error.
Scenario:
Imagine you have a spreadsheet containing sales data for a retail store. Column A lists the product IDs, and Column B lists the corresponding sales figures for each product.
| Product ID | Sales |
|---|---|
| A1 | $200 |
| B1 | $150 |
| C1 | $300 |
Now you want to find the sales figure for Product ID “D1” using VLOOKUP.
Formula:
You might use the following VLOOKUP formula:
=VLOOKUP("D1", A1:B3, 2, FALSE)
Error:
This formula will return an #N/A error because the product “D1” does not exist in the table.
Steps for Fixing the #N/A Error:
- Check Spelling and Case: Double-check the spelling and case of the Product ID in your VLOOKUP formula. Make sure it exactly matches an entry in the first column of your table range.
- Update Table Range: Verify that your table range (A1:B3 in this case) includes all the rows and columns containing the relevant data.
- Existence of Value: Ensure the value you’re looking for actually exists in the dataset. In our example, “D1” doesn’t exist, leading to the #N/A error.
- Use IFERROR: If you want to handle the error more gracefully, you can use the IFERROR function to display a custom message when VLOOKUP can’t find the lookup value.
=IFERROR(VLOOKUP("D1", A1:B3, 2, FALSE), "Product not found")
This formula will return “Product not found” instead of the #N/A error.
By following these steps, you will have resolved the #N/A error, one of the most common pitfalls users face when working with VLOOKUP. This example serves as a hands-on demonstration that Fixing VLOOKUP Errors doesn’t have to be a daunting task. Armed with the right knowledge, you can tackle any VLOOKUP issue with confidence.
Frequently Asked Questions About Fixing VLOOKUP Errors
Can I use VLOOKUP across different sheets?
Yes, VLOOKUP can work across different sheets or even different Excel files. You’ll need to adjust the formula to include the sheet name.
Why is my VLOOKUP pulling the wrong data?
There could be several reasons, ranging from incorrect table ranges to duplicate values in the first column. Follow the troubleshooting steps outlined above to identify and fix the issue.
Conclusion: Fixing VLOOKUP Errors Is an Excel Superpower
When it comes to working with Excel, encountering errors is inevitable. However, knowing how to fix these errors efficiently is what sets an Excel novice apart from an Excel pro. Fixing VLOOKUP Errors might seem daunting at first, but with the tips and strategies outlined in this guide, you’ll be well-equipped to tackle any VLOOKUP challenges that come your way.
Feel free to share this guide with your coworkers, friends, or anyone who could benefit from avoiding or fixing VLOOKUP errors in Excel. Your spreadsheets, and your peace of mind, will thank you.
Happy data hunting!
Hello, I’m Cansu, a professional dedicated to creating Excel tutorials, specifically catering to the needs of B2B professionals. With a passion for data analysis and a deep understanding of Microsoft Excel, I have built a reputation for providing comprehensive and user-friendly tutorials that empower businesses to harness the full potential of this powerful software.
I have always been fascinated by the intricate world of numbers and the ability of Excel to transform raw data into meaningful insights. Throughout my career, I have honed my data manipulation, visualization, and automation skills, enabling me to streamline complex processes and drive efficiency in various industries.
As a B2B specialist, I recognize the unique challenges that professionals face when managing and analyzing large volumes of data. With this understanding, I create tutorials tailored to businesses’ specific needs, offering practical solutions to enhance productivity, improve decision-making, and optimize workflows.
My tutorials cover various topics, including advanced formulas and functions, data modeling, pivot tables, macros, and data visualization techniques. I strive to explain complex concepts in a clear and accessible manner, ensuring that even those with limited Excel experience can grasp the concepts and apply them effectively in their work.
In addition to my tutorial work, I actively engage with the Excel community through workshops, webinars, and online forums. I believe in the power of knowledge sharing and collaborative learning, and I am committed to helping professionals unlock their full potential by mastering Excel.
With a strong track record of success and a growing community of satisfied learners, I continue to expand my repertoire of Excel tutorials, keeping up with the latest advancements and features in the software. I aim to empower businesses with the skills and tools they need to thrive in today’s data-driven world.
Suppose you are a B2B professional looking to enhance your Excel skills or a business seeking to improve data management practices. In that case, I invite you to join me on this journey of exploration and mastery. Let’s unlock the true potential of Excel together!
https://www.linkedin.com/in/cansuaydinim/