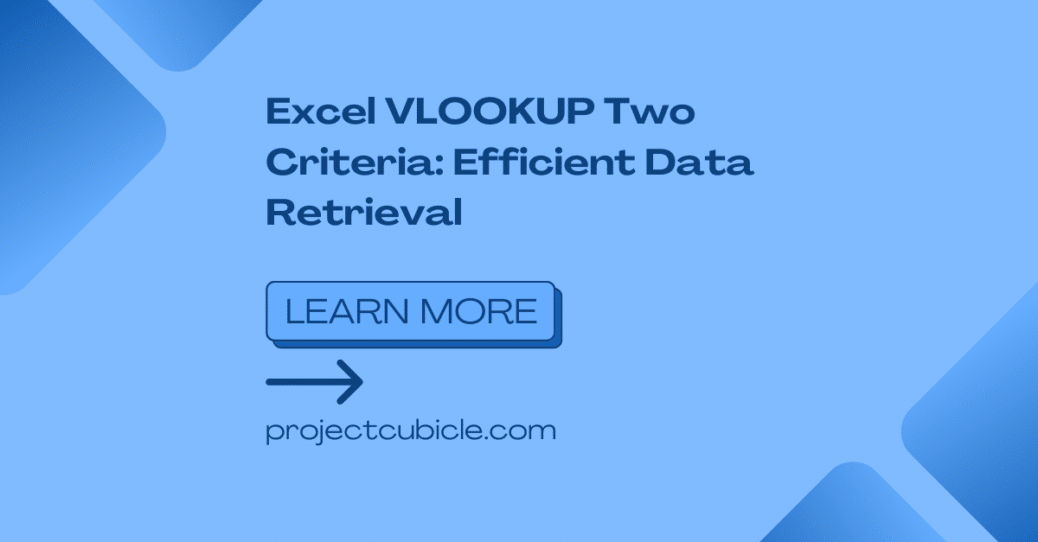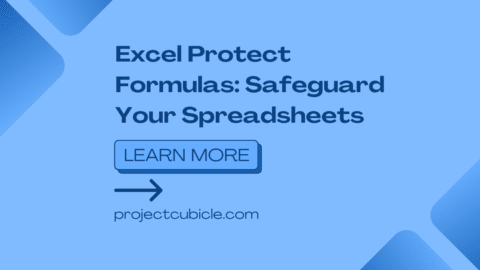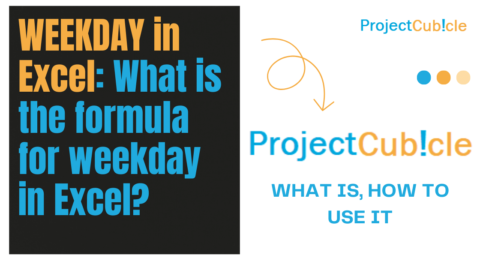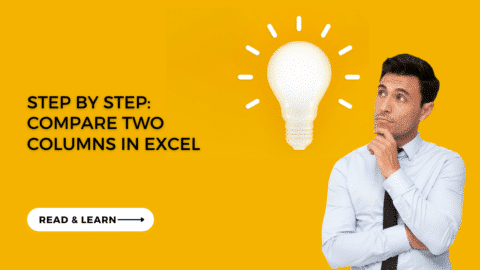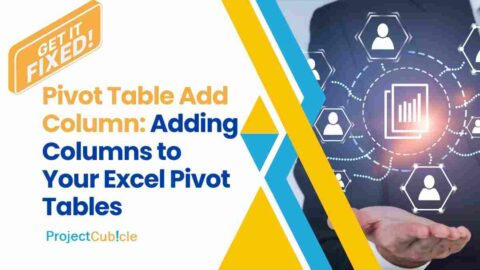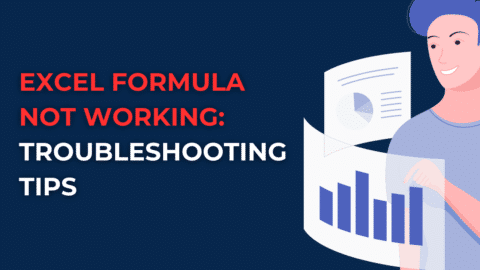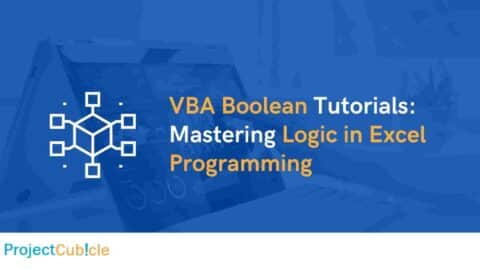Excel VLOOKUP Two Criteria: Efficient Data Retrieval
Leveraging Excel VLOOKUP with two criteria involves creative techniques to extend the functionality of the VLOOKUP function beyond its default capability of handling only a single lookup criterion. This process typically involves concatenating two or more criteria into a single, composite key that VLOOKUP can recognize and search for within a specified range. Here’s a step-by-step approach to effectively utilize VLOOKUP with two criteria:
Table of Contents
Creating a Helper Column
Enhancing Excel’s lookup capabilities can significantly improve your data analysis and reporting processes. By incorporating techniques like VBA VLookup multiple criteria, Excel lookup multiple criteria, VLOOKUP multiple criteria, and Excel IF function multiple conditions with VLOOKUP, you can navigate and manipulate complex datasets with greater precision. Additionally, exploring functionalities such as XLOOKUP multiple criteria, Excel VLOOKUP multiple values, Excel VLOOKUP return multiple values, and managing lookups across VLOOKUP 2 columns will further your ability to extract meaningful insights from your data. This guide will delve into these advanced techniques, providing you with the knowledge to apply them effectively in your work.
- Concatenate the Criteria: Before using VLOOKUP, create a helper column in your dataset where each cell contains a combination of the two criteria you’re interested in. For instance, if your first criterion is in column A (e.g., Product ID) and your second criterion is in column B (e.g., Month), you can concatenate these in a new column C using the formula
=A2&"_"&B2. This formula combines the Product ID and Month with an underscore for clarity, but the separator can be any character that doesn’t appear in your data. - Use VLOOKUP with the Composite Key: Once you have your helper column, you can perform a VLOOKUP to find information based on your composite key. Suppose you want to find the sales figure for a particular product in a specific month, and the sales figures are in column D. Your VLOOKUP formula in another cell would look something like this:
=VLOOKUP("ProductID1_May", C:D, 2, FALSE), where “ProductID1_May” represents the combined criteria you’re looking up, and C:D defines the range where C is the helper column and D contains the sales figures.
Alternatives to VLOOKUP for Two Criteria
Given VLOOKUP‘s limitations, you might consider alternative approaches that natively support multiple criteria without the need for a helper column:
INDEX and MATCH
INDEX MATCH is more flexible than VLOOKUP and can easily handle multiple criteria without altering your dataset. To lookup values based on two criteria, you can use an array formula:
=INDEX(ReturnRange, MATCH(1, (CriteriaRange1=Criteria1)*(CriteriaRange2=Criteria2), 0))
This formula must be entered with Ctrl+Shift+Enter in Excel versions prior to Office 365. It matches both criteria across separate ranges and returns the value from the designated return range.
XLOOKUP
For users with access to Excel for Microsoft 365 or Excel 2019, XLOOKUP offers an elegant solution for multiple criteria lookups directly:
=XLOOKUP(1, (CriteriaRange1=Criteria1)*(CriteriaRange2=Criteria2), ReturnArray, "Not Found")
This formula uses boolean arrays to match against multiple criteria and returns the corresponding value from the return array. Unlike the INDEX MATCH approach, XLOOKUP does not require Ctrl+Shift+Enter to be entered as an array formula.
Enhancing Lookup Functions with VBA
VBA VLookup Multiple Criteria
Using VBA VLookup multiple criteria allows for customized lookup operations that go beyond Excel’s built-in functions. By scripting in VBA, you can design a lookup that simultaneously evaluates multiple criteria, offering a tailored solution to match your specific data analysis needs.
- Scripting Custom Lookups: Implementing VBA VLookup multiple criteria involves writing a function that iterates through your dataset, evaluating each row against your criteria and returning the matching value(s) based on your conditions.
- Flexibility and Control: VBA VLookup multiple criteria provides the flexibility to define complex lookup logic, including nested conditions and unique data structures, which are not directly supported by standard Excel functions.
Mastering Multiple Criteria Lookups
Excel Lookup Multiple Criteria
Achieving an Excel lookup multiple criteria setup requires creative use of Excel’s array capabilities or combining functions. This technique is crucial for analyzing data that cannot be filtered by a single criterion alone.
- Array Formulas and Function Combining: Techniques for Excel lookup multiple criteria often involve array formulas or a combination of functions like INDEX and MATCH to simulate a multi-criteria lookup.
VLOOKUP Multiple Criteria
To perform a VLOOKUP multiple criteria search, Excel users typically concatenate the criteria into a single lookup value or use an array formula that combines VLOOKUP with other functions to evaluate multiple conditions simultaneously.
- Helper Columns and Concatenation: A common approach for VLOOKUP multiple criteria is to create a helper column that concatenates multiple criteria into a single unique identifier, which VLOOKUP can then match against.
Conditional Lookups and Value Retrieval
Excel IF Function Multiple Conditions with VLOOKUP
Integrating the Excel IF function multiple conditions with VLOOKUP enables you to perform lookups that only proceed if certain conditions are met, adding a layer of decision logic to your data retrieval process.
- Conditional Data Retrieval: By nesting VLOOKUP within an IF statement, you can control the lookup process, ensuring that VLOOKUP is only executed when your specified conditions are true.
XLOOKUP Multiple Criteria
XLOOKUP multiple criteria functionality in Excel for Microsoft 365 and Excel 2019 simplifies the process of performing lookups based on multiple conditions, offering a straightforward alternative to VLOOKUP.
- Simplified Multi-Criteria Lookups: XLOOKUP multiple criteria allows for direct specification of multiple search criteria within a single function, eliminating the need for helper columns or complex array formulas.
Enhancing Excel’s lookup capabilities boosts data analysis. Techniques like VBA VLookup multiple criteria refine data navigation. Excel lookup multiple criteria and VLOOKUP multiple criteria unlock precise data retrieval. The Excel IF function multiple conditions with VLOOKUP adds logic to lookups. XLOOKUP multiple criteria simplifies complex searches. Excel VLOOKUP multiple values and Excel VLOOKUP return multiple values offer depth. Managing VLOOKUP 2 columns increases flexibility. This guide dives deeper into these advanced Excel functions.
Custom Lookups with VBA
VBA VLookup Multiple Criteria
VBA VLookup multiple criteria allows custom lookups. It uses VBA scripting to check data against several criteria.
Flexible and Powerful
This method offers unmatched control. Users can tackle complex data structures not possible with standard Excel functions.
Looking Up with Multiple Criteria
Excel Lookup Multiple Criteria
An Excel lookup multiple criteria approach often involves array formulas. It’s vital for data requiring multi-faceted filtering.
VLOOKUP Multiple Criteria
For VLOOKUP multiple criteria, helper columns are key. They combine criteria, allowing VLOOKUP to find matches.
Conditional Lookups
Excel IF Function with VLOOKUP
Using the Excel IF function multiple conditions with VLOOKUP introduces logic. It ensures VLOOKUP activates only under specific conditions.
XLOOKUP Multiple Criteria
With XLOOKUP multiple criteria, Excel 365 users can directly handle several search criteria. This function streamlines complex lookups.
Retrieving Multiple Values
Excel VLOOKUP Multiple Values
Retrieving Excel VLOOKUP multiple values involves combining VLOOKUP with other functions. This method can fetch multiple matches.
VLOOKUP 2 Columns
To manage VLOOKUP 2 columns, concatenation is useful. Alternatively, INDEX and MATCH can evaluate data across columns.
Mastering these Excel techniques enhances data analysis. From VBA scripting to XLOOKUP, these strategies enable deeper insights into datasets.
FAQs on VLOOKUP for Two Criteria
Can VLOOKUP handle two criteria simultaneously?
No, VLOOKUP by itself cannot handle two criteria directly. You must concatenate the two criteria into a single helper column or use alternative methods like INDEX-MATCH.
How do I use VLOOKUP with two criteria?
Create a helper column that concatenates your two criteria into one string. Then, perform a VLOOKUP against this combined string in the helper column.
What formula concatenates two criteria for VLOOKUP?
Use =A2&"_"&B2 in a helper column to combine criteria from columns A and B. Adjust the columns as necessary for your data.
Is there a way to perform a VLOOKUP with two criteria without a helper column?
Yes, you can use an array formula with INDEX and MATCH or the newer XLOOKUP function, if available, to avoid using a helper column.
How does INDEX-MATCH compare to VLOOKUP for two criteria?
INDEX-MATCH is more flexible than VLOOKUP and can naturally handle multiple criteria without needing a helper column.
Can XLOOKUP replace VLOOKUP for two criteria lookups?
Yes, XLOOKUP can handle multiple criteria more directly than VLOOKUP, making it a powerful alternative for such lookups.
What are the limitations of using VLOOKUP for two criteria?
The main limitation is the need for a helper column to combine criteria, which can add extra steps and complexity to your data setup.
How can I ensure accuracy when using VLOOKUP for two criteria?
Ensure your helper column uniquely identifies each row. Also, verify that VLOOKUP’s range lookup argument is set to FALSE for exact matches.
Can VLOOKUP return multiple values for two criteria?
No, VLOOKUP returns the first match found. To return multiple values, consider using INDEX-MATCH in an array formula or exploring VBA solutions.
Hello, I’m Cansu, a professional dedicated to creating Excel tutorials, specifically catering to the needs of B2B professionals. With a passion for data analysis and a deep understanding of Microsoft Excel, I have built a reputation for providing comprehensive and user-friendly tutorials that empower businesses to harness the full potential of this powerful software.
I have always been fascinated by the intricate world of numbers and the ability of Excel to transform raw data into meaningful insights. Throughout my career, I have honed my data manipulation, visualization, and automation skills, enabling me to streamline complex processes and drive efficiency in various industries.
As a B2B specialist, I recognize the unique challenges that professionals face when managing and analyzing large volumes of data. With this understanding, I create tutorials tailored to businesses’ specific needs, offering practical solutions to enhance productivity, improve decision-making, and optimize workflows.
My tutorials cover various topics, including advanced formulas and functions, data modeling, pivot tables, macros, and data visualization techniques. I strive to explain complex concepts in a clear and accessible manner, ensuring that even those with limited Excel experience can grasp the concepts and apply them effectively in their work.
In addition to my tutorial work, I actively engage with the Excel community through workshops, webinars, and online forums. I believe in the power of knowledge sharing and collaborative learning, and I am committed to helping professionals unlock their full potential by mastering Excel.
With a strong track record of success and a growing community of satisfied learners, I continue to expand my repertoire of Excel tutorials, keeping up with the latest advancements and features in the software. I aim to empower businesses with the skills and tools they need to thrive in today’s data-driven world.
Suppose you are a B2B professional looking to enhance your Excel skills or a business seeking to improve data management practices. In that case, I invite you to join me on this journey of exploration and mastery. Let’s unlock the true potential of Excel together!
https://www.linkedin.com/in/cansuaydinim/