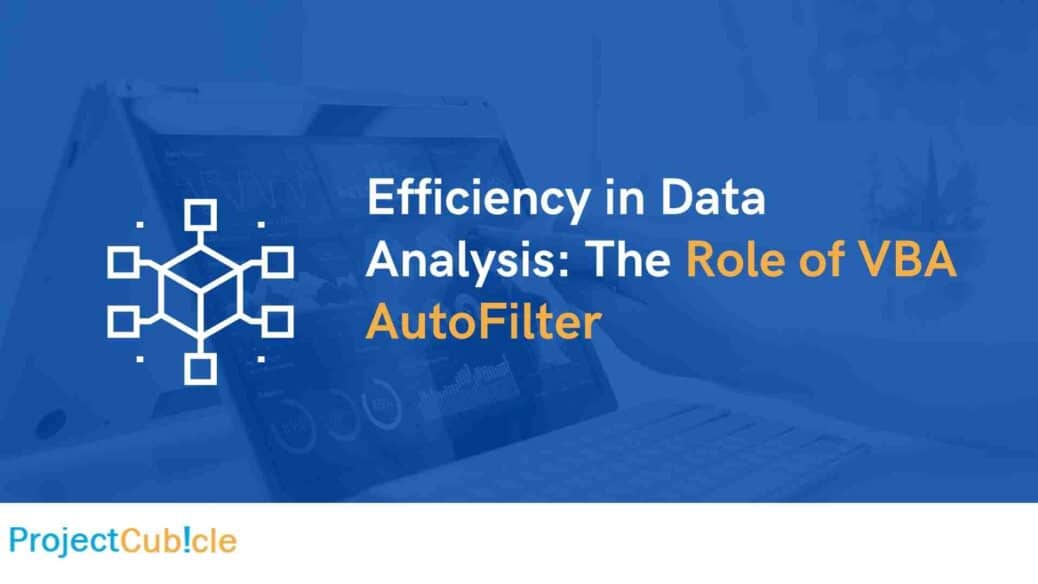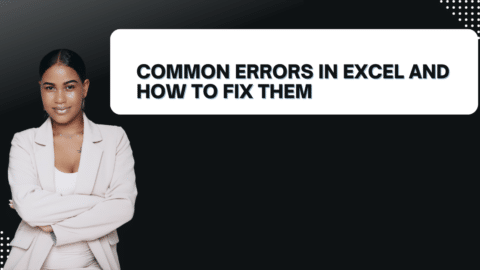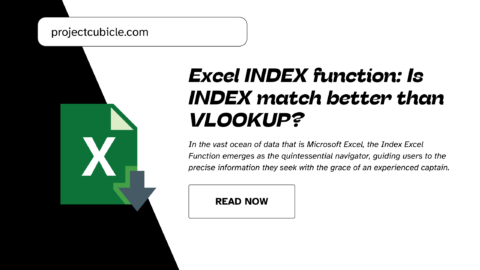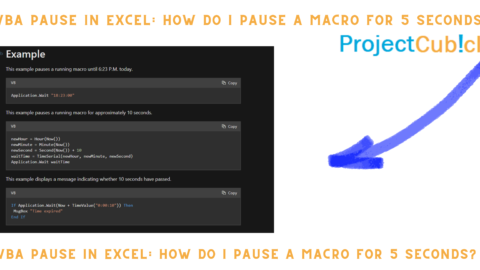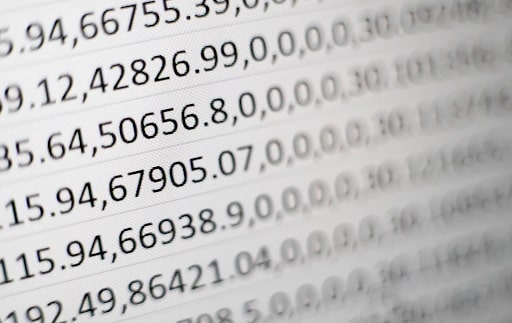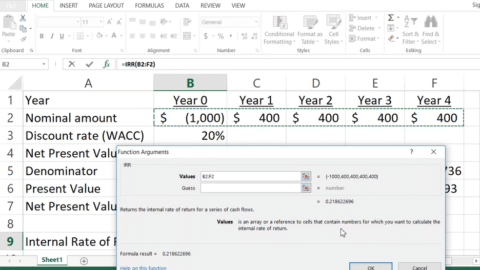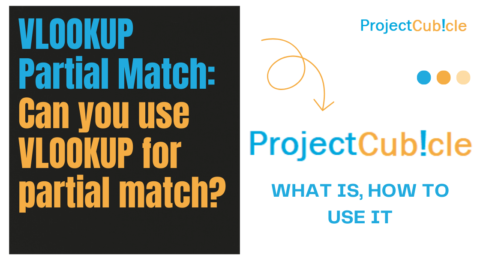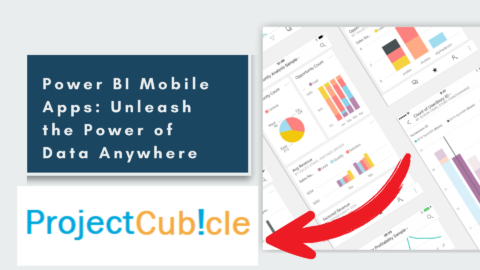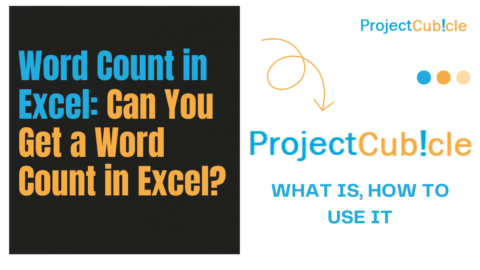Efficiency in Data Analysis: The Role of VBA AutoFilter
In today’s digital age, data plays a pivotal role in driving decisions across sectors and industries. While data is abundant, its true value is unlocked only when analyzed effectively. This is where Microsoft Excel’s Visual Basic for Applications (VBA) and its AutoFilter function come into play. Especially useful for analysts navigating through extensive datasets, VBA AutoFilter offers a streamlined and efficient way to isolate relevant data quickly. This comprehensive guide aims to explore the functionalities of VBA AutoFilter, and provide insights into how to maximize its utility for more effective data analysis.
Table of Contents
VBA AutoFilter: A Guide to Streamlined Data Filtration
Enabling VBA AutoFilter
Step 1: Initiating VBA AutoFilter for Data Refinement
- Open Your Excel Sheet: Start by launching Microsoft Excel and opening the spreadsheet that contains the data you wish to analyze.
- Select Data Range: Highlight the column or columns that contain the dataset for which you need to apply filters. This is important as Excel needs to know the range on which the AutoFilter is to be applied.
- Activate AutoFilter: Navigate to the “Data” tab on the toolbar. Here, you’ll find the “Filter” button. Click on this button to activate AutoFilter. Alternatively, you can use the keyboard shortcut
Ctrl + Shift + Lto accomplish the same task.
Applying Filters, Tips, and Tricks for Advanced Analysis
Data analysis isn’t just about having a rich dataset; it’s also about being able to sift through it efficiently to get to the information you need. Let’s dive deeper into how to make the best use of Excel’s VBA AutoFilter for more targeted and advanced data analysis.
Step 2: Filtering Data for Targeted Insights
Dropdown Arrows
Once you’ve activated VBA AutoFilter, dropdown arrows will appear adjacent to each column header. These arrows serve as gateways to Excel’s array of filtering options. They’re your first step in the actual filtering process.
Pro Tip: You can disable these arrows individually if you don’t want to apply filters on specific columns. Simply right-click on the arrow and choose the ‘Hide AutoFilter‘ option.
Filter Options
Clicking on a dropdown arrow opens up a list of filtering criteria designed for different types of data: text, numbers, or dates. Here’s a breakdown of what you can do with these:
- Text Filters: Allows you to filter text-based on conditions like ‘Equals’, ‘Does Not Equal’, ‘Begins With’, ‘Ends With’, etc.
- Number Filters: Offers numerical conditions like ‘Greater Than’, ‘Less Than’, ‘Between’, etc. You can also find statistical conditions like ‘Above Average’ or ‘Below Average’.
- Date Filters: Enables you to filter based on dates, quarters, years, and even dynamic criteria like ‘Next Week’, ‘Last Month’, and ‘Next Quarter’.
Multiple Filters
One of Excel’s strongest features is the ability to apply multiple filters across several columns. This is particularly useful when you need to perform multidimensional analysis. For example, you could filter a sales data sheet based on both the ‘Region’ and ‘Profit’ columns to find out which areas are underperforming.
Pro Tip: If you’re working with extensive data sets, multiple filters can significantly speed up your analysis process. However, be cautious when using multiple filters as it increases the chances of errors due to overlooked conditions or complexities.
Step 3: Elevating Your Data Filtering Game
Custom Filters
Excel’s default filter options are robust, but sometimes you need more tailored solutions. The ‘Custom Filter’ option allows you to define your own conditions, enabling you to isolate data that meets very specific criteria.
Pro Tip: You can combine custom filters with standard ones for a more robust data extraction process.
Wildcards
Wildcard characters like * and ? can make your filtering even more flexible. For instance, if you’re looking for all data entries that start with ‘A’, you could use ‘A*’ as your filter criterion.
*(Asterisk): Represents any number of characters. Useful for partial matching.?(Question Mark): Represents a single character. Useful when you know the approximate spelling or numerical range of what you’re looking for.
Clear Filters
Removing filters is simple but crucial for reanalyzing the data from a different perspective. You can clear all filters by clicking on the “Filter” icon or pressing Ctrl + Shift + L. Additionally, you can remove individual filters by selecting ‘Clear Filter From [Column Name]’ from the dropdown menu.
Step 4: Tricks for Advanced Analysis
Sorting
Sorting is an underappreciated yet powerful feature that works hand-in-hand with filtering. Once you’ve filtered data, you can sort it to make trends more visible. Sorting options include ascending or descending order based on alphanumeric characters, values, or dates.
Top 10 Filter
The “Top 10” filter is a useful tool for quickly identifying outliers or key performance indicators in your data. For example, you might want to identify the top 10 best-selling products in a retail dataset. You can also customize this to show the top ‘n’ or bottom ‘n’ entries.
Copying Filtered Data
Post-filtering, you might want to isolate the relevant dataset for further in-depth analysis. Excel permits the extraction of filtered data to a new worksheet, thereby allowing you to maintain the integrity of the original data while providing a focused dataset for more nuanced scrutiny.
Pro Tip: Remember to update this copied dataset if the original data changes, as they are not dynamically linked by default.
With these advanced tips and tricks, VBA AutoFilter can become an incredibly powerful tool in your data analysis arsenal, enabling you to handle even the most complex datasets efficiently.
Optimizing VBA AutoFilter with VBA Code
Step 5: Elevating Your Data Analysis with VBA Automation
VBA (Visual Basic for Applications) allows for further customization and automation of tasks in Excel, including the AutoFilter feature. By writing simple VBA scripts, you can automate repetitive tasks, define custom filter conditions, and even set up complex multi-step analyses. This advanced feature set can be incredibly useful for users who have specific data analysis requirements that cannot be met through the default Excel interface alone.
Frequently Asked Questions (FAQs)
Addressing Common Queries
- Q: Can I apply filters to multiple columns simultaneously using VBA AutoFilter?
A: Yes, you can apply filters across multiple columns at the same time, allowing for more nuanced analyses. - Q: Is VBA coding knowledge necessary to use VBA AutoFilter effectively?
A: Basic use of VBA AutoFilter does not require coding skills. However, a basic understanding of VBA can significantly expand your data analysis capabilities. - Q: Can I undo filters applied using Excel VBA AutoFilter?
A: Yes, it’s straightforward to undo filters by clicking on the “Filter” icon or using the keyboard shortcutCtrl + Shift + L. - Q: What’s the benefit of using wildcards in VBA AutoFilter?
A: Wildcards add flexibility to your filters, letting you search based on partial matches or patterns, thus broadening your scope of analysis. - Q: Can I copy filtered data to a new sheet?
A: Yes, Excel allows you to easily copy filtered data to another worksheet. - Q: Does VBA AutoFilter work with both text and numerical data?
A: Absolutely, Excel VBA AutoFilter is versatile and works with both text and numerical data.
Conclusion
Empowering Data Analysis: Unleashing the Potential of VBA AutoFilter
Mastering VBA AutoFilter is pivotal for anyone involved in data analysis. Its user-friendly interface combined with the power of Excel’s data handling capabilities can be a game-changer for both beginners and seasoned professionals. Even beyond its straightforward filtering capabilities, when combined with VBA coding, it opens up endless possibilities for automated and advanced data manipulation.
The beauty of VBA AutoFilter lies in its versatility—it can be as simple or as complex as you need it to be. Whether you’re performing basic tasks or venturing into the world of automated VBA scripts, this tool is essential for turning raw data into actionable insights that drive informed decision-making.
Hello, I’m Cansu, a professional dedicated to creating Excel tutorials, specifically catering to the needs of B2B professionals. With a passion for data analysis and a deep understanding of Microsoft Excel, I have built a reputation for providing comprehensive and user-friendly tutorials that empower businesses to harness the full potential of this powerful software.
I have always been fascinated by the intricate world of numbers and the ability of Excel to transform raw data into meaningful insights. Throughout my career, I have honed my data manipulation, visualization, and automation skills, enabling me to streamline complex processes and drive efficiency in various industries.
As a B2B specialist, I recognize the unique challenges that professionals face when managing and analyzing large volumes of data. With this understanding, I create tutorials tailored to businesses’ specific needs, offering practical solutions to enhance productivity, improve decision-making, and optimize workflows.
My tutorials cover various topics, including advanced formulas and functions, data modeling, pivot tables, macros, and data visualization techniques. I strive to explain complex concepts in a clear and accessible manner, ensuring that even those with limited Excel experience can grasp the concepts and apply them effectively in their work.
In addition to my tutorial work, I actively engage with the Excel community through workshops, webinars, and online forums. I believe in the power of knowledge sharing and collaborative learning, and I am committed to helping professionals unlock their full potential by mastering Excel.
With a strong track record of success and a growing community of satisfied learners, I continue to expand my repertoire of Excel tutorials, keeping up with the latest advancements and features in the software. I aim to empower businesses with the skills and tools they need to thrive in today’s data-driven world.
Suppose you are a B2B professional looking to enhance your Excel skills or a business seeking to improve data management practices. In that case, I invite you to join me on this journey of exploration and mastery. Let’s unlock the true potential of Excel together!
https://www.linkedin.com/in/cansuaydinim/