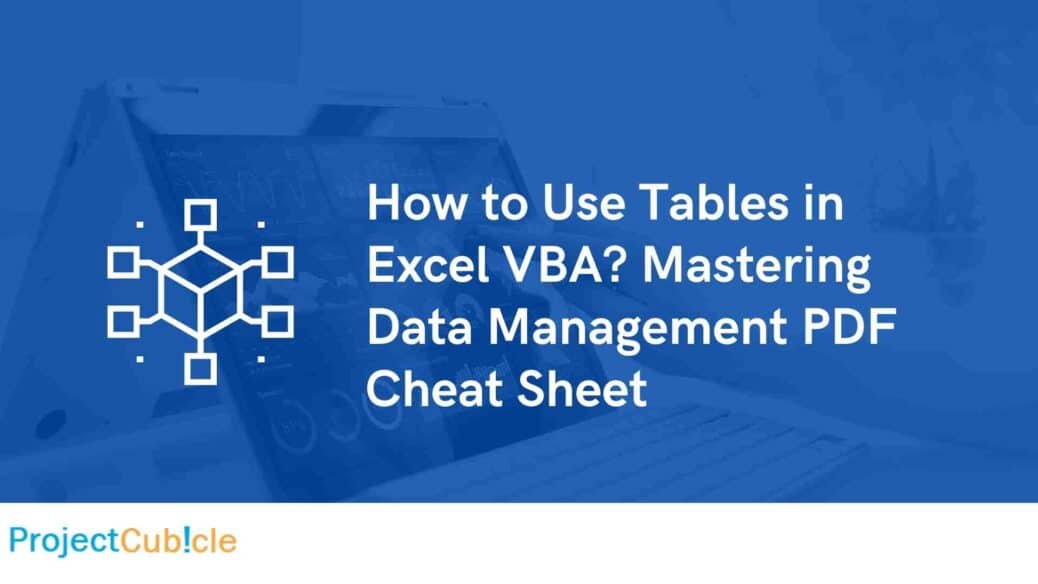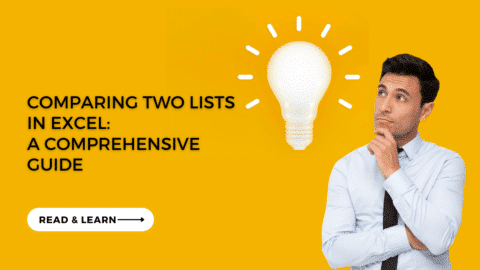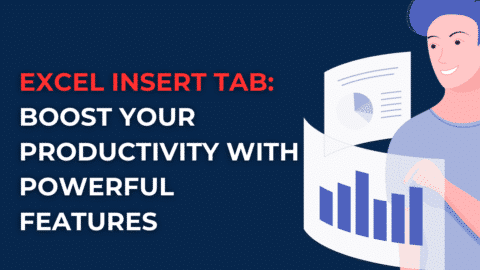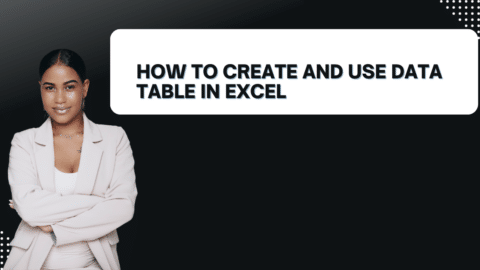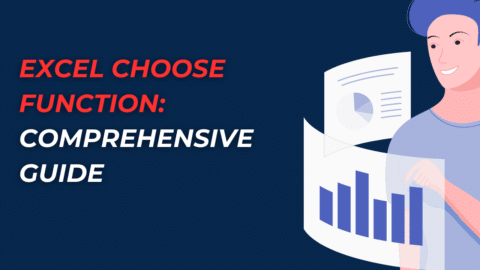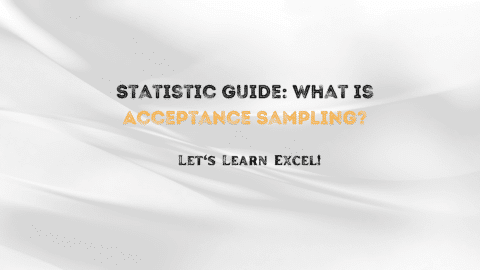How to Use Tables in Excel VBA? Mastering Data Management PDF Cheat Sheet
Learn how to effectively use tables in Excel VBA for streamlined data management and analysis. Discover essential techniques, tips, and insights to optimize your workflow and boost your productivity.
Table of Contents
Excel VBA Tables Cheat Sheet PDF
Introduction
Excel VBA (Visual Basic for Applications) is a powerful tool that allows you to automate tasks, create custom functions, and enhance the capabilities of Microsoft Excel. One of the fundamental aspects of Excel VBA is working with tables. In this comprehensive guide, we will delve into the intricacies of using tables in Excel VBA to manage and analyze data efficiently. From creating tables to performing advanced operations, this article covers everything you need to know about mastering tables in Excel VBA.
How to Use Tables in Excel VBA?
Tables in Excel VBA serve as structured containers that organize data, making it easier to manipulate and analyze. Here, we’ll explore step-by-step instructions on how to effectively use tables in Excel VBA.
Creating a Table
To create a table in Excel VBA, follow these steps:
- Open Excel: Launch Microsoft Excel and open the workbook in which you want to create a table.
- Select Data Range: Choose the range of data that you want to convert into a table.
- Insert Table: Navigate to the “Insert” tab, click on “Table,” and ensure that the selected data range is correct.
- Format Table: A dialog box will appear with the option to format the table. Ensure that “My table has headers” is selected if your data has column headers.
Naming and Referring to Tables
Assigning a meaningful name to your table and referencing it correctly is crucial for effective coding:
- Name the Table: After creating the table, make sure to assign a descriptive name using the “Name Manager” under the “Formulas” tab. This name will be used to refer to the table in your VBA code.
- Refer to the Table: To reference the table in your code, use the name you assigned. For instance, if you named your table “SalesData,” you can refer to it as
SalesDatain your VBA procedures.
Adding Data to the Table
Once the table is created, you can easily add new data rows:
- Table Design: Select any cell within the table, and the “Table Tools Design” tab will appear.
- Insert Rows: Click on the “Insert Rows Above” or “Insert Rows Below” button to add new data rows.
Accessing Table Data
To manipulate and analyze data within a table, you need to access its individual elements:
- Column Values: Use the format
TableName[ColumnName]to access the values in a specific column. For example,SalesData[Revenue]will refer to the “Revenue” column in the “SalesData” table. - Row Values: To access a specific row, use the
ListObject.ListRowscollection. For instance,SalesData.ListRows(2)refers to the second row in the “SalesData” table.
Applying Filters and Sorting
Tables enable efficient data filtering and sorting:
- Applying Filter: Use the
AutoFiltermethod to apply filters to a table. For example,SalesData.AutoFilter Field:=2, Criteria1:=">=50000"filters the “Revenue” column for values greater than or equal to 50000. - Sorting Data: The
Sortmethod allows you to sort table data based on specified criteria. For instance,SalesData.Sort.SortFields.Add Key:=SalesData[Date], SortOn:=xlSortOnValues, Order:=xlAscendingsort the “Date” column in ascending order.
Performing Calculations
Tables in Excel VBA facilitate seamless calculations:
- Adding Calculated Column: To add a calculated column, click on the last column header, enter a header name, and then use a formula for each row.
- Total Row: The “Total Row” option adds a row at the bottom of the table that performs calculations on selected columns. This is useful for calculating sums, averages, and more.
Tips for Optimizing Excel VBA Table Workflow
- Consistent Naming: Use clear and consistent names for tables, columns, and variables to enhance code readability and maintainability.
- Modular Approach: Break down complex tasks into smaller, manageable modules or procedures for easier troubleshooting and maintenance.
- Error Handling: Implement robust error handling mechanisms to gracefully handle unexpected issues that may arise during code execution.
- Regular Backups: Regularly save backup copies of your workbook to avoid data loss in case of code-related errors.
- Comments and Documentation: Add comments within your code to explain its functionality and logic. Comprehensive documentation is invaluable for future reference.
FAQs
How do I reference a cell within an Excel VBA table?
To reference a cell within a table, you can use the format TableName[ColumnName][RowNumber]. For example, SalesData[Revenue][5] refers to the “Revenue” cell in the fifth row of the “SalesData” table.
Can I apply multiple filters simultaneously to an Excel VBA table?
Yes, you can apply multiple filters simultaneously to an Excel VBA table using the AutoFilter method. Specify different criteria for various columns to create a complex filter.
Is it possible to remove a calculated column from an Excel VBA table?
Yes, you can remove a calculated column from an Excel VBA table by selecting the column, right-clicking, and choosing “Delete.” This action will remove the column, and you can confirm the deletion.
How can I resize an Excel VBA table without losing data?
To resize an Excel VBA table without losing data, follow these steps:
- Right-click on the table and select “Table” from the context menu.
- Choose “Resize Table” and adjust the selection to include the desired data range.
- Click “Resize” to update the table size while retaining your data.
Can I use Excel VBA tables in conjunction with PivotTables?
Absolutely! Excel VBA tables and PivotTables complement each other well. You can use data from an Excel VBA table as the source for a PivotTable, enabling you to perform in-depth analyses and visualizations.
Is it possible to automate the creation of Excel VBA tables?
Yes, you can automate the creation of Excel VBA tables using VBA code itself. Write a macro that defines the data range and formatting, and then execute the macro to create the table.
What is an Excel table and how does it differ from a regular range?
A1: An Excel table is a structured range of data that offers various advantages over a regular range. Tables automatically expand as you add new data, include built-in filtering and sorting options, and provide easy referencing in formulas. Additionally, tables enhance the overall readability and functionality of your data.
How can I create a table in Excel using VBA?
A2: To create using VBA, follow these steps:
- Open the VBA editor using
ALT+F11. - Insert a new module.
- Declare variables for the worksheet and table.
- Access the desired worksheet using
Set ws = ThisWorkbook.Worksheets("SheetName"). - Create a table using
Set tbl = ws.ListObjects.Add(xlSrcRange, ws.Range("YourRange"), , xlYes).
Can I format the table created using VBA?
A3: Yes, you can format the table using VBA. After creating the table, you can set its style, adjust column widths, and apply various formatting options using VBA code.
How do I add data to using VBA?
A4: To add data to an Excel table using VBA, you can use the ListRows.Add method to insert a new row and then populate the data using the ListColumns property and the DataBodyRange property.
Is it possible to apply filters to an Excel table through VBA?
A5: Absolutely, you can apply filters to a using VBA. Utilize the AutoFilter method on the table’s Range property and specify the column and filter criteria.
What are some advantages of using Excel tables for data analysis?
A6: Excel tables offer several benefits for data analysis. They provide dynamic range expansion, improved data referencing in formulas, automatic sorting, and filtering, and enhanced visual styles. These features make data analysis more efficient and user-friendly.
Can I perform calculations on columns with VBA?
A7: Yes, you can perform calculations on table columns using VBA. Access the specific column’s DataBodyRange property and use built-in worksheet functions or custom calculations to analyze the data.
How can I delete a table created using VBA?
A8: To delete a table using Excel, you can use the Delete method on the ListObject object. Make sure to adjust the VBA code to specify the table you want to delete.
Conclusion
Mastering the art of using tables in Excel VBA opens up a realm of possibilities for data management, analysis, and automation. By following the techniques and insights outlined in this article, you can streamline your workflow, enhance your productivity, and unlock the full potential of Excel VBA. Whether you’re a seasoned Excel user or a beginner diving into the world of VBA, harnessing the power of tables will undoubtedly elevate your Excel experience.
Hello, I’m Cansu, a professional dedicated to creating Excel tutorials, specifically catering to the needs of B2B professionals. With a passion for data analysis and a deep understanding of Microsoft Excel, I have built a reputation for providing comprehensive and user-friendly tutorials that empower businesses to harness the full potential of this powerful software.
I have always been fascinated by the intricate world of numbers and the ability of Excel to transform raw data into meaningful insights. Throughout my career, I have honed my data manipulation, visualization, and automation skills, enabling me to streamline complex processes and drive efficiency in various industries.
As a B2B specialist, I recognize the unique challenges that professionals face when managing and analyzing large volumes of data. With this understanding, I create tutorials tailored to businesses’ specific needs, offering practical solutions to enhance productivity, improve decision-making, and optimize workflows.
My tutorials cover various topics, including advanced formulas and functions, data modeling, pivot tables, macros, and data visualization techniques. I strive to explain complex concepts in a clear and accessible manner, ensuring that even those with limited Excel experience can grasp the concepts and apply them effectively in their work.
In addition to my tutorial work, I actively engage with the Excel community through workshops, webinars, and online forums. I believe in the power of knowledge sharing and collaborative learning, and I am committed to helping professionals unlock their full potential by mastering Excel.
With a strong track record of success and a growing community of satisfied learners, I continue to expand my repertoire of Excel tutorials, keeping up with the latest advancements and features in the software. I aim to empower businesses with the skills and tools they need to thrive in today’s data-driven world.
Suppose you are a B2B professional looking to enhance your Excel skills or a business seeking to improve data management practices. In that case, I invite you to join me on this journey of exploration and mastery. Let’s unlock the true potential of Excel together!
https://www.linkedin.com/in/cansuaydinim/