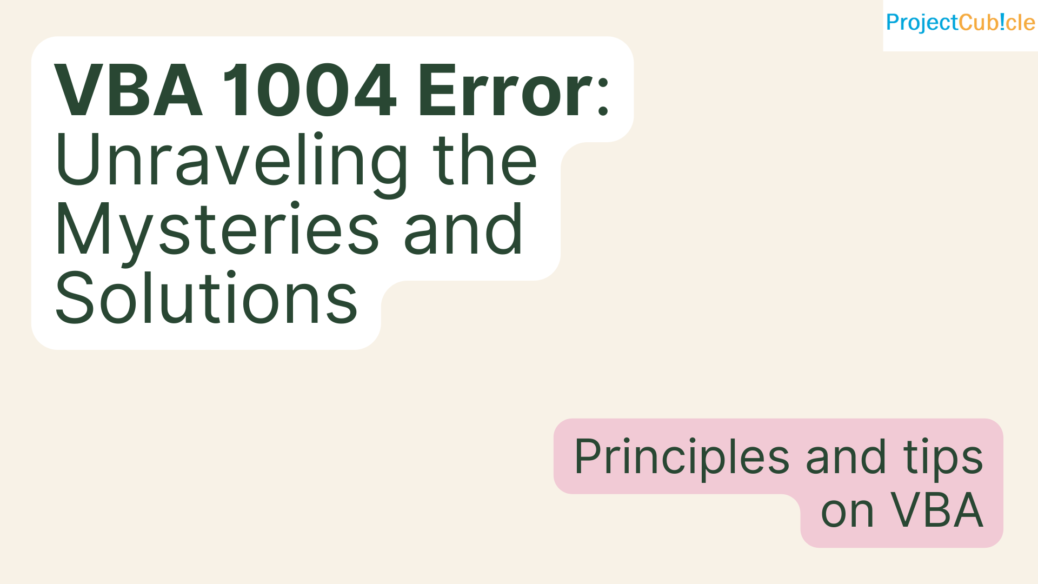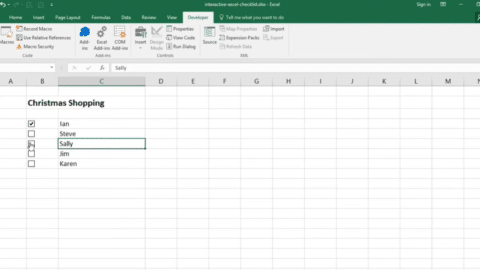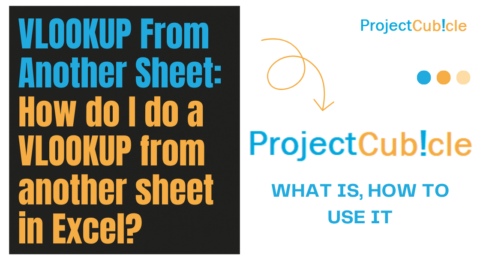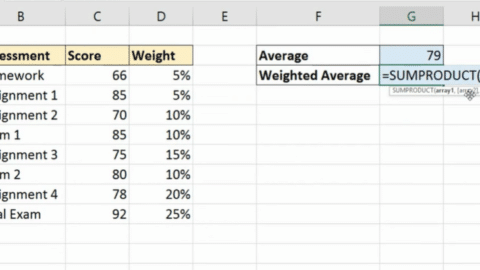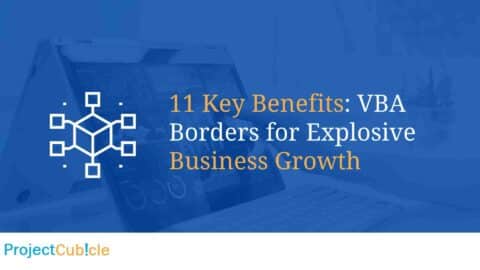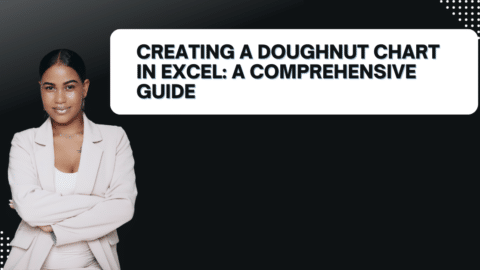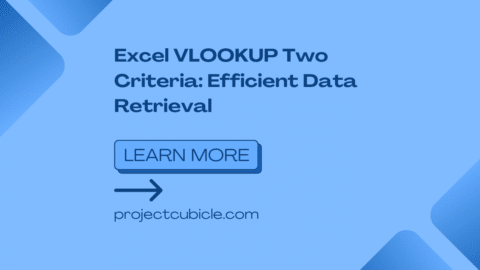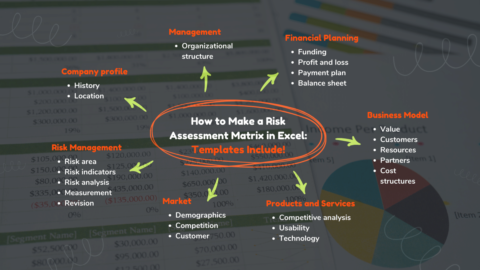VBA 1004 Error: Unraveling the Mysteries and Solutions
In Excel and VBA programming, encountering errors is almost inevitable. One particularly notorious error that many developers and enthusiasts have faced is the Run-time error 1004 in VBA. This error, also known as “error 1004,” can be frustrating and perplexing, especially when you’re in the midst of a project or analysis. In this comprehensive guide, we will delve deep into the world of the VBA 1004 Error (vba runtime error 1004), exploring its causes, potential solutions, and practical examples to help you overcome this hurdle seamlessly.
Table of Contents
Understanding the VBA 1004 Error
The VBA 1004 Error is a run-time error that occurs when there is an issue with the way Excel interacts with Visual Basic for Applications (VBA) code. Invalid references, inappropriate operations, or faulty data manipulation often trigger this error. When Excel encounters a command or operation it cannot execute, it throws the VBA 1004 Error, causing your code to halt abruptly.
Common Causes of the VBA 1004 Error
1. Incorrect Cell References
One common culprit behind the Run-time error 1004 in VBA is using incorrect cell references in your VBA code. Excel will throw this error if you reference a cell that doesn’t exist or is out of the specified range. For instance, consider the following code snippet:
Sub IncorrectReferenceExample()
Dim ws As Worksheet
Set ws = ThisWorkbook.Sheets(“Sheet1”)‘ Incorrect reference causing VBA 1004 Error
ws.Cells(0, 1).Value = “Hello, World!”
End Sub
In this example, attempting to access cell (0, 1) results in an error since Excel cell indices start from 1.
2. Insufficient Permissions
When you’re working with files that are protected or have restricted access, trying to manipulate them through VBA might lead to the VBA 1004 Error. This is especially true if your code attempts to modify cells or sheets without the necessary permissions.
3. Invalid Data Type Assignments
VBA is particular about data types. If you attempt to assign an inappropriate data type to a variable, you might trigger the VBA 1004 Error. For instance:
Sub InvalidDataTypeExample()
Dim value As Integer
value = “Hello” ‘ Incorrect assignment causing VBA 1004 Error
End Sub
4. Missing or Deleted Objects
If your VBA code attempts to manipulate objects that no longer exist in the Excel workbook, the VBA 1004 Error (vba runtime error 1004)can rear its head. This could happen if you delete a sheet or clear a range that your code references.
5. Workbook and Worksheet Name Typos
Typos in the workbook or worksheet names can lead to the VBA 1004 Error. It’s crucial to double-check your references to ensure they match the actual names in the workbook.
Resolving the VBA 1004 Error: Practical Solutions
1. Double-Check Cell References
Always validate your cell references before running your VBA code. Ensure that row and column indices are within the proper ranges and that the referenced cells actually exist.
2. Use Explicit References
Instead of relying on the default active sheet, explicitly reference the worksheet you intend to work with. This minimizes ambiguity and reduces the chances of encountering the VBA 1004 Error.
3. Handle Errors with Error Handling
Implement error handling mechanisms in your code to gracefully handle the VBA 1004 Error (vba runtime error 1004) when it occurs. Using constructs like On Error Resume Next can help you identify and address issues without abrupt interruptions.
4. Check Object Existence
Before performing any operations on objects, verify their existence. For instance, if you’re about to modify a specific worksheet, make sure it hasn’t been deleted.
5. Debug and Step Through Code
Utilize the VBA debugging tools to step through your code line by line. This enables you to pinpoint the exact location where the VBA 1004 Error is triggered and identify the root cause.
Examples and Scenarios
Scenario 1: Updating Cell Values
Suppose you have a workbook named “Data.xlsx” with a sheet named “Sheet1.” You want to update the value of cell B2 with “New Value.” Here’s how you can do it without encountering the VBA 1004 Error:
Sub UpdateCellValueExample()
Dim ws As Worksheet
Set ws = ThisWorkbook.Sheets(“Sheet1”)‘ Update cell value without errors
ws.Cells(2, 2).Value = “New Value”
End Sub
Scenario 2: Deleting a Worksheet Safely
Deleting a worksheet through VBA requires careful handling to prevent the VBA 1004 Error. The following code demonstrates safe worksheet deletion:
Sub DeleteWorksheetExample()
Dim ws As Worksheet
On Error Resume Next ‘ Ignore errors temporarily
Set ws = ThisWorkbook.Sheets(“SheetToDelete”)
On Error GoTo 0 ‘ Reset error handlingIf Not ws Is Nothing Then
Application.DisplayAlerts = False ‘ Disable alerts
ws.Delete
Application.DisplayAlerts = True ‘ Enable alerts
End If
End Sub
FAQs Run-time error 1004 in VBA
Q: What is the VBA 1004 Error?
A: The VBA 1004 Error, also known as “Run-time error 1004,” is an Excel VBA run-time error that occurs when there’s an issue with the way VBA code interacts with Excel.
Q: How can I avoid the VBA 1004 Error?
A: To avoid the VBA 1004 Error, ensure correct cell references, handle errors gracefully, use explicit object references, and validate object existence before manipulation.
Q: Can incorrect data type assignments trigger the Run-time error 1004 in VBA?
A: Yes, assigning incorrect data types to variables can lead to the VBA 1004 Error (runtime error 1004 vba). Make sure to assign appropriate data types.
Q: Is error handling important when dealing with the VBA 1004 Error?
A: Yes, implementing error handling mechanisms is crucial to gracefully handle the VBA 1004 Error and prevent abrupt code termination.
Q: How can I update cell values without encountering the VBA 1004 Error?
A: You can update cell values without errors by using explicit references and ensuring that the referenced cells exist.
Q: What should I do if I encounter the VBA 1004 Error (runtime error 1004 vba) while deleting a worksheet?
A: When deleting a worksheet, ensure the worksheet exists before attempting deletion. Implement error handling and temporarily disable alerts during deletion.
Conclusion
In the world of Excel and VBA programming, the VBA 1004 Error is a challenge that can impede your progress. However, armed with the knowledge and solutions provided in this guide, you’re well-equipped to tackle this error head-on. Remember to gracefully validate your references, handle errors, and employ best practices to ensure a seamless VBA programming experience. By implementing these strategies, you’ll overcome the VBA 1004 Error and enhance your overall Excel and VBA proficiency.
Hello, I’m Cansu, a professional dedicated to creating Excel tutorials, specifically catering to the needs of B2B professionals. With a passion for data analysis and a deep understanding of Microsoft Excel, I have built a reputation for providing comprehensive and user-friendly tutorials that empower businesses to harness the full potential of this powerful software.
I have always been fascinated by the intricate world of numbers and the ability of Excel to transform raw data into meaningful insights. Throughout my career, I have honed my data manipulation, visualization, and automation skills, enabling me to streamline complex processes and drive efficiency in various industries.
As a B2B specialist, I recognize the unique challenges that professionals face when managing and analyzing large volumes of data. With this understanding, I create tutorials tailored to businesses’ specific needs, offering practical solutions to enhance productivity, improve decision-making, and optimize workflows.
My tutorials cover various topics, including advanced formulas and functions, data modeling, pivot tables, macros, and data visualization techniques. I strive to explain complex concepts in a clear and accessible manner, ensuring that even those with limited Excel experience can grasp the concepts and apply them effectively in their work.
In addition to my tutorial work, I actively engage with the Excel community through workshops, webinars, and online forums. I believe in the power of knowledge sharing and collaborative learning, and I am committed to helping professionals unlock their full potential by mastering Excel.
With a strong track record of success and a growing community of satisfied learners, I continue to expand my repertoire of Excel tutorials, keeping up with the latest advancements and features in the software. I aim to empower businesses with the skills and tools they need to thrive in today’s data-driven world.
Suppose you are a B2B professional looking to enhance your Excel skills or a business seeking to improve data management practices. In that case, I invite you to join me on this journey of exploration and mastery. Let’s unlock the true potential of Excel together!
https://www.linkedin.com/in/cansuaydinim/