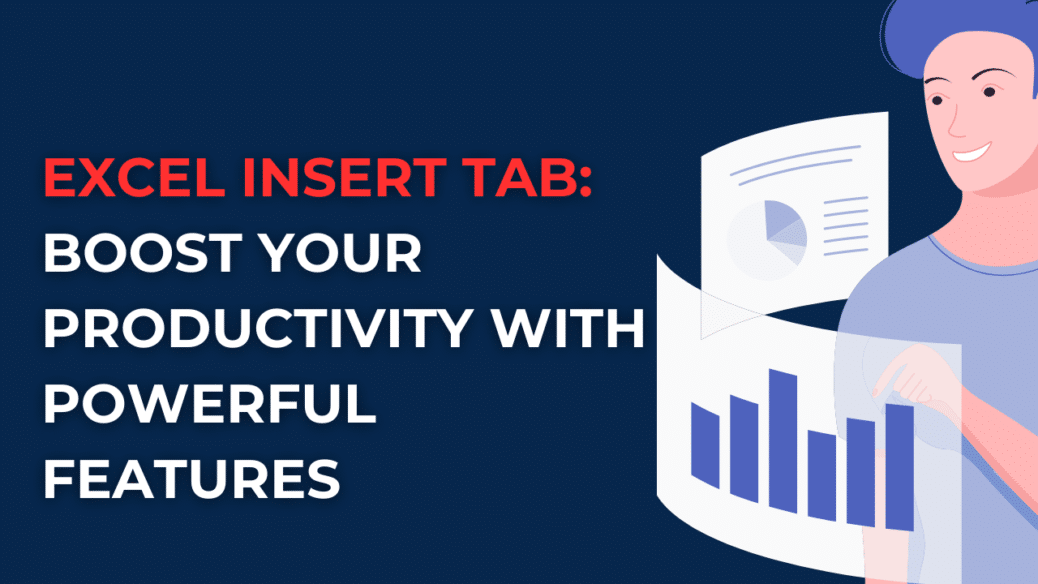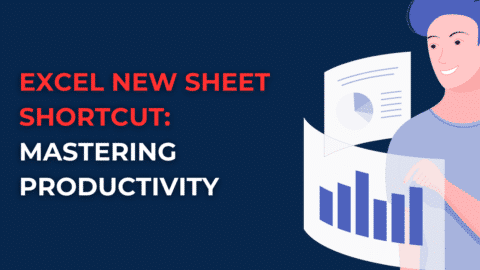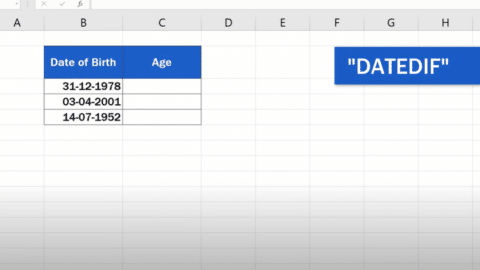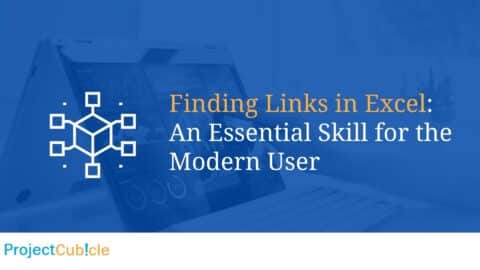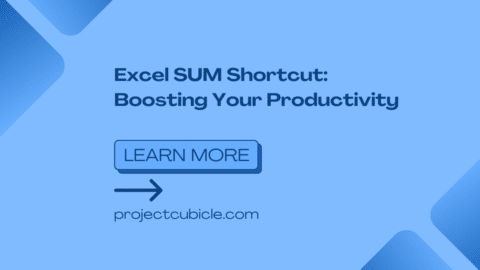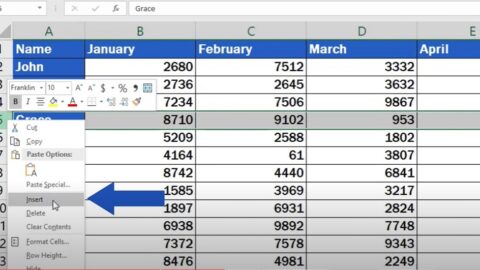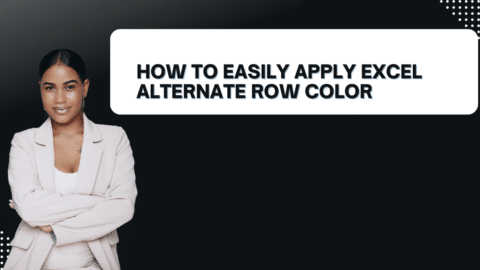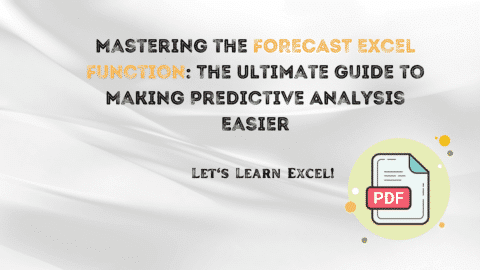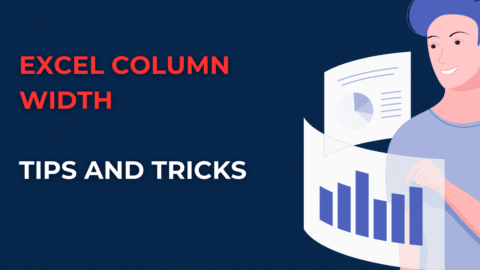Excel Insert Tab: Boost Your Productivity with Powerful Features
Discover the powerful features of the Excel Insert Tab to enhance your productivity. From adding tables and charts to inserting images and shapes, this comprehensive guide covers everything you need to know about effectively utilizing the Excel Insert Tab.
Table of Contents
Introduction: Unlocking the Potential of Excel Insert Tab
In the vast realm of spreadsheets, Microsoft Excel reigns supreme as the go-to tool for data management, analysis, and visualization. To streamline your workflow and maximize efficiency, it is crucial to acquaint yourself with the various tabs and features Excel offers. One such essential component is the Excel Insert Tab, a treasure trove of tools that allows you to effortlessly add and customize elements to your worksheets. Whether you’re a novice user or an experienced Excel aficionado, this article will delve into the depths of the Insert Tab, revealing its hidden gems and showing you how to harness its power. So let’s dive right in and unlock the full potential of the Excel Insert Tab.
1. Getting to Know the Excel Insert Tab
Before we delve into the intricacies of the Excel Insert Tab, let’s take a moment to familiarize ourselves with its location and purpose within the Excel interface. The Insert Tab is conveniently located alongside other essential tabs such as Home, Formulas, Data, and Review. Its prime objective is to enable users to add an array of elements to their worksheets seamlessly. By clicking on the Insert Tab, you gain access to a plethora of tools that can transform your plain, data-filled cells into vibrant, dynamic visuals.
2. Excel Insert Tab: Unleashing the Power
2.1 Tables: Organize and Analyze Data Efficiently
Tables are a fundamental feature of Excel that allow you to organize and analyze data effortlessly. By inserting a table, you can create structured layouts with built-in functionalities such as sorting, filtering, and dynamic ranges. To insert a table, follow these simple steps:
- Select the range of cells you want to include in the table.
- Navigate to the Excel Insert Tab and click on the “Table” button.
- Confirm that the range selected is correct in the “Create Table” dialog box.
- Check the “My table has headers” box if your data includes headers.
- Click “OK” to create the table.
2.2 Charts: Visualize Your Data with Impact
Charts are a powerful tool for data visualization, enabling you to present complex information in a clear and concise manner. The Excel Insert Tab offers a wide range of chart types, from basic column and pie charts to more advanced options like scatter plots and bubble charts. To create a chart:
- Select the data you want to visualize.
- Open the Excel Insert Tab and click on the “Recommended Charts” button.
- Choose the desired chart type from the gallery or explore more options in the “All Charts” tab.
- Click “OK” to insert the chart into your worksheet.
2.3 Pictures: Enhance Your Worksheets with Visuals
A picture is worth a thousand words, and that holds true in the realm of Excel as well. By inserting images into your worksheets, you can enhance their visual appeal and convey information more effectively. The Excel Insert Tab provides several ways to insert pictures:
- Click on the “Pictures” button and browse your computer for the desired image.
- Choose an image from the “Online Pictures” option to access a vast library of visuals.
- Utilize the “Screenshot” feature to capture specific sections of your screen and directly insert them into Excel.
2.4 Shapes: Add Style and Emphasis
Shapes offer a versatile means of adding visual elements to your Excel worksheets. With the Excel Insert Tab, you can insert shapes such as rectangles, arrows, circles, and more. These shapes can be customized in terms of size, color, and formatting to suit your specific needs. To add a shape to your worksheet:
- Navigate to the Excel Insert Tab and click on the “Shapes” button.
- Choose the desired shape from the gallery.
- Click and drag on the worksheet to draw the shape at the desired location.
- Customize the shape’s appearance using the formatting options available.
2.5 SmartArt: Communicate Complex Ideas Visually
Excel’s Insert Tab also includes the powerful feature of SmartArt, which allows you to create visually engaging diagrams, flowcharts, and processes. With a few simple clicks, you can transform plain text into eye-catching visuals that convey complex information in a more comprehensible manner. Here’s how to use SmartArt:
- Select the text or data you want to convert into SmartArt.
- Open the Excel Insert Tab and click on the “SmartArt” button.
- Choose the desired SmartArt graphic from the available options.
- Enter your text into the SmartArt graphic, and customize its appearance as needed.
3. Frequently Asked Questions (FAQs)
FAQ 1: How do I insert a new worksheet in Excel?
To insert a new worksheet in Excel, simply right-click on an existing worksheet’s tab and select “Insert” from the context menu. Alternatively, you can navigate to the Excel Insert Tab, click on the “Worksheet” button, and choose “Insert Sheet.”
FAQ 2: Can I insert hyperlinks into my Excel worksheets?
Absolutely! Excel allows you to insert hyperlinks to external websites, other files, specific locations within the workbook, and even email addresses. To insert a hyperlink, select the cell or text you want to link, navigate to the Excel Insert Tab, click on the “Hyperlink” button, and provide the necessary details.
FAQ 3: Is it possible to insert a comment in Excel?
Yes, you can insert comments in Excel to provide additional information or context for specific cells. To add a comment, select the cell where you want to insert it, navigate to the Excel Insert Tab, click on the “Comment” button, and enter your desired comment text in the pop-up window.
FAQ 4: How can I insert a header or footer in Excel?
To insert a header or footer in Excel, go to the Excel Insert Tab, click on the “Header & Footer” button, and choose the desired header or footer option. You can then customize the header or footer by adding text, dates, page numbers, and other elements.
FAQ 5: Can I insert equations or mathematical formulas in Excel?
Certainly! Excel is equipped with a powerful formula editor that allows you to insert equations and mathematical formulas. To do so, navigate to the Excel Insert Tab, click on the “Equation” button, and choose the desired equation or create a custom one using the available symbols and functions.
FAQ 6: How do I insert a pivot table in Excel?
To insert a pivot table in Excel, select the range of data you want to analyze, go to the Excel Insert Tab, click on the “PivotTable” button, and choose the desired pivot table layout. Follow the prompts to specify the data range, row and column fields, and calculations for the pivot table.
Conclusion: Unleash the Full Potential of Excel Insert Tab
The Excel Insert Tab is an indispensable resource that empowers you to take your spreadsheet skills to new heights. By mastering its various features and tools, you can enhance the visual appeal, organization, and analysis of your Excel worksheets. From tables and charts to pictures, shapes and SmartArt, the Tab offers a wide range of options to cater to your specific needs. By leveraging these features, you can effectively communicate complex data, streamline workflows, and present information in a visually appealing manner.
In this article, we explored the power of the Tab and learned how to add tables, charts, pictures, shapes, and SmartArt to our worksheets. We also addressed common questions regarding inserting new worksheets, hyperlinks, comments, headers and footers, equations, and pivot tables.
Remember, mastering the Tab is just one aspect of becoming proficient in Excel. The more you explore and practice using its features, the more confident and efficient you’ll become in your spreadsheet endeavors.
So, what are you waiting for? Start exploring the Tab today and unlock a world of possibilities to enhance your productivity and excel in your data management and analysis tasks.
How to Create a 3D Plot in Excel?
6 Classics! Basic Excel Formulas
5 Tools to Help You Manage Your Business Data.
Hello, I’m Cansu, a professional dedicated to creating Excel tutorials, specifically catering to the needs of B2B professionals. With a passion for data analysis and a deep understanding of Microsoft Excel, I have built a reputation for providing comprehensive and user-friendly tutorials that empower businesses to harness the full potential of this powerful software.
I have always been fascinated by the intricate world of numbers and the ability of Excel to transform raw data into meaningful insights. Throughout my career, I have honed my data manipulation, visualization, and automation skills, enabling me to streamline complex processes and drive efficiency in various industries.
As a B2B specialist, I recognize the unique challenges that professionals face when managing and analyzing large volumes of data. With this understanding, I create tutorials tailored to businesses’ specific needs, offering practical solutions to enhance productivity, improve decision-making, and optimize workflows.
My tutorials cover various topics, including advanced formulas and functions, data modeling, pivot tables, macros, and data visualization techniques. I strive to explain complex concepts in a clear and accessible manner, ensuring that even those with limited Excel experience can grasp the concepts and apply them effectively in their work.
In addition to my tutorial work, I actively engage with the Excel community through workshops, webinars, and online forums. I believe in the power of knowledge sharing and collaborative learning, and I am committed to helping professionals unlock their full potential by mastering Excel.
With a strong track record of success and a growing community of satisfied learners, I continue to expand my repertoire of Excel tutorials, keeping up with the latest advancements and features in the software. I aim to empower businesses with the skills and tools they need to thrive in today’s data-driven world.
Suppose you are a B2B professional looking to enhance your Excel skills or a business seeking to improve data management practices. In that case, I invite you to join me on this journey of exploration and mastery. Let’s unlock the true potential of Excel together!
https://www.linkedin.com/in/cansuaydinim/