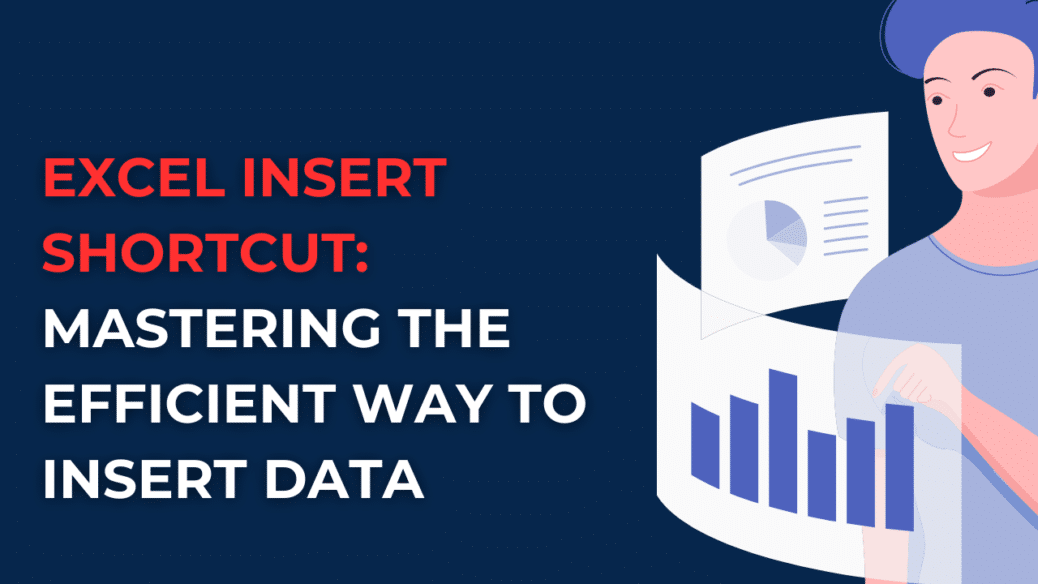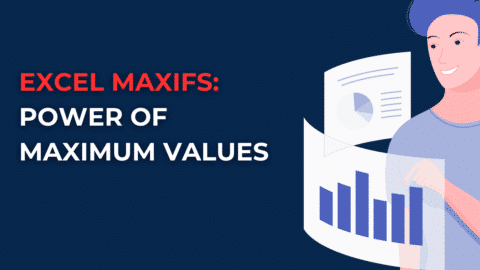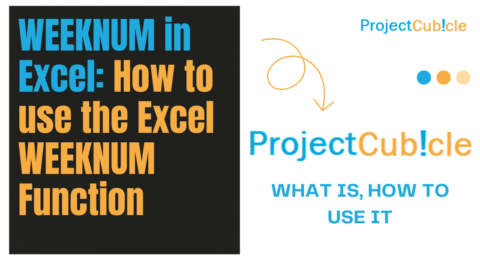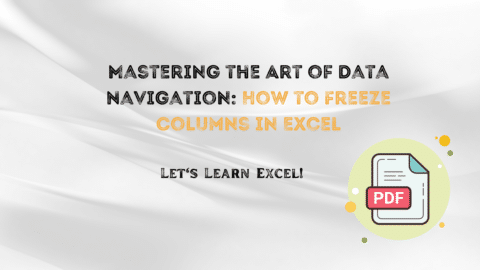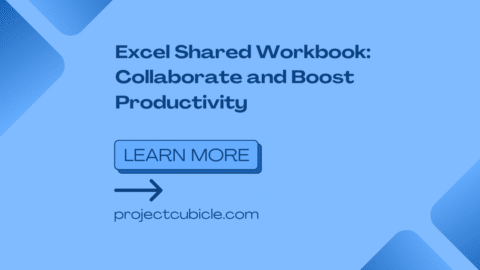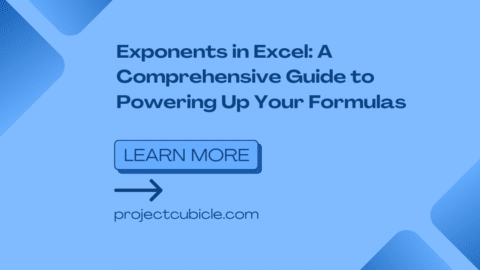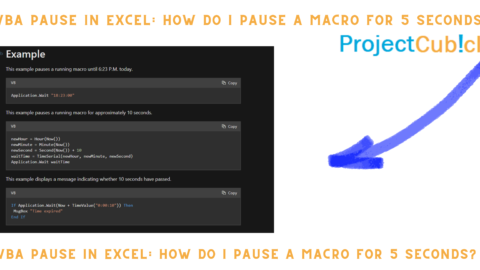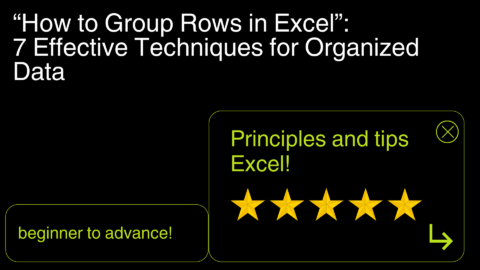Excel Insert Shortcut: Mastering the Efficient Way to Insert Data
Looking for a quick and efficient way to insert data in Excel? Learn how to use the Excel Insert Shortcut to save time and streamline your data entry process. Master the art of inserting rows, columns, cells, and more with this comprehensive guide.
Table of Contents
Excel Insert Shortcut Introduction
In the realm of spreadsheets, Excel reigns supreme. With its robust features and user-friendly interface, Excel has become a staple tool for professionals across various industries. However, one common challenge that many users face is the need to insert data quickly and efficiently. This is where the Excel Insert Shortcut comes to the rescue! In this article, we will explore the various ways you can leverage this powerful shortcut to streamline your data entry process and save valuable time. So let’s dive in and become masters of the Excel Insert Shortcut!
Excel Insert Shortcut: Unleashing the Power of Efficiency
Whether you’re working on a financial report, project plan, or inventory sheet, inserting data in Excel is essential. By using the Shortcut, you can accomplish this with just a few keystrokes, eliminating the need for tedious manual operations. Let’s explore the different ways you can harness the power of this shortcut.
1. Inserting Rows
Need to add a new row to your Excel worksheet? The Shortcut has got you covered! To insert a row, simply select the row where you want the new one to be inserted. Press the shortcut key Ctrl+Shift+= and voila! Your new row appears, ready for data entry. This nifty shortcut saves you from the hassle of right-clicking and navigating through menus.
2. Inserting Columns
When it comes to inserting columns in Excel, the Shortcut is your trusty companion. To add a column, select the column where you want the new one to be inserted. Then, press the shortcut key Ctrl+Shift+Plus (+). Just like magic, a new column is created, providing you with the space you need to input your data. It’s that simple!
3. Inserting Cells
Sometimes, you may find the need to insert cells within an existing range. The Excel Insert Shortcut allows you to effortlessly insert cells, shifting the surrounding data as needed. To do this, select the cells where you want the new ones to be inserted. Press Ctrl+Shift+Plus (+), and watch as the cells make way for your new additions. This feature is particularly useful when you want to maintain the integrity of your data while inserting new information.
4. Inserting Entire Worksheets
Working on a complex project that requires multiple worksheets? The Shortcut can save you from the tedium of manually inserting new sheets. To insert an entire worksheet, right-click on the worksheet tab, and from the context menu, select “Insert.” Alternatively, you can use the shortcut key Shift+F11. A new worksheet magically appears, giving you a blank canvas to work your Excel magic.
5. Inserting Tables
Tables are a fantastic way to organize and analyze data in Excel. With the Excel Insert Shortcut, creating tables becomes a breeze. To insert a table, place your cursor in a cell within your data range, and press Ctrl+T. Excel will automatically detect the range and present you with a dialog box to confirm the data selection. Once confirmed, your data transforms into a beautifully formatted table with filtering and sorting options. It’s like waving a wand and watching the magic unfold!
Excel Insert Shortcut FAQs
Q1: What is the Excel Insert Shortcut? The Excel Insert Shortcut is a combination of keystrokes that allow users to insert rows, columns, cells, worksheets, and tables in Excel quickly and efficiently.
Q2: How can I remember all these shortcuts? Remembering multiple shortcuts can be challenging. One handy tip is to print out a cheat sheet and keep it within reach until you become familiar with the shortcuts. With practice, you’ll soon find yourself executing these shortcuts effortlessly.
Q3: Can I customize the Excel Insert Shortcut? Unfortunately, the Excel Insert Shortcut cannot be customized within Excel. However, some third-party software and add-ins may offer customization options for shortcuts.
Q4: Does the Excel Insert Shortcut work on both Windows and Mac? Yes, the Excel Insert Shortcut works on both Windows and Mac. However, please note that the key combinations may vary slightly between the two operating systems. Consult the official Excel documentation for precise shortcuts on your preferred platform.
Q5: Can I undo an insert made using the Excel Insert Shortcut? Yes, you can undo an insert made using the Excel Insert Shortcut. Simply press Ctrl+Z or use the Undo button in the toolbar to revert the insert operation.
Q6: Is there a limit to the number of rows, columns, or cells I can insert? The number of rows, columns, or cells you can insert in Excel is virtually unlimited. However, keep in mind that excessive data can impact spreadsheet performance. Exercise caution and optimize your Excel files to ensure smooth operation.
Excel Insert Shortcut: Conclusion
Efficiency is the name of the game when it comes to working with Excel. Shortcut empowers you to quickly and seamlessly insert data, saving you valuable time and effort. Whether adding rows, columns, cells, worksheets, or tables, mastering these shortcuts will make you an Excel wizard in no time. So, go ahead and embrace the power of the Shortcut. Your data entry woes will become a thing of the past, leaving you with more time to focus on analyzing and deriving insights from your valuable data.
How to Create a 3D Plot in Excel?
6 Classics! Basic Excel Formulas
5 Tools to Help You Manage Your Business Data.
Hello, I’m Cansu, a professional dedicated to creating Excel tutorials, specifically catering to the needs of B2B professionals. With a passion for data analysis and a deep understanding of Microsoft Excel, I have built a reputation for providing comprehensive and user-friendly tutorials that empower businesses to harness the full potential of this powerful software.
I have always been fascinated by the intricate world of numbers and the ability of Excel to transform raw data into meaningful insights. Throughout my career, I have honed my data manipulation, visualization, and automation skills, enabling me to streamline complex processes and drive efficiency in various industries.
As a B2B specialist, I recognize the unique challenges that professionals face when managing and analyzing large volumes of data. With this understanding, I create tutorials tailored to businesses’ specific needs, offering practical solutions to enhance productivity, improve decision-making, and optimize workflows.
My tutorials cover various topics, including advanced formulas and functions, data modeling, pivot tables, macros, and data visualization techniques. I strive to explain complex concepts in a clear and accessible manner, ensuring that even those with limited Excel experience can grasp the concepts and apply them effectively in their work.
In addition to my tutorial work, I actively engage with the Excel community through workshops, webinars, and online forums. I believe in the power of knowledge sharing and collaborative learning, and I am committed to helping professionals unlock their full potential by mastering Excel.
With a strong track record of success and a growing community of satisfied learners, I continue to expand my repertoire of Excel tutorials, keeping up with the latest advancements and features in the software. I aim to empower businesses with the skills and tools they need to thrive in today’s data-driven world.
Suppose you are a B2B professional looking to enhance your Excel skills or a business seeking to improve data management practices. In that case, I invite you to join me on this journey of exploration and mastery. Let’s unlock the true potential of Excel together!
https://www.linkedin.com/in/cansuaydinim/