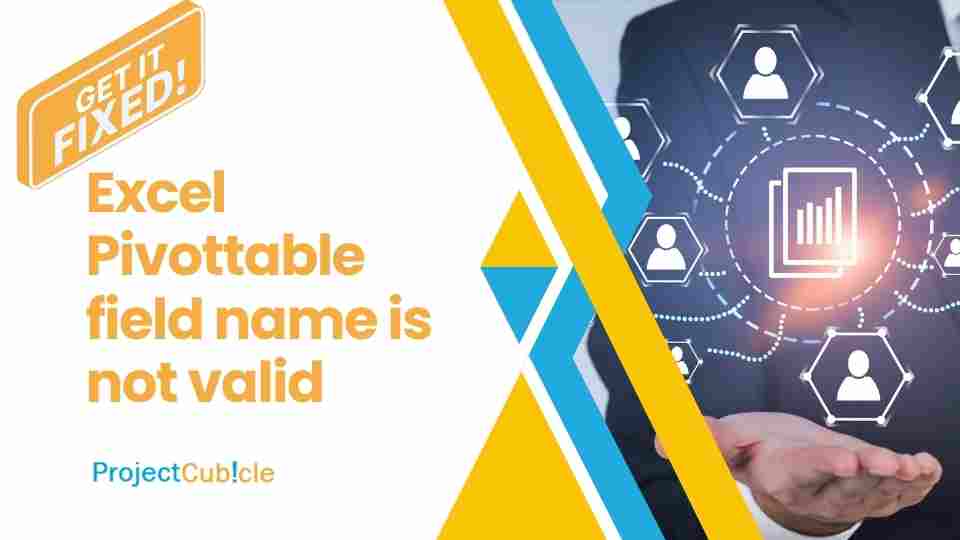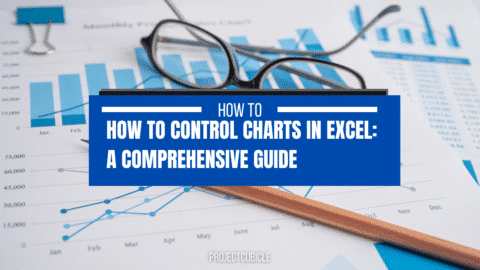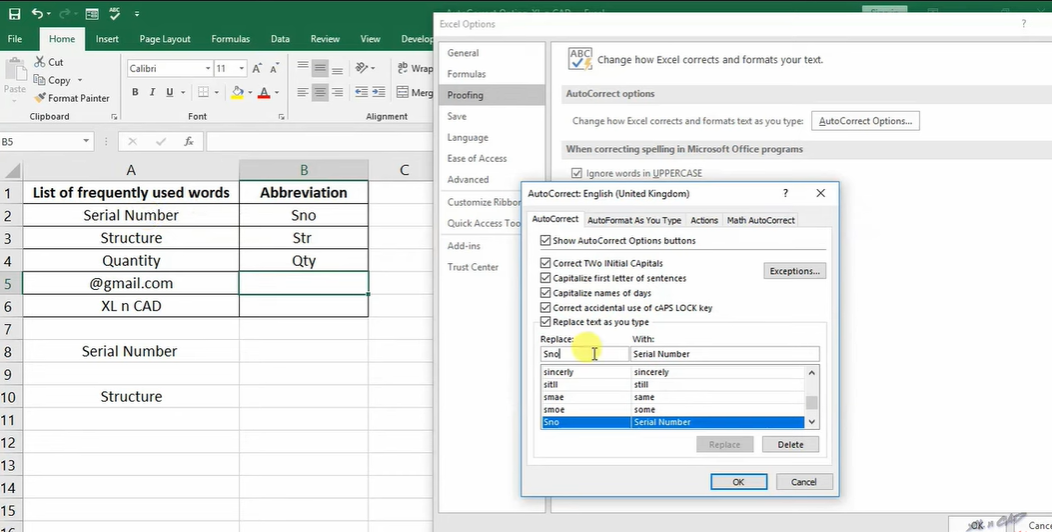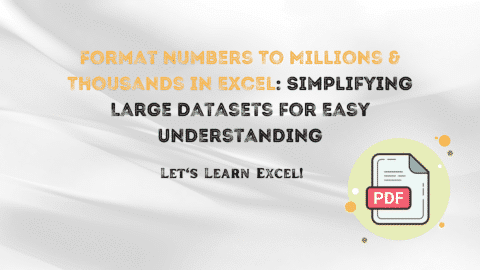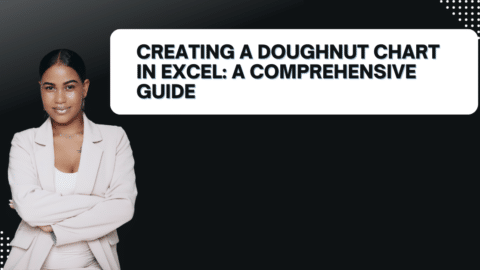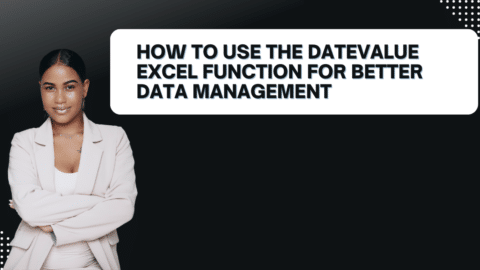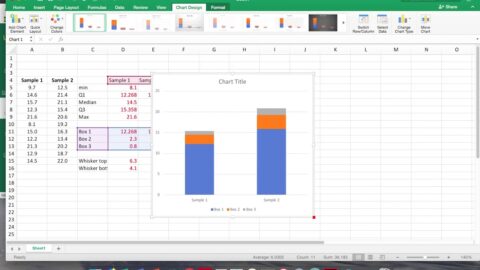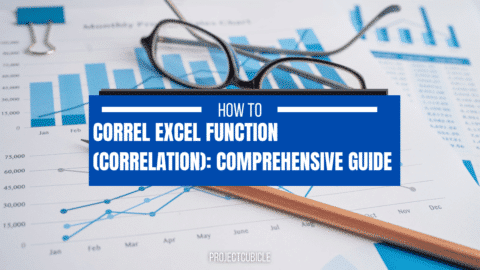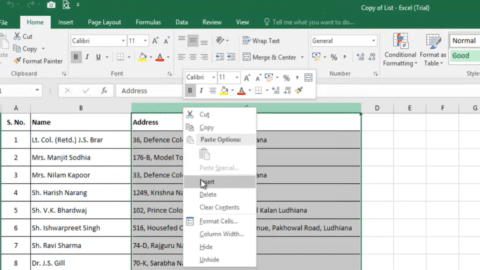Conquer the “PivotTable Field Name Is Not Valid” Error: Your Guide to Flawless Data Analysis in Excel
Have you ever encountered the dreaded “PivotTable Field Name Is Not Valid” error while trying to create a PivotTable in Excel? This error message can be a real roadblock in your data analysis journey, leaving you scratching your head and wondering what went wrong. But fear not, data warrior! This comprehensive guide will equip you with the knowledge to not only fix this error but also understand its cause and prevent it from happening again.
Table of Contents
Don’t Let the “PivotTable Field Name Is Not Valid” Error Hold You Hostage!
Data analysis should be a thrilling adventure, unearthing insights and conquering challenges. But the “PivotTable Field Name Is Not Valid” error can feel like a gremlin throwing a wrench in your well-oiled data machine. It throws cryptic messages, leaving you wondering: “What went wrong? Am I doomed to analyze data the old-fashioned way?”
Stop the frustration! This guide is your knight in shining armor. We’ll slay the error and teach you how to prevent future attacks. Imagine crafting powerful PivotTables (excel pivottable field name is not valid) with confidence, wielding data like a master swordsman.
Are you ready to transform from a data dungeon dweller to a data analysis champion? Buckle up, because we’re about to embark on a quest for PivotTable mastery!
Efficiently ‘Delete Pivot Table’ in Excel: A 4-Part Quick Guide (PDF)
This guide will equip you with:
- The secret language of error messages: We’ll decipher the cryptic message and reveal the true cause of the “PivotTable Field Name Is Not Valid” error.
- A step-by-step battle plan: Learn proven strategies to vanquish the error and create flawless PivotTables.
- Defensive tactics: Discover how to fortify your data against future attacks, ensuring smooth sailing on your data analysis journey.
So, grab your data and join the fight! Let’s turn this error into a stepping stone to data mastery!
Understanding the Culprit: Why Does This Error Occur?
PivotTables are the ultimate workhorses for summarizing and analyzing data in Excel. However, they rely on one crucial element to function properly – clearly labeled data. This error typically pops up when your source data (the table you’re trying to analyze) has one or more columns missing a header name.
Imagine a table filled with numbers and text but without any labels on top to tell you what each column represents. How would you know if the first column holds product names, the second contains sales figures and the third lists customer locations? PivotTables face the same challenge. Without descriptive headers, they can’t understand the structure of your data, leading to the frustrating “Field Name Is Not Valid” error.
Effective Solutions: Banish the Error for Good
Now that you understand the root cause, let’s dive into the solutions that will banish this error for good:
-
Champion the Column Headers: This is the most common culprit. Carefully review your data source and ensure every column has a unique and descriptive header name in the first row. For instance, instead of using generic headers like “Col1” or “A,” rename them to something meaningful like “Product Name,” “Sales Amount,” or “Customer City.”
-
Unmask the Hidden: Sometimes, columns might be playing hide-and-seek. Go to the “Home” tab, click “Format,” and under “Cells,” select “Unhide Columns.” This will reveal any hidden data that might be causing the issue. Perhaps you accidentally hid a column containing crucial information, and the PivotTable can’t find the corresponding header.
-
Evict the Empty Columns: Blank columns can also disrupt PivotTables. Locate and delete any empty columns in your data set. These empty columns might be confusing the PivotTable (excel pivottable field name is not valid), making it think they hold valid data with missing headers.
-
Demystify the Merged Cells: Merged cells in the header row can create confusion for PivotTables. If you have merged header cells (where multiple cells are combined into one), try unmerging them to create distinct headers for each column. For example, if you have a merged header called “Sales,” consider splitting it into separate headers like “Sales (Units)” and “Sales (Revenue).”
-
Double-Check the Data Source: It’s always a good practice to verify that the PivotTable is referencing the correct data range. You can check this under “PivotTable Analyze” > “Change Data Source.” Ensure the selected range accurately reflects the table you want to analyze. Perhaps you accidentally selected the wrong data set, and the PivotTable is looking for headers in the incorrect location.
Mastering Pivot Chart in Excel: Pivot Chart in Excel (In Simple Steps)
Bonus Tip: Embrace Clear and Consistent Naming
While fixing the error, consider using clear and consistent names for your column headers. This doesn’t just help you avoid future errors, but it also enhances the readability and maintainability of your data analysis. For instance, instead of using abbreviations like “QTY” for quantity, use the full term. This improves clarity for anyone who might access your spreadsheet in the future.
By following these simple steps, you’ll be able to create flawless PivotTables and unlock the power of data analysis in Excel. Remember, a little troubleshooting can go a long way in transforming your data into actionable insights!
By implementing these practices, your blog post will be more discoverable by users searching for solutions to the “PivotTable Field Name Is Not Valid” error.
Inspect for Special Characters:
While uncommon, some special characters in your column headers can also trigger the error. These might include characters like ~, !, @, or $. Review your headers and replace any special characters with alphanumeric characters (letters and numbers) or underscores (_).
Beware of Leading or Trailing Spaces:
Extra spaces at the beginning or end of your header names can be misinterpreted by PivotTables. Use the “Find and Replace” function (Ctrl+H) to locate and remove any unnecessary spaces in your headers.
Check for Data Validation Rules:
Data validation rules might restrict the type of data allowed in a column. In rare cases, these rules can interfere with PivotTables if they prevent the creation of headers. Go to the “Data” tab and select “Data Validation” to review and adjust any existing rules on your data.
Consider Refreshing External Data:
If your data source is an external file (like another Excel sheet or a database), there might be synchronization issues. Try refreshing the external data connection to ensure the PivotTable is referencing the most up-to-date version of your data, including any header changes.
Conclusion: Mastering PivotTables for Powerful Data Analysis
By understanding the causes of the “PivotTable Field Name Is Not Valid” error and applying the solutions outlined in this guide, you’ll be well on your way to creating powerful PivotTables in Excel. Remember, clear and well-organized data is the foundation for successful data analysis. Take the time to ensure your data is properly formatted and labeled, and you’ll unlock the full potential of PivotTables to summarize, analyze, and gain valuable insights from your data.
So, the next time you encounter this error, don’t panic! Follow these steps, and you’ll be a PivotTable pro in no time!
How do I fix the “PivotTable field name is not valid” error?
This error usually occurs when the source data for your PivotTable has issues with the column headers. Here are some ways to fix it:
- Check for blank headers: Make sure each column in your data has a unique and non-empty heading in the first row. Blank headers can cause this error.
- Unhide hidden columns: If you have hidden columns in your data range, unhide them before creating the PivotTable.
- Review data source: Use the “Change Data Source” option in PivotTable tools to verify the included data range. Ensure it doesn’t contain empty columns or rows.
- Unmerge merged cells: If your column headers are merged cells, unmerge them. PivotTables require distinct headers for each column.
Why is my pivot table data source not valid?
There can be several reasons for an invalid PivotTable data source:
- Incorrect data range: Double-check that the selected range for your PivotTable includes all the necessary data with headers.
- External data issues: If your data comes from an external source like another spreadsheet or database, ensure that connection is valid and functioning correctly.
- Hidden rows/columns: Similar to hidden columns causing field name errors, hidden rows within the data range can also invalidate the data source.
- Data formatting problems: In rare cases, specific data formatting issues in the source data might cause problems. Try refreshing the data or formatting it consistently.
How to Create and Use Data Table in Excel: A Comprehensive Guide – projectcubicle
How do I fix the column names in a excel pivottable field name is not valid?
There are two main ways to fix column names in a PivotTable:
- Rename in Field List: Right-click on the field name in the PivotTable Field List and select “Rename Field.” Enter the desired new name.
- Change source data headers: Modify the actual column headers in your source data directly. Refresh the PivotTable to reflect the changes.
How do I fix the pivot table field list?
Fixing the PivotTable field list often involves addressing the source data or field names themselves. Refer to the solutions mentioned for “PivotTable field name is not valid” and “How do I fix the column names in a pivot table?” They can often resolve issues with the field list as well.
How do I fix invalid name error in Excel?
“Invalid name” errors in Excel can occur for various reasons, but here are some general steps:
- Check for special characters: Avoid using special characters like commas, spaces, or symbols in cell names or defined names.
- Ensure uniqueness: Names in Excel should be unique within your workbook to avoid conflicts.
- Review reserved names: Don’t use names that are already reserved by Excel functions or features.
- Verify length: Excel has limitations on name length. Keep names concise and descriptive.
If the error persists, consider using the “Names Manager” tool (Formulas tab) to identify and rename any problematic names.
What is an invalid field name in Excel?
An invalid field name in Excel refers to a name used for a range, chart element, PivotTable field, or other named item that violates Excel’s naming rules. These rules include:
- Starting with a letter or underscore: Names must begin with a letter or underscore (_).
- Not containing special characters: Avoid characters like commas, spaces, or symbols except for underscores.
- Being unique: Names within a workbook should be distinct to prevent confusion.
- Not exceeding character limit: There’s a limit on the number of characters allowed in a name.
- Not conflicting with reserved words: Don’t use names that are already pre-defined by Excel functions or features.
People Also Ask:
“The PivotTable field name is not valid” (Especially When Refreshing):
This error often pops up when there’s a problem with your source data. Here are the culprits to watch for:
- Missing or Blank Headers: Each column in your data needs a unique and non-empty heading in the first row. PivotTables can’t handle blank headers.
- Hidden Columns: Unhide any hidden columns within your data range before creating the PivotTable.
- Merged Cells: If your column headers are merged cells, unmerge them. PivotTables require distinct headers for each column.
- Data Formatting Issues: In rare cases, specific formatting problems in your source data might cause issues. Try refreshing the data or formatting it consistently.
“You must use data that is organized as a list with labeled columns”
This message emphasizes the need for well-organized data. Make sure your data is structured like a table, with each column having a clear label (header) in the first row.
How to Find a PivotTable in Excel:
There are a couple of ways to locate existing PivotTables:
- Look for the PivotTable Fields Pane: This pane usually appears on the right side of the Excel window when a PivotTable is selected. It displays the fields used in the PivotTable.
- Check the Ribbon: The Insert tab often has a PivotTable button you can use to create a new one, indicating the presence of existing PivotTables in your workbook.
“Destination reference is not valid”
This error might occur when you try to place your PivotTable in an unsuitable location. Ensure the destination range (where you want the PivotTable to appear) is clear of existing data or formatting that might conflict.
“We can’t use the range you selected as a data source because one or more columns…”
This message typically means there’s an issue with the data range you’ve chosen for your PivotTable. Here are some possibilities:
- Empty Columns/Rows: Double-check that your data range doesn’t contain empty columns or rows. PivotTables can’t work with empty data.
- Hidden Rows/Columns: Similar to hidden columns causing field name errors, hidden rows within the data range can also invalidate the data source.
Remember: By understanding these common errors and their solutions, you’ll be well on your way to creating powerful PivotTables and unlocking insights from your data!
Leverage Your PivotTable Field Name Is Not Valid Skills with Project Cubicle!
PivotTables are powerful tools that transform complex data into meaningful insights. With Project Cubicle’s comprehensive guides on creating and troubleshooting PivotTables, you can master this essential skill.
Explore today:
- PivotTable Basics: What is a PivotTable and How to Create One: https://www.projectcubicle.com/pivot-chart-in-excel/
- Common Errors: PivotTable Errors and Solutions: https://www.projectcubicle.com/efficiently-delete-pivot-table-in-excel-a-4-part-quick-guide-pdf/
Project Cubicle provides everything you need to boost your Excel skills:
- Step-by-step guides: Easy-to-follow articles packed with practical information.
- Free downloads: Templates and examples to use in your workbooks.
- Expert advice: Tips and tricks to master data analysis.
Visit Project Cubicle and start reading our other articles to learn more about data analysis!
Explore now: Project Cubicle Home Page
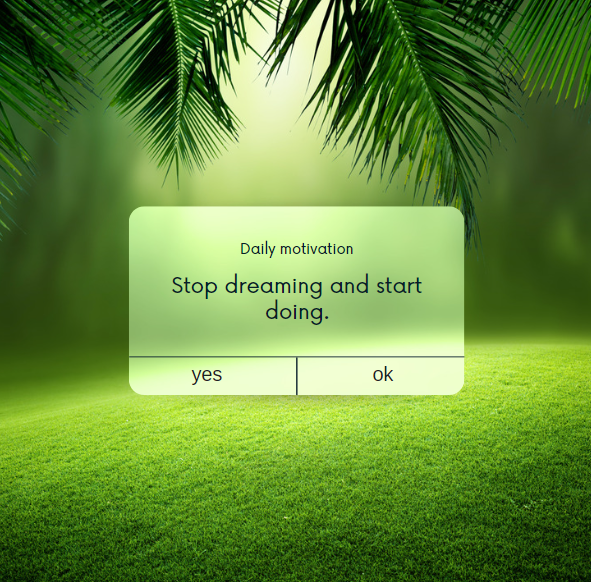
motivation
Hello, I’m Cansu, a professional dedicated to creating Excel tutorials, specifically catering to the needs of B2B professionals. With a passion for data analysis and a deep understanding of Microsoft Excel, I have built a reputation for providing comprehensive and user-friendly tutorials that empower businesses to harness the full potential of this powerful software.
I have always been fascinated by the intricate world of numbers and the ability of Excel to transform raw data into meaningful insights. Throughout my career, I have honed my data manipulation, visualization, and automation skills, enabling me to streamline complex processes and drive efficiency in various industries.
As a B2B specialist, I recognize the unique challenges that professionals face when managing and analyzing large volumes of data. With this understanding, I create tutorials tailored to businesses’ specific needs, offering practical solutions to enhance productivity, improve decision-making, and optimize workflows.
My tutorials cover various topics, including advanced formulas and functions, data modeling, pivot tables, macros, and data visualization techniques. I strive to explain complex concepts in a clear and accessible manner, ensuring that even those with limited Excel experience can grasp the concepts and apply them effectively in their work.
In addition to my tutorial work, I actively engage with the Excel community through workshops, webinars, and online forums. I believe in the power of knowledge sharing and collaborative learning, and I am committed to helping professionals unlock their full potential by mastering Excel.
With a strong track record of success and a growing community of satisfied learners, I continue to expand my repertoire of Excel tutorials, keeping up with the latest advancements and features in the software. I aim to empower businesses with the skills and tools they need to thrive in today’s data-driven world.
Suppose you are a B2B professional looking to enhance your Excel skills or a business seeking to improve data management practices. In that case, I invite you to join me on this journey of exploration and mastery. Let’s unlock the true potential of Excel together!
https://www.linkedin.com/in/cansuaydinim/